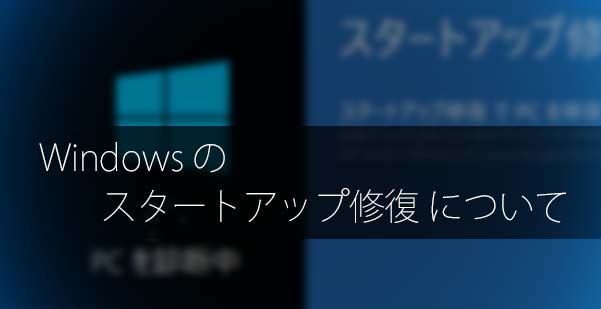
2017.09.14:「Windows Update直後に発生した場合」追記
2017.09.11: 初出
Windows の「スタートアップ修復」がどういうものか?を解説したページです。読みもの的な意味合いが強くなっています。
※スタートアップ修復を実行する手順については、別ページでまとめています。
→ Windows10が起動しない時に「スタートアップ修復」を行う方法
ページ内の主な項目
- スタートアップ修復で修復される項目
- スタートアップ修復をしてもWindowsが起動しない場合
- スタートアップ修復を複数回くり返すことに意味はあるのか?
- Windowsのブート領域に異常があることが推測されるケース
まえおき
- 読み進めていくと分かりますが、手動で「スタートアップ修復」を行う必要があるケースは滅多にありません。
- また、「スタートアップ修復」は万能ではありません。修復されるのは、一部の問題のみです。
※以下は個人的なメモ。読み飛ばしてOK。
- Windowsが起動しなくなった際の対処として、個人的に以下のような疑問があった。
- あえて「連続して起動を失敗」させて自動的にスタートアップ修復が始まるのを待つのが良いのか?
- 修復ディスクなどを用意して手動でスタートアップ修復をはじめるのが良いのか?
- また、スタートアップ修復してもWindows起動しないじゃん?これ何の意味があるの?みたいな疑問とか、
- 『自分でコマンドプロンプトやセーフモードで起動してチェックする前にスタートアップ修復が自動実行されるの気持ち悪いじゃん?』とか・・・・
- こういう事が もうそんなのどうでも良い・・・・という境地にたどり着くまで随分時間がかかってしまった。
- 要約すると、「スタートアップ修復は怖くない、便利、でも万能じゃない。」という事にようやく気が付いた、という事でこのページを作成しました。という事で、最近になってようやくPCと解さんの「スタートアップ修復」でできること を読んでもモヤモヤする事がなくなりました。
他サイト有用ページ
PCと解さん:「スタートアップ修復」でできること
スタートアップ修復で「何が修復出来て」「何が修復できないのか」を知ることができる、良いページです。
このページの対象
主にUEFIでインストールされた Windows 10 / 8.1向けに書いています。
※MBR形式の場合や、Windows 7 を利用している場合は通用しない部分があります)
スタートアップ修復とは
- スタートアップ修復は、Windows PCが起動しなくなったトラブルのうち「自動的に修復が可能な項目」のみをチェックし、必要に応じて修正を行うプログラムです。
※つまり、全然チェックされない項目や修復できない項目も結構あります。
※ハードウェアのトラブルはチェックできません。
※チェックされるのは、おもにWindowsの起動に必要な部分です。 - Windows RE (Windows回復環境) に含まれている機能の一つです。
- 何らかの理由で Windows が2回続けて起動に失敗すると、3回目の起動でこの「Windows回復環境」が実行され、スタートアップ修復は自動的に実行されます。
スタートアップ修復で修復される項目
この項目は他サイトさんの引用
自動修復の作業範囲について Microsoft 社さんの情報によると、レジストリの破損、システムおよびドライバ ファイルの不足または破損、ファイル システム メタデータの破損、問題のある、または互換性のないドライバのインストール、その他、重要な部分をチェックし修復してくれます。(中略) しかし、自動修復では壊れたプログラムを直したり、消失したプログラムを復活させることは作業の対象外です。またアップデートやインストールが途中の状態で不具合を起こしている場合も対象外です。
自動修復「 PC が正常に起動しませんでした」で Windows が起動しない時の対処法 - オレンジセキュアサービス株式会社
上記以外にも、ブート領域に異常が発生している問題も (ブート領域を完全に見失っているケースを除けば) 検知・修正してくれます。
スタートアップ修復を「手動で実行する」意味について
上でも書いていますが、Windows 10や8.1の場合、Windowsの起動に2回連続で失敗すると、次回起動時に自動的に「スタートアップ修復」が実行されます。
つまり、手動でスタートアップ修復を行うケースは殆どありません。
ただし、例外的に
- Windowsの起動に2~3回連続で失敗したけれど、「スタートアップ修復」が自動的に実行されなかった。
- PCを起動しても、Windows 回復環境すら起動しない。
- Windowsが2~3回連続で起動に失敗する前にスタートアップ修復を実行したい
- スタートアップ修復を複数回くり返したい (ページ内移動)
- Windowsは正常起動するものの、Windowsのブート領域に異変がある事が推測される。もしくは手動でBCD復旧もしくは再作成した。(ページ内移動)
このような場合にのみ、スタートアップ修復を手動で実行します。
「スタートアップ修復で PC を修復できませんでした」というエラーについて
パターン1
▲クリックで拡大
※Windows8の場合
「自動修復:PCが正常に起動しませんでした」
パターン2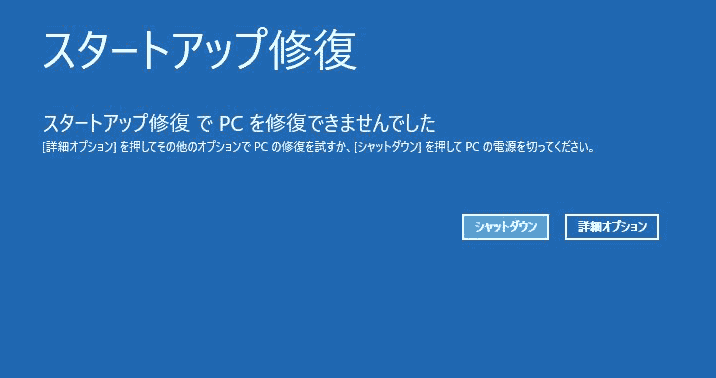
▲クリックで拡大
※Windows10の場合
「スタートアップ修復で PC を修復できませんでした」
上図は、既に自動的にスタートアップ修復が実行された後に表示されるメッセージです。このメッセージが表示された時のチェックポイントは以下です。
- 上図のメッセージは、問題が修復された時も、問題が見つからない時も、システムに問題がない時も表示される場合があります。
- 前述の「修復される項目」から外れている問題は、修復されないどころか問題の検知も行われません。
- Windows Update直後に発生した場合
- 多くの場合、スタートアップ修復では問題解決できません。「詳細オプション」を選び、その先で「システムの復元」、もしくはコマンドプロンプトから「Pending.xml」というファイルの削除が有効です。
- 手順解説ページ
Windows update後に起動しない、再起動ループする時の対処方法(Windows 10/8.1で深刻な場合)
- また「スタートアップ修復で PC を修復できませんでした」と表示された場合でも、Windowsは正常に起動できるようになっているケースは多々あります。
この画面が表示された後では、(後述の一部例外を除き) 手動でスタートアップ修復を行ってもまず効果はありません。別の修復作業 (次項で解説するシステムの復元やセーフモードやコマンドプロンプトからの復旧) が必要です。
スタートアップ修復をしてもWindowsが起動しない場合
前述のとおり、スタートアップ修復は「Windowsが起動しなくなった原因」の全てをチェックしエラーを修復するものではありません。
同じ話のくり返しになってしまいますが、後述の一部例外を除き、「スタートアップ修復が終わってもWindowsが起動しない場合」は以下のような対策を取ります。
スタートアップ修復でもWindowsが起動しなかった場合の対処方法
以下を実行する
起動しないWindowsのシステム修復方法いろいろ
コマンドプロンプトからWindowsを復旧する4つの方法 (Vista/7/8/8.1/10)
UEFI/GPTインストールしたWindowsの「ブート領域」の復旧方法
※ 特殊なケースについては後述
- システムの復元
- セーフモードで起動するか確認し、問題が発生している個所を推定する
- コマンドプロンプトから
「DISM /Online /Cleanup-image /Restorehealth」や
「sfc /scannow」 - ファイルシステムに異常がある場合は「chkdsk c: /f」
- ブート領域に異常がある場合 (簡易的な対処法)
bootrec /fixmbr (※MBRの場合のみ)
bootrec /fixboot
bootrec /scanos
bootrec /rebuildbcd - ブート領域に異常がある場合 (本格的な対処法)
UEFI/GPTインストールしたWindowsの「ブート領域」の復旧方法
MBRでインストールしたWindowsの「ブート領域」の復旧方法
スタートアップ修復を複数回くり返すことに意味はあるのか?
スタートアップ修復を2~3回くり返す事で、Windowsが正常に起動するようになるケースも存在します。
自分の体験からしても、ネット上で拾える情報を読んでみても、「既に異常が発生していたブート領域が、OSのメジャーアップデートなどで完全に破損しWindowsが起動しなくなった場合」もしくは「BCD領域を手動で修復・再作成した後」などでは、Windowsを起動させるためにスタートアップ修復が2~3回必要になっています。
※この件については、詳しいお話は (やや拙い内容ですが) 以下で書いています。
Windowsが起動しなくなった時の「スタートアップ修復」は2~3回行う
Windowsのブート領域に異常があることが推測されるケース
例えば以下のようなケースの場合、Windows (UEFI) のブート領域が正常でない恐れがあります。
※以下、UEFIでインストールされているWindows の場合
- 他OSとデュアルブート構成で利用している、その状態でOSのアップグレードやメジャーアップデートを行った。
- Windows をクローンして別の SSD / HDD で利用している。
- UEFIのセキュアブートを有効にしたままシステムドライブを取り外してしまった、バックアップしたOSを別のHDD/SSDに入れ、入れ替えた。
- Windowsをアップグレード (例 7 → 10)したり、メジャーアップデート (例 Win10 RS1 → RS2) した後、システムイメージを利用して元のOSに戻した。
- Windowsを上書きインストール もしくは アップグレードする際、「インストールメディアでブートした状態」からWindowsのインストールを行なった。
このような状態の場合、たとえWindowsは正常に起動しているように見えていても、「内部的にはOSを見失っている」ケースが多々あります。その場合、Windows の メジャーアップデートなどのタイミングで Windows のブート領域が正しく認識されなくなり、Windowsが起動しなくなる恐れがあります。
これらのケースのうち、軽症の場合はスタートアップ修復を2回実行することで問題は修正されます。しかし重症の場合は、BCDの削除と再作成が必要になります。
どのようなケースで「重症の場合」が発生するのかは、以下のサイト内ページを読んで頂ければと思います。
「重症の場合」が発生するケースと修正方法
スタートアップ修復が起動しない例
PC起動時に以下のようなエラーが出ている場合、Windows回復領も見失っており、スタートアップ修復が正常に起動できなくなっています。
PC起動時に「エラー: 0xc000000f」や「エラー: 0xc0000034」が表示される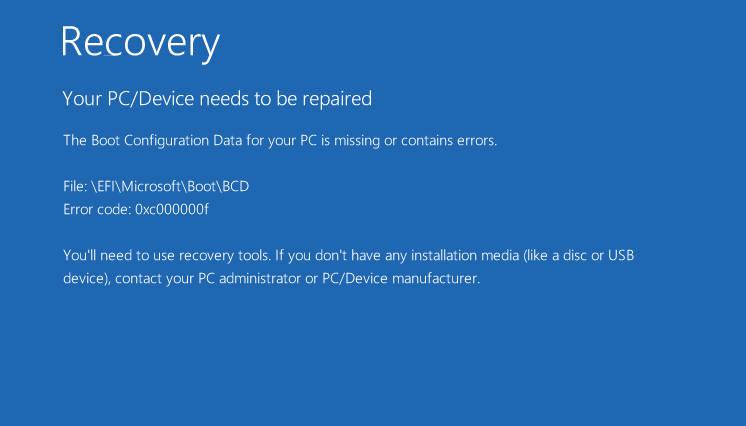
▲クリックで拡大
このようなエラーの場合、PC が WindowsシステムとWindows回復領域を完全に見失っています。ブート領域そのもののの復旧が必要です。スタートアップ修復は実行できない、もしくは実行しても効果が出ない状態になっています。
PC起動時に「エラー: 0xc000021a」や「0xc0000001」が表示される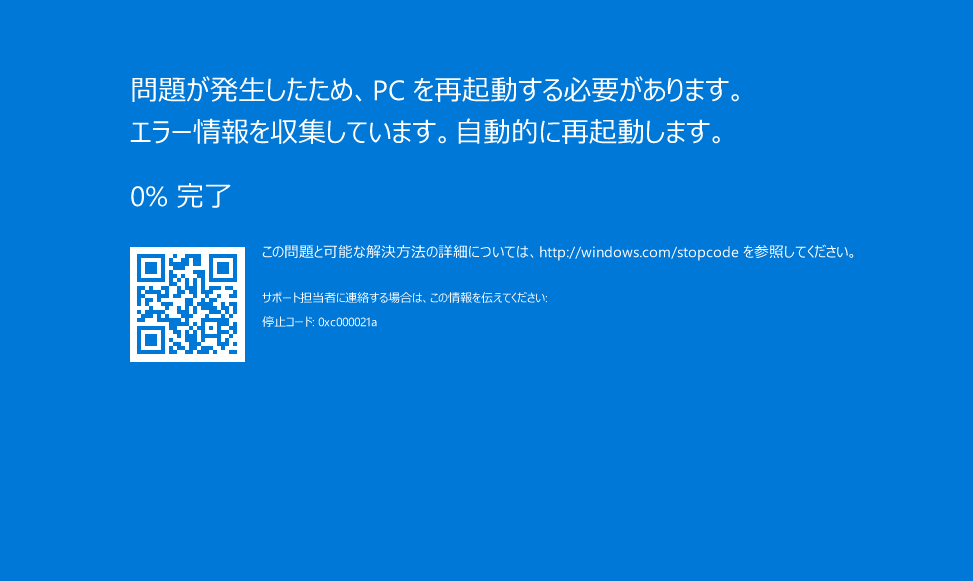
▲クリックで拡大
このエラーが出る場合、Windows回復領域は見失っていないものの Windowsシステムを完全に見失っているケースがあります (一部のファイルが破損しているだけ、という場合もあり、その時はスタートアップ修復で修正されるはずです)。スタートアップ修復を2~3度繰り返してもエラーが修正されない場合、ブート領域そのものの復旧が必要です。
サイト内: ブート領域の復旧手順紹介ページ
UEFI/GPTインストールしたWindowsの「ブート領域」の復旧方法
MBRでインストールしたWindowsの「ブート領域」の復旧方法
このページの情報は以上です。
スタートアップ修復を実際に行う手順は、以下のページで紹介しています。
→ Windows10が起動しない時に「スタートアップ修復」を行う方法