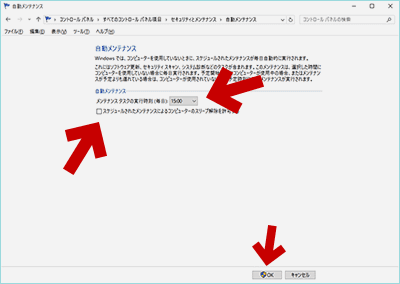2018.01.25: 古くなった情報の削除
2016.11.27: 初出
Windows 10 の自動メンテナンスの無効化や、自動スリープが原因で夜中に勝手にスリープ解除されないための方法を紹介したページです。
(※ 自動メンテナンスの無効化手順に重点をおいたページです。)
(※ スリープが解除される原因は他にもあります)
はじめに
Windows 10 をクリーンインストール (またはアップグレード) した直後などでは、自動メンテナンスが実行されるとPC が操作不能になったと思われるほど重くなるケースがあります。(サイト内関連リンク: Windows10が重い、CPU使用率が高い、HDDのアクセスが100%になる原因(新版))
しかしこれ以外の状況では、長い目で見た場合、ほとんどのケースで自動メンテナンスは有効にしておいた方がPCは快適に利用できます。
自動メンテナンスを無効化するのは、以下のような状況の時にとどめましょう。
自動メンテナンスを無効化した方が良い場合
- 会社のプレゼンで利用する/イベントやライブのオペで利用する
- ネットで生放送する/PC負荷の変動が大きいゲームで遊ぶ
- 0.1秒を争うような取引やゲーム
- 自動メンテナンスが実行されると毎回PCが重くなる、ブルースクリーンエラーなど深刻な症状が出る
突然自動メンテナンスが始まり、PCに予期せぬ負荷がかかると困るケース、またはこの機能が原因で操作不能になったり、深刻な問題が出てしまう、という場合のみ 自動メンテナンスを無効にするのが良いと考えています。
以下、実際の手順です。
このページの内容
- Windows10の自動メンテナンスを無効化する方法
- 自動メンテナンスを「手動で実行」する手順
- 勝手に始まった自動メンテナンスを強制的に中断する
- 自動メンテナンスは定期的に実行したいけれど、スリープ解除が発生するのは避けたい場合の設定
自動メンテナンスを完全に無効化する方法
「Windows10 設定変更ツール」というフリーソフトを使うと、自動メンテナンスをワンクリックで無効化できます。
Windows 10 Anniversary Update でも無効化が可能です。
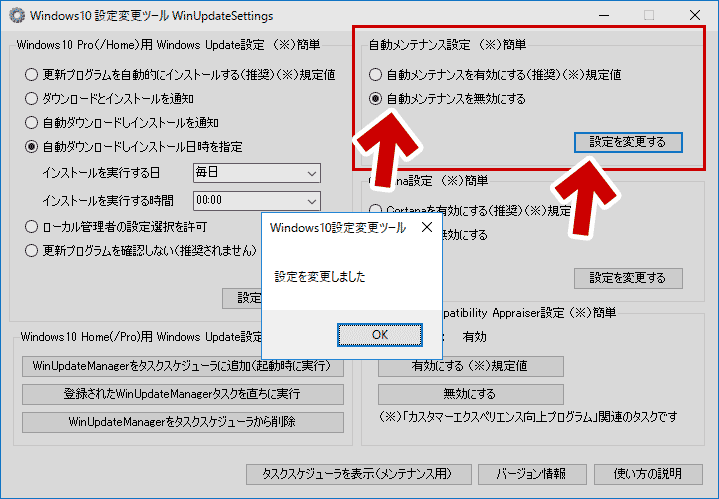
▲クリックで拡大
自動メンテナンスの 有効・無効 の切り替えには、PCの再起動も不要です。
サイト内解説ページ: Windows10 設定変更ツール (サイト内)
ダウンロード: Windows10 設定変更ツール
- 補足注意
このツールで自動メンテナンスを停止させた場合、手動で自動メンテナンスを開始することも出来なくなります。
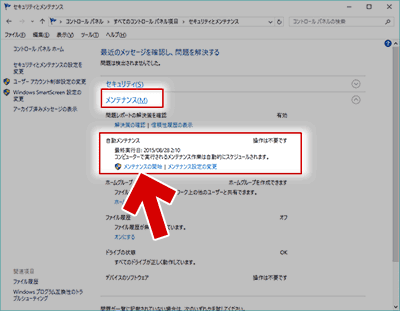
▲クリックで拡大
このボタンを利用しても自動メンテナンスは始まりません。 - このツールを使う場合、最低でも週に1度は自動メンテナンスを有効化し、手動でがっつりとメンテナンスを実行するようにしておきましょう。
レジストリ編集で無効化する場合
- レジストリキーのパス
HKEY_LOCAL_MACHINE\SOFTWARE\Microsoft\Windows NT\CurrentVersion\Schedule\Maintenance - 作成する値(DWORD(32ビット)値)
MaintenanceDisabled - 値のデータ
無効化する場合・・・・ 1
有効化する場合・・・・ DWORD(32ビット)値を削除 - regファイルを作成して結合したい場合
- 自動メンテナンスを無効化する場合
Windows Registry Editor Version 5.00
[HKEY_LOCAL_MACHINE\SOFTWARE\Microsoft\Windows NT\CurrentVersion\Schedule\Maintenance]
"MaintenanceDisabled"=dword:00000001 - 自動メンテナンスを有効化する場合
Windows Registry Editor Version 5.00
[HKEY_LOCAL_MACHINE\SOFTWARE\Microsoft\Windows NT\CurrentVersion\Schedule\Maintenance]
"MaintenanceDisabled"=-
- 自動メンテナンスを無効化する場合
補足: Windows 8.1の場合
- タスクスケジューラーから止める方法
- タスクスケジューラ上の保存場所
\Microsoft\Windows\TaskScheduler - タスクの名前「Regular Maintenance」
こいつを無効化すればOK
- タスクスケジューラ上の保存場所
- コマンドプロンプト(管理者)から止める方法
- 自動メンテナンス無効化コマンド
「schtasks /Change /TN "\Microsoft\Windows\TaskScheduler\Regular Maintenance" /Disable」 - 有効に戻すコマンド
「schtasks /Change /TN "\Microsoft\Windows\TaskScheduler\Regular Maintenance" /Enable」
- 自動メンテナンス無効化コマンド
自動メンテナンスを「手動で実行」する手順
自動メンテナンスの一番理想的な運用方法は、「ちょっと休憩する」という時に手動で 自動メンテナンスを手動で実行 しておく事です。
これにより、定期的に自動メンテナンスが実行された場合でもPCに大きな負荷がかかることを防ぐ事が可能です。
手動実行手順
コントロールパネルの「セキュリティとメンテナンス」の「メンテナンス」タブを開きます。
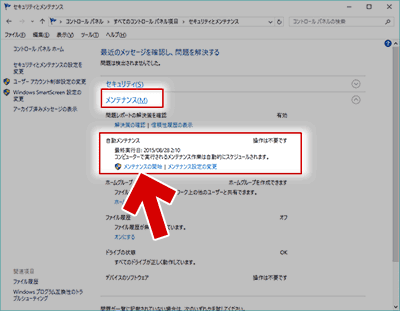
▲クリックで拡大
赤矢印部分の「メンテナンスの開始」をクリックするだけでOKです。
(「Windows10 設定変更ツール」で自動メンテナンスを無効化している場合、このボタンは反応しません )
メンテナンス実行中は、表示が以下のように切り替わります。
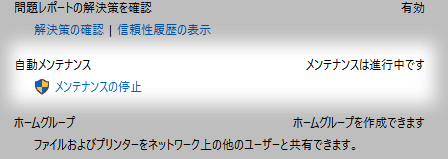
▲「メンテナンスは進行中です」のメッセージが出ます。
ただしプログレスバーや終了予定時刻などは一切表示されず、メンテナンスがいつ終わるのか、どれくらい重い処理が実行されるのか、ユーザーが知る術はありません。
勝手に始まった自動メンテナンスを強制的に中断する
自動メンテナンスでPCが重くなったが急ぎの用があるので中止させたい、などと言う場合は、以下の手順で手動で自動メンテナンスを止める事もできます。
先ほどの画面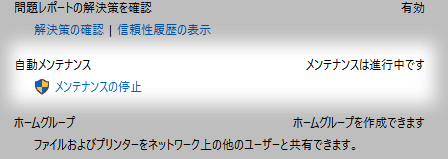
先の手順と同じ画面で [自動メンテナンス] の [メンテナンスの停止]をクリックすればOKです。
※ただし、非常に重いメンテナンスの場合、停止ボタンがうまく作動しないタイミングがあります。ちょっと注意しておきましょう。
手動で停止しても、PCがアイドル状態になると自動的にメンテナンスが再開します。PCでの作業が一区切りついたら手動でメンテナンスを再開させましょう。
自動メンテナンスは実行したいけれど、スリープ解除が発生するのは避けたい場合
とりあえず、自動メンテナンスの開始時間を指定したり、スリープ解除の有効/無効を指定する事は可能です。
自分のライフスタイルやPC設置場所に合わせて設定しましょう。
自動メンテナンス設定方法
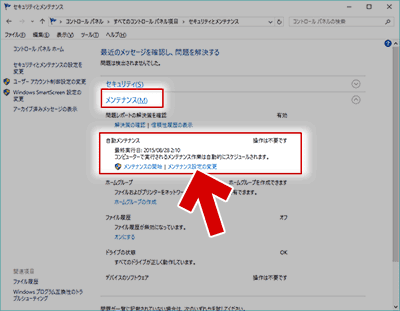
▲クリックで拡大
先ほどと同じ「セキュリティとメンテナンス」画面を開き、
「メンテナンス設定の変更」をクリックします。
- 「メンテナンスタスクの実行時刻」を自分の好きな時間に設定する
- PCを寝室に置いている場合などは「スケジュールされたメンテナンスによるコンピューターのスリープ解除を許可する」のチェックを外す
- 「OK」ボタンを押す
自動メンテナンスの無効化や運用方法の解説は以上です。
2018.01.25 追記
2015年8月~11月にかけて自動メンテナンスの挙動をチェックしていた頃の記録は、別ページに移動させました。(解決方法を紹介するページには不要と判断したため)
→ Windows10の自動メンテナンスが停止できなくて悪戦苦闘した頃の記録 (2015年)