Windows 10の高速スタートアップを無効にする方法の紹介です。
このページでは、はじめに手順の紹介を書いています。
高速スタートアップを「無効」にする必要があるのはどんな時なのか?というお話は、このページのいちばん最後に書いています。
ページ内リンク
手順解説
Windows 10の高速スタートアップを「常に」無効にする手順
以下、まずは 常に「高速スタートアップを無効にしたい」場合に行う手順です。
- この操作は、管理者権限のあるアカウントでログオンして操作する必要があります。
(OSインストール時に最初に作ったアカウントなどを使う) - Windows Update や 大型アップデートで設定が元に戻る場合があります。
- メーカー製PCの場合、独自のアップデートで元に戻る場合もあります。
はじめに「コントロールパネル」>「電源オプション」を開きます。
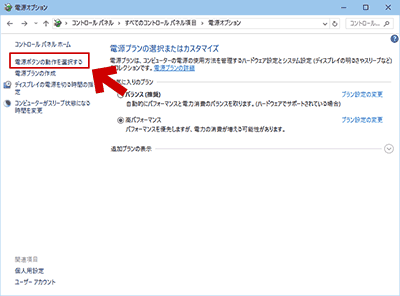
▲クリックで拡大
画面左上の「電源ボタンの動作を選択する」をクリックします。
画面が以下のように変化します。
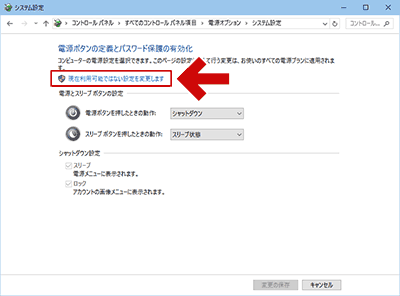
▲クリックで拡大
「現在利用可能ではない設定を変更します」のメニューをクリックします。
※ここで、PCの設定を変更するために管理者権限が必要になります。
高速スタートアップの設定項目が現れます。
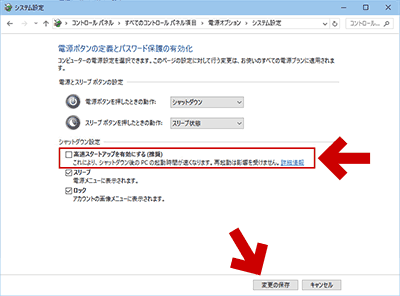
▲クリックで拡大
この画面で「高速スタートアップを有効にする(推奨)」のチェックを外します。
チェックを外した後で、「変更の保存」を押してから画面を閉じます。
Windows 10 の高速スタートアップを「常に無効にしておく」手順は以上です。
以下、高速スタートアップを「一時的に無効にしたい」という場合の手順です。
一時的に無効にする手順その1
以下、1回だけ「高速スタートアップ」を無効にしてシャットダウンを行う場合に有効です。
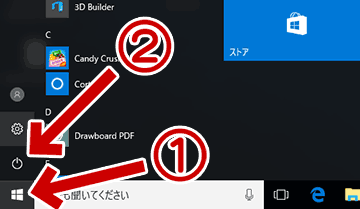
▲クリックで拡大
まず「スタート」>「電源」の順にクリックします。
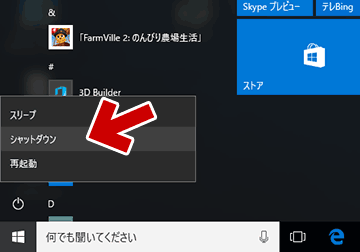
▲クリックで拡大
次に「Shift キー」を押しながら「シャットダウン」をクリックします。
この方法でシャットダウンした場合、高速スタートアップは無効化され「完全なシャットダウン」が行われます。
この操作と同じ効果のあるコマンド
- コマンドプロンプトを「管理者権限」で起動する
- プロンプト上で「shutdown /s /f /t 0」と入力する。
※batファイルにしてもOKです。 - 注意:
作業中のデータは保存してから実行しましょう。
このコマンドを実行すると、すぐにシャットダウンが始まります。
一時的に無効にする手順その2
「オプションの選択」画面を経由する方法です。
先ほどの「手順その1」と同様、スタートボタンから操作します。
「スタート」>「電源」
>「Shift キー」を押しながら「再起動」をクリックします。
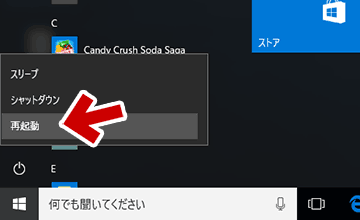
▲クリックで拡大
ここで、PCはいったん再起動されます。
再起動後、「オプションの選択」画面が表示されます。

▲クリックで拡大
「PCの電源を切る」を選択すると、高速スタートアップが無効化され、「完全シャットダウン」が行われます。
この操作の場合、Windows RE (Windows 回復環境) が起動するため、「完全シャットダウン」以外のメニューも選択可能です。覚えておくと便利な操作手順です。
この操作と同じ効果のあるコマンド
- コマンドプロンプトを「管理者権限」で起動する
- プロンプト上で「shutdown /r /o /t 0」と入力する。
※batファイルにしてもOKです。
- 注意:
作業中のデータは保存してから実行しましょう。
このコマンドを実行すると、すぐにシャットダウンが始まります。
高速スタートアップを無効化する、その他の手順
Windowsの休止状態 (ハイバネーション) を無効化した場合も、高速スタートアップは無効化されます。
Windowsの休止状態を無効化するコマンド
- コマンドプロンプト上で
powercfg.exe /hibernate off
と入力する - サイト内参考リンク
ハイバネーション(hiberfil.sys)を無効にする・削除する
この設定の場合、今のところ「Windows7から10へのアップグレード」や「TH1→TH2→RS1 の大型アップデート」でも、「高速スタートアップの設定が勝手に元に戻る」という問題は発生していません。高速スタートアップも、PCの休止状態も不要、どちらも一切使わないという場合は、この設定がお勧めです。
※ この設定は、一部のPCでは不具合が発生しやすくなると言われています。
ただし手元のPCでは (Windows8.1時代を含め 2年ほどこの設定で使っていて) これが原因と思われる問題は発生しておらず、問題ないと判断しています。
手順の紹介はここまでです。
以下、「高速スタートアップを無効にする理由」と、「高速スタートアップは、どんな時に無効にするのか?」というお話です。
補足: 高速スタートアップを無効にする理由
「高速スタートアップ」を有効にしていると、Windows が次回の PC 起動を高速に行うため、PCをシャットダウンしても「一部のデータはHDD/SSD内に保存された状態」になってます。
- つまり、「高速スタートアップ有効」な状態のシャットダウンは、部分的な「PCの休止状態」に近いものになっています。
- 保存されるのは、おもにPCに接続されたデバイスドライバの設定です。
- シャットダウン中に外付け機器を取り外すなど、想定されていないPC操作が行われると、シャットダウン前に保存したデータではPCが復帰できなくなり、様々なトラブルが発生します。
高速スタートアップは、どんな時に「無効」にするのか
高速スタートアップを無効にした方が良いケースは、例えば以下のようなPCの使い方をしている場合です。
- Windows 10に未対応な古いUSB機器は利用している場合
- 古いUSB機器を利用していると、Windows 10/8.1のスリープや高速スタートアップは正常に作動しない場合があります。
- PC起動時にテンキーが無効化されてしまうPCの場合も、高速スタートアップを無効化することで問題が解消するケースがあります。
- サイト内関連リンク
Windows 10でPC起動時にテンキーが無効になる問題の解消方法
- サイト内関連リンク
- PC内部のパーツを交換したい場合
- メモリの増設、HDD/SSDの増設、ビデオカードの交換など
- 外付け機器を接続し、頻繁にPCの電源ON/OFFを繰り返したり、複数のPCで1台の外付け機器を使いまわすような使い方をする場合
- 外付けHDD/SSDの場合、特に注意する
- サイト内参考リンク
Windows7からWindows10へアップグレードしたユーザーにありがちな罠 - 外付けHDDの設定を「高パフォーマンス」にしている場合、最悪データが全て消えます。
(復旧にはWindows7(出来れば64bit版) のchkdskが必要です)
- 外付けHDD/SSDの場合、特に注意する
- PCの調子が何となく悪い時
- PCの調子が微妙に悪い時などは、一旦PCをシャットダウンしてマウス、キーボード、無線LAN機器など、USB機器全てを取り外してから、PCのコンセントを抜き「完全放電」するとなおる場合があります。
- サイト内関連ページ
WindowsがUSB機器を認識しなくなった場合の対処法
「Windows7マシンがなんとなく不調」な場合の解決方法をリストアップ
- このような「PCシャットダウン中にすべての機器を取り外す」という行為を行う場合、高速スタートアップは無効にしておく必要があります。
- UEFI・BIOSの設定を変更したい場合
- UEFI・BIOS設定を変更する場合は、高速スタートアップは無効にしておきましょう。
- 高速スタートアップが有効になっていても、UEFI・BIOS画面に入ることは可能ですが、「高速スタートアップ有効+コールドブート」の組み合わせてUEFI・BIOSを変更すると、PCが起動しなくなるケースがあります。
- サイト内関連ページ
Windows 10でUEFI (BIOS) 画面を起動する手順
Windows 10でF2キーやDELキーでUEFI (BIOS) 画面を起動する手順
- UEFI・BIOS設定を変更する場合は、高速スタートアップは無効にしておきましょう。
これらに当てはまる場合は、高速スタートアップは無効にしておきましょう。
当てはまらない場合や、一般的かつライトな利用方法の場合では、無理に高速スタートアップを無効にする必要はありません。
このページの情報は以上です。