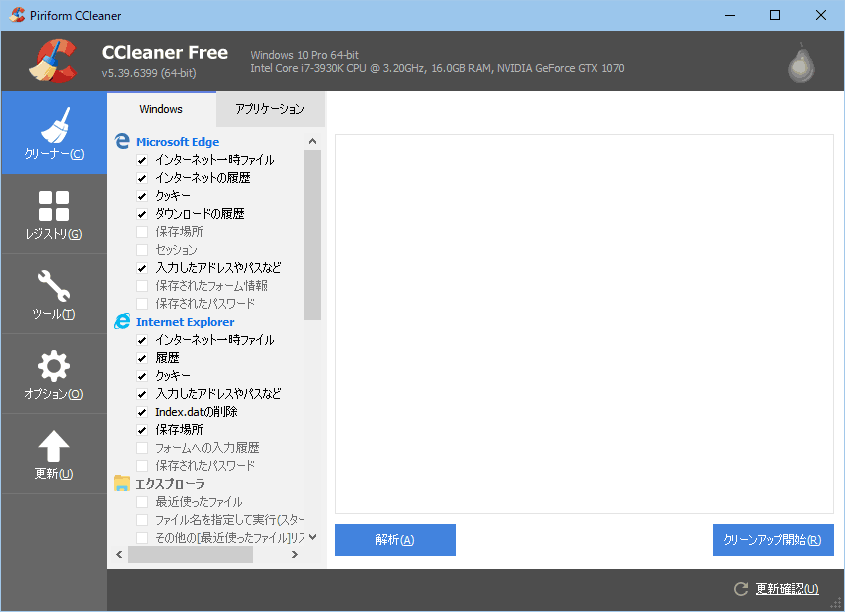2018.05.13: サイト内リンクが正しくなかったため修正
2018.03.21: 情報がゴチャついていたため手順詳細を細分化して別ページへ
2018.01.31: インストール手順ページ更新に伴い一部内容を見直し
2015.01.18: 古くなった情報を全面的に改訂
2009.10.05: 一部手順の補足・修正
2008.01.30: 使い方の手順詳細を追記
2007.05.18: 初出
ダウンロード
公式サイト: Piriform
ダウンロード: CCleaner - Download Builds
CCleanerの概要
ライセンス: フリーソフト(有償(Pro版)あり)
作動OS:Windows 10 / 8.1 / 8 / 7 / Vista / XP(32/64bit)
※フリー版でも十分強力な機能を有する。
※最近は Android 版や Mac版、クラウド版などもあり。
CCleanerは Windows の不要ファイルや不要レジストリを簡単に削除できるフリーソフトです。また、Windowsのメンテナンスユーティリティとしても多くの機能を持っており、非常に優秀なソフトです。
CCleaner を使うと、Windowsの不要ファイルや不要なレジストリを、ほんの数回のクリックで削除できるようになります。
このサイトでは複数回にわたり、CCleaner の使い方、機能、CCleaner で出来ること・削除できる項目には何があるのかなどを紹介していきます。
このページでは、まずは CCleaner 全体をざっくりと紹介して行きます。
サイト内関連ページ
- CCleaner: 簡単・便利な Windows システムお掃除ソフト (このページ)
- ダウンロード・インストール方法
- CCleanerでできること
- CCleanerの設定項目・設定方法
- CCleanerの効果について
CCleaner のインストール
詳しいインストール手順はこちら
→ CCleaner のダウンロード・インストール方法
※CCleaner のインストールには少しだけ注意が必要です。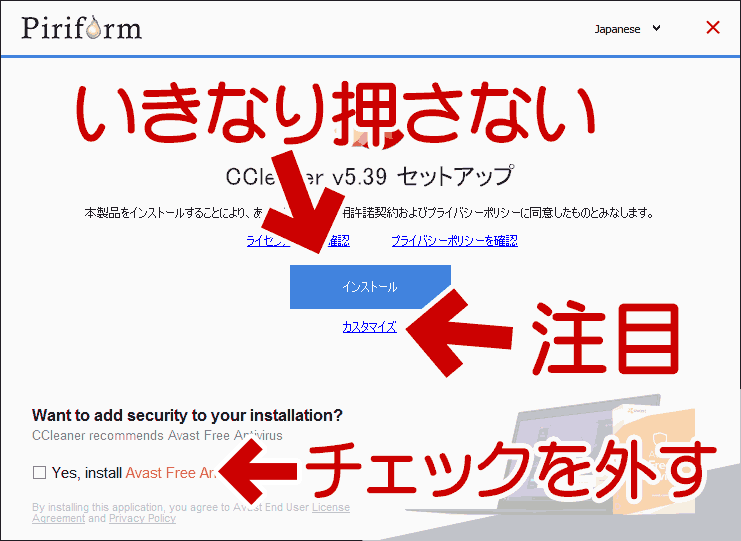
▲クリックで拡大
- 2017年11月以降、Avast Antivirus のフリー版がバンドルされている場合があります。初期設定のままインストールを行なうと、Avast が勝手にインストールされるので注意しましょう。 (CCleanerのバージョンやOSの環境により、何もバンドルされていない場合や、別のプラグインがバンドルされている場合もあります)
CCleaner で出来ること
不要ファイルの削除
CCleaner を使うと、Windowsの不要ファイルやブラウザのキャッシュなどを 3~4回のクリックで一気に削除可能です。
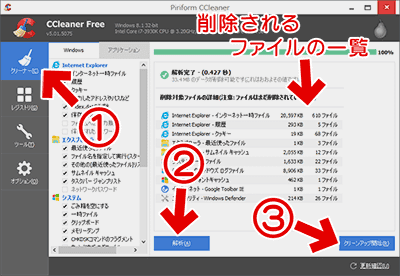
▲クリックで拡大
CCleaner の「不要ファイルの削除」が便利な所
- 手順が簡単。数回のクリックで一気に削除可能。
- ブラウザキャッシュなどの個別ファイルの確認も可能
- 不要ファイルを個別にチェックすることも可能
- ブラウザの Cookie を選択的に削除・残すことも可能
この機能の詳細が知りたい場合
→ CCleaner の使い方1: 不要ファイルの削除方法
レジストリのクリーニング
こちらも 非常に簡単な手順で実行できます。
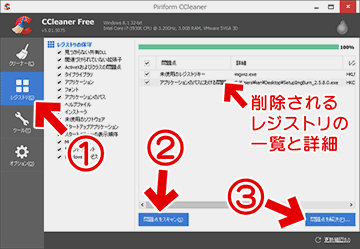
▲クリックで拡大
レジストリクリーナーの特徴
- 数回のクリックで不要なレジストリを削除可能。
- 利用されていないレジストリを中心に削除。
- レジストリのバックアップが取れるので、PCに異変が生じた場合でもレジストリ再結合ですぐに戻せる。
- 補足: Windows Vista以降 (特に64bit版の Windows) の場合、レジストリクリーニングの必要性は少なく、この手順に「OS 高速化」の恩恵は殆どない。過度の期待はしない事。
レジストリ削除手順の詳細が知りたい場合
→ CCleaner の使い方2: 不要レジストリ削除方法
CCleaner の「その他の機能」
CCleaner の「ツール」メニューには、様々な機能が搭載されています。
これらの機能を使いこなせるようになると、かなり便利になります。
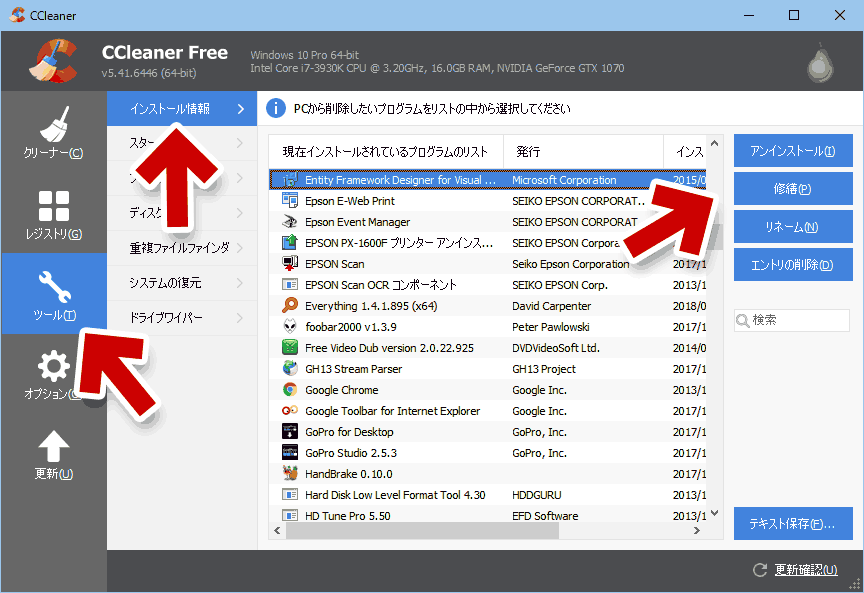
▲クリックで拡大
ツールメニューから利用できる機能
- インストールしたアプリケーションの削除や修復
- Windowsのスタートアップやタスクスケジューラの管理
- ブラウザのアドオン・プラグインの管理
- システムの復元の (不要な日付の復元データのみの) 削除
- ドライブデータの (複数回書き込みによる) 完全抹消
- ディスクの解析機能
- 重複ファイルの発見と削除
これらのメニューの詳細が知りたい場合
→ CCleaner の使い方3: その他の便利な機能の紹介
CCleaner の設定
CCleaner は、「オプション」メニューから様々な設定が変更できます。
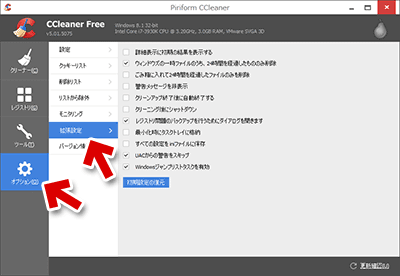
▲クリックで拡大
オプションメニューで変更できる設定
- 「起動時の自動実行」や、ごみ箱を右クリックした時のメニュー表示
- CCleanerの自動更新のチェック
- 「クリーナー」利用時に削除対象となるファイルやフォルダの追加、または除外
- 「システムモニタリング」の有効化/無効化
- その他の拡張設定
これらのメニューの詳細が知りたい場合
→ CCleaner の使い方4: CCleanerの設定項目・設定方法
CCleaner の効果について
- 不要レジストリの削除による「PC高速化」は、あまり期待しないようにしましょう。
- 不要ファイルの削除についても、PCの再起動、ブラウザの起動などでもそれなりの効果がありますが、SSDではほぼ体感できないレベルです。
- ログファイルやエラー報告ファイルが数GB溜まっている場合などでは Windows Updateの適用時にそれなりの効果が出るケースもあります。
レジストリクリーナーの効果について
- Vista以降、特に64bit版の Windowsでは、レジストリクリーニングの必要性はかなり薄くなりました。
- 64bit版 Windows 8.1/10 + SSDなどの場合、レジストリのクリーニングにはOS高速化の恩恵もほとんどないと思われます。
補足: 手元のPC (CドライブがSSD) でテストした結果- Windows10 バージョン1709 インストール後、CCleanerのレジストリクリーナの利用を4ヶ月我慢しつつ平常利用し、起動速度を比較てみた。
- OS インストール直後
OS起動時間・・・23.0秒 - OS インストール4ヶ月後
OS起動時間・・・23.6秒 - CCleanerのレジストリクリーナ実行直後
OS起動時間・・・22.7秒 - 補足の補足
- 計測した時間について
OS標準の「ディスククリーンアップ」と「自動メンテナンス」を行い、その直後にOS再起動、POST通過からログオン画面が表示されるまでの時間を計測したもの。 - OS起動速度の計測は3回行い、その平均値を比較。
- システムの安定度についても、「CCleanerのレジストリクリーナ実行」の有無で特に違いを感じなかった。
- 計測した時間について
- CドライブがHDDだったり、OSを長期間使い込んだ後などでは、それなりの効果を発揮するケースもあるかもしれませんが、レジストリの削除機能に過度の期待は持たない方が良いと思います。
- 外部参考リンク
MicrosoftのGov Maharaj氏、CCleanerについてはコメントしづらい | スラド IT
CCleaner の機能の「ざっくりした紹介」は以上です。
もう少し詳しく知りたい場合は、上で紹介している各リンクを辿って下さい。
注意事項
- CCleanerはシステムファイルの一部を変更・削除できるため、システムに悪影響を及ぼす危険性もあります。分からない所まで設定を弄るのは控えましょう。(不要ファイルやレジストリの削除項目は、すべて初期設定のままでも十分です)
- 常に最新版を利用するように心がけましょう。
OSやブラウザに大きな変更があった場合、CCleaner の古いバージョンを使い続けていると不要ファイルやキャッシュなどが正確に削除出来ず、システムに異常が発生する場合があります。
サイト内関連ページ
- CCleaner: 簡単・便利な Windows システムお掃除ソフト (このページ)
- ダウンロード・インストール方法
- 使い方1: 不要ファイルの削除方法
- 使い方2: 不要レジストリ削除方法
- 使い方3: その他の便利な機能の紹介
- 使い方4: CCleanerの設定項目・設定方法
おまけ
過去にこのサイトで紹介していた CCleanerの情報 (古くなったもの) は、以下のページに移動しました。
このページの情報は以上です。