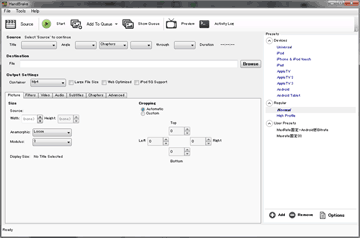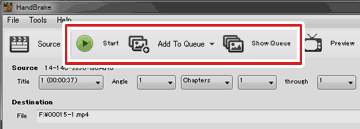2015.08.04: Windows10での作動を確認。
2014.12.19:サイト内リンクの修正
2014.11.26: 解説内容を0.10.0に差し替え。
2013.08.05: 解説内容を0.9.7に差し替え。
2011.07.20: 解説内容を0.9.4に差し替え。
2008.01.25: 初出
Handbrakeは、DVDやISOファイルを簡単にmkvやmp4形式に変換できるフリーソフトです。
Handbrakeは、DVDやブルーレイを、mp4やmkvに変換するフリーソフトでは
「使いやすさと多機能さで、最もバランスが良い」と思われます。
最新バージョンではH.265やVP8コーデックも利用可能になりました。
対応OS・およびライセンス
ライセンス:フリーソフト(GNU/GPL2)
対応OS:
・Windows: Vista~10
・Mac: OS X 10.6~10.10
・Ubuntu
New:新バージョン0.10.0の主な変更点
・Intel QSVを利用したエンコードが可能に(Windows版のみ)
・H.265とVP8ビデオコーデックが利用可能
・AACエンコーダが「LibFaac」に変更
・AACエンコーダに「FDK-AAC」を追加 (Windows/Linux版のみ)
・ノイズフィルタに「NL-Means」が加わる
・オプションでOpenCLを使ったリサイズが可能に(BiCubic)
(デフォルトは Lanczos)
・ブルーレイの字幕などの読み込み精度アップ
- DVD/BD/ISO をmp4に変換できるフリーソフト、handbrakeの使い方 (このページ)
- Handbrake のインストール方法
- Handbrake の使い方: 詳細設定編
- ※以下は旧バージョン(0.9.4~0.9.7)時代の解説です
Handbrake (旧Ver: 0.9.7以前) の資料ページ
字幕の設定方法
0.9.4 以降の解像度を変更(リサイズ)したい場合のTips
iPhone4 やAndroid向けに動画変換する時の解像度
既知の不具合とか
PSP 用設定・プリセット追加方法など
- ※以下は旧バージョン(0.9.4~0.9.7)時代の解説です
Handbrakeのダウンロード
HandBrakeの特徴
- 他のツールと比較すると、僅かな手順でDVDをmp4へ変換可能。
- 画質や音質の設定、字幕や音声トラックの指定などは、かなり細かい所まで調整可能。
- 読み込み対象:DVD、BD、ISO、VIDEO_TSフォルダ。
mp4、wmv、flv、Aviなど一般的な動画も読み込んで変換可能。 - DVDおよびBlu-rayの字幕に対応
- 可変フレームレートの動画変換にも対応。
- 変換後の形式:mp4、m4v、mkv
(動画部分:H.264、H.265、MPEG-4、MPEG-2、VP8)
(音声部分:AAC、MP3、AC3、Vorbis、DTS、FLACなど) - DVDのISOからダイレクトにmkvやmp4に変換することも可能。
※ブルーレイのISOはまだ未対応。 - 複数のファイルを選択して一気にmkv、mp4に変換することも可能。
(Queue(キュー)に追加していく形で行います) - 0.9.4以降、拡大リサイズは、ほぼ出来なくなっています。
0.9.8以降、拡大リサイズは出来なくなっています。 - 注意:DVDやブルーレイのコピーガードを外すソフトではありません。
Handbrake最大の利点
数年前までは、フリーソフトのみでDVDやブルーレイの変換を行いたい場合は、沢山のツールを組み合わせて作業をする必要がありました。特に、字幕や音声の選択を行いたい場合などは、本当に複雑な手順が必要でした。しかし、HandBrakeを利用すれば、その複雑な手順は必要なくなります。
- AnyDVD HD等でPC内にリッピング。
(イメージファイル(ISO)化する場合もある) - (リッピングした映像データをISOファイル化した場合)、仮想ドライブソフトでHDDにマウント。VOBファイルが読めるようにする
- DGIndex等を使用して、VOBファイルから普通のエンコードツールで読み込み可能な中間ファイルを作成
- 必要に応じて、字幕ファイルのリッピング、焼付け・読み込み用のファイルを作成
- エンコードツールに中間ファイルや字幕ファイルを読み込ませ、目的の形式(mkv、mp4等)に変換
と、何段階も手順を踏む必要がありました。
HandBrakeなら、この手順(2~5)なしでのmp4に変換する事が出来ます。
※1.のリッピングは別ツールで行う必要があります。
HandBrakeのインストール方法
別ページにて解説しています。
インストール方法
自信の無い方は上記ページを参考にして下さい。
Windows XP~7の場合は、.NET Framework 4.0以降が必要になります。
Windows 8以降にはあらかじめ.NET Framework 4.5がインストールされています。4.0と4.5は互換性があるので、以前のバージョンのインストールは不要です。
HandBrake日本語改造版、日本語化について
HandBrake日本語版をお探しの場合は、以下サイトへ
HandBrake 日本語版 - SourceForge.JP
以下、Handbrakeの使い方解説です。
HandBrakeの使い方
ここではHandBrake 0.10.0を日本語化せずに使い方の紹介をします。
まずはAnyDVD HD等を使い、PC内にDVDやブルーレイの動画を取り込み、それからHandbrakeを起動します。
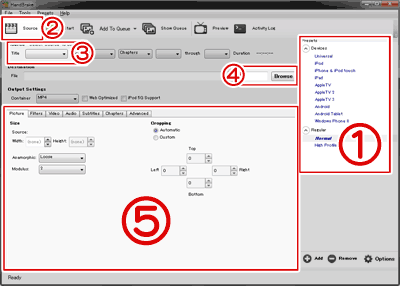
▲クリックで拡大
上記の数字順に設定をして行くと、スムーズに変換出来ます。
(1) プリセットを指定する
(2) ファイル/フォルダを読み込む
(3) (複数の動画を読み込んだ場合) 変換する動画を指定する
(4) 保存先を指定する
(5) 必要があれば、変換設定を調整する。
- (1)Preset
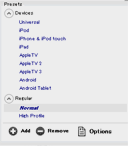
▲クリックで拡大
プリセット(登録されている簡易設定)の中から再生デバイスにあわせ、iPhone、Android、AppleTV、iPodなどの好きなプリセットを選択します。
PCやPS3、XboX360などで視聴したい場合は、「Normal」または「High Profile」を選びます。
ここで正しくプリセットを選んでおけば、(5)の操作は(字幕・音声の設定以外は)必要ありません。 - (2)Source1
変換する元のファイルを指定します。
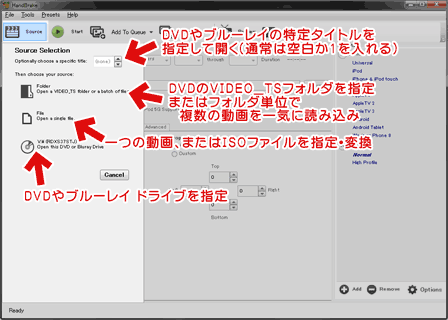
▲クリックで拡大
変換したい動画ファイルをドラッグ&ドロップしてもOKです。
- [Optinall choose a Specific Title]
特定のタイトルを指定して開く場合に使います。
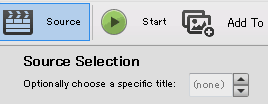
▲空欄のまま[Open Title]をクリックしても、ファイル/フォルダは開きます(Open FolderやOpen Fileを選択した場合と同じ挙動かな?)
- 通常、DVDの場合は [1]を指定すれば大丈夫です。
- BDの場合は・・・法則性を探すの難しい。番号でタイトル選択する必要があるので、ちょっと扱いが難しい場合があります。
- [Open Folder]
DVDの場合「VIDEO_TS」フォルダを
BDの場合「BDMV\STREAM」フォルダを指定します。 - [Open File]
ISOファイルや、通常の動画ファイルを変換したい場合に選択します。
(ブルーレイのISOは読み込めません) - [DVD Drive]/[BD Drive]
DVDやブルーレイから直接動画を変換したい場合に利用します。 - ドラッグ&ドロップ
Handbrakeは、動画ファイルのドラッグ&ドロップにも対応しています。[Open File]と同じ挙動になります。起動画面内のどの部分にドロップしても、動画の読み込みを始めます。
- [Optinall choose a Specific Title]
- (3)Source2
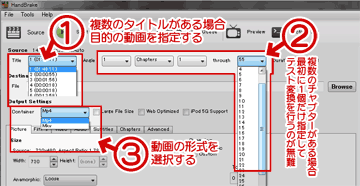
▲クリックで拡大
動画ファイルの読み込みに成功すると、上記の様にSource部分に動画の各種データが表示されます。
- 再生時間から動画本編が選択されている事を確認。
(複数の動画が登録された場合、表示される再生時間で判断する) - 最初は作動確認のため、1~2チャプターのみを選択し、無事変換されるかテストを行いましょう。(字幕取り込みやリサイズ、テレシネ処理等のミスを防ぐ為)
- 保存する形式をmkvかmp4か、好きな方を選択します。
- 再生時間から動画本編が選択されている事を確認。
- (4)Destination
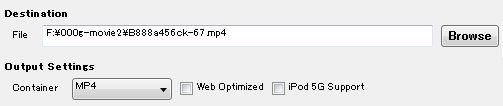
Browseボタンを押して、保存先のフォルダ、ファイル名をここで指定します。コンテナ指定(mp4かmkvか)もキチンと確認しましょう。
(mp4は字幕は焼付けのみ、mkvは複数の字幕を別トラックに収録できます。)
(個人的な話ですが、PCで再生したい場合はmkvを選択することが多いです)
□Large file size・・・・4GB以上の動画に変換したい場合はチェック(無くなった?)
□Web optimized・・・・ネット上に公開したい動画の場合はチェック
□iPod 5G support・・・第5世代iPod用に変換したい場合などにチェック。(プリセットによってはチェック出来ない場合があります) - (5)各種設定
Phone、Android等のプリセットを選んでいる場合は (音声や字幕設定以外は) 変更する必要はありません。
この項目は、長くなりましたので、別ページで解説しています。
・Handbrake の使い方:詳細設定編
いよいよ変換
[START]をクリックすると変換が開始されます。
[Queue]・・・・キューに変換設定が保存され、後から複数の動画をまとめて変換する事が出来ます。
[Show Queue]・・・・キューに追加した変換設定を確認できます。
以上が簡単なHandBrakeの使い方になります。
Handbrakeは、動画・音声圧縮の詳細な設定も簡単に出来るように作られています。
動画エンコードの知識が深まってきたら、ここで解説していない部分にも挑戦してみましょう。
関連ページ