- このページで紹介するDVDFabには、「技術的保護手段を回避する機能」が含まれています。誤って違法な行為を行う事が無い様、ご注意下さい。
- Discの複製・変換を行う場合は、自作DVD・Blu-rayや家庭用ビデオカメラで個人的に撮影したデータなどで利用するようにして下さい。
2017.12.02: DVDFab10版に改訂。
2014.04.01: DVDFab9(新版)に改訂
2012.08.01: DVDFab9(旧版)に改訂
2011.10.27: DVDFab8Qt版に改訂
2010.11.20: 初出 (DVDFab8版)
このページではDVDFab 10 のインストール方法を紹介しています。
※解説に利用しているDVDFab のバージョンは、10.0.6.5および10.0.6.6です。
ダウンロード・インストール
公式サイト
DVDFab>>DVDFab HD Decrypter
DVDFab>>DVDFab ダウンロード
※DVDFabには「技術的保護手段を回避する機能」が含まれています。誤って違法な行為を行わないよう、ご注意下さい。
以下、解説画像ではWindows10を使っています。
Windows 7/8.1でも同様の手順でインストール可能です。
インストールの前に行う事
起動しているプログラムは全て終了させます。
特に、DVDやブルーレイ・仮想ドライブ関連の常駐ソフトは必ず終了させておきましょう。バックグラウンドで作動していないか、キッチリチェックしましょう。
DVDFab10のインストール手順
DVDFab10では、インストール手順が非常に簡単になりました。
日本語に対応した標準的なインストーラーが付属しています。
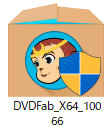
▲DVDFab10のインストーラー (※画像は64bit版)
ダウンロードしたファイルをダブルクリックします。
コンピューターへの変更の許可を与える
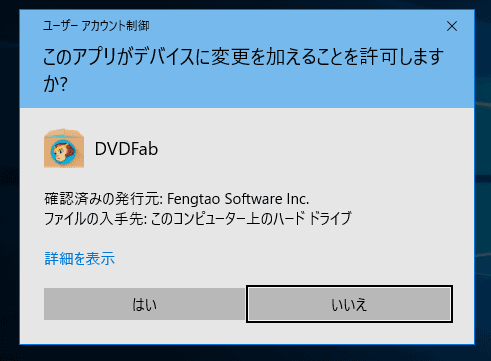
▲クリックで拡大
セキュリティ上の警告メッセージが出る場合があります。
「はい」ボタンをクリックします。
Windows 8.1/7の場合
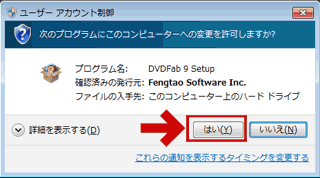
▲クリックで拡大
こちらも通常、UACの警告がでます。
コンピューターに変更を加えるので「はい」をクリックします。
インストール用のプログラムが起動
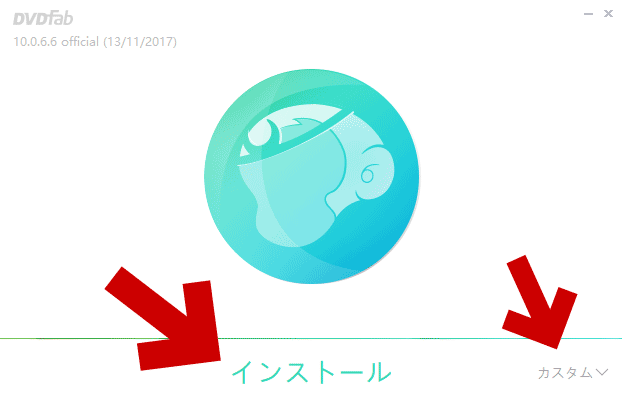
▲クリックで拡大
DVDFab のセットアッププログラムが起動します。
通常はそのまま「インストール」をクリックしてOKです。
※インストール先や、ショートカットの作成、ユーザーエクスペリエンスの参加設定などを変更したい場合は「カスタム」を選択します。※「インストール」をクリックすると、インストールが実行されます。(使用許諾契約書の画面も出ないようです?)
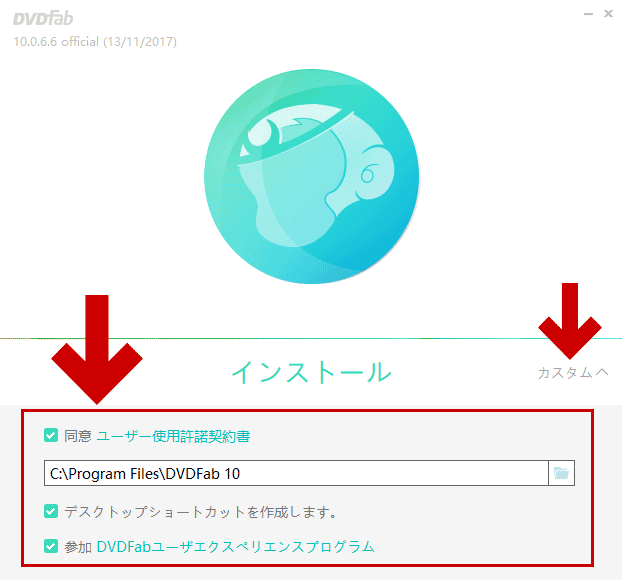
▲クリックで拡大
注意
- ユーザー使用許諾契約書には最初からチェックが入っています。
- ユーザーエクスペリエンスの参加は、チェックを外しておいた方が無難かもしれません。
「インストール」をクリックした後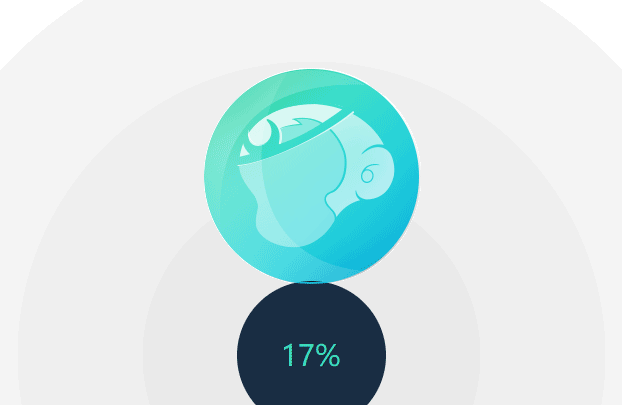
▲クリックで拡大
ここまでの作業で実際のインストールが始まります。
インストール終了まで、特にPC操作は必要ありません。
インストール終了
インストールが終了すると、画面は以下のように切り替わります。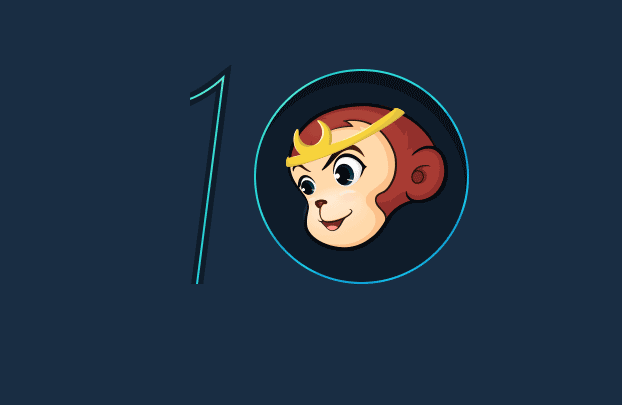
▲クリックで拡大
おまけ画像 (32bit版をインストールした場合)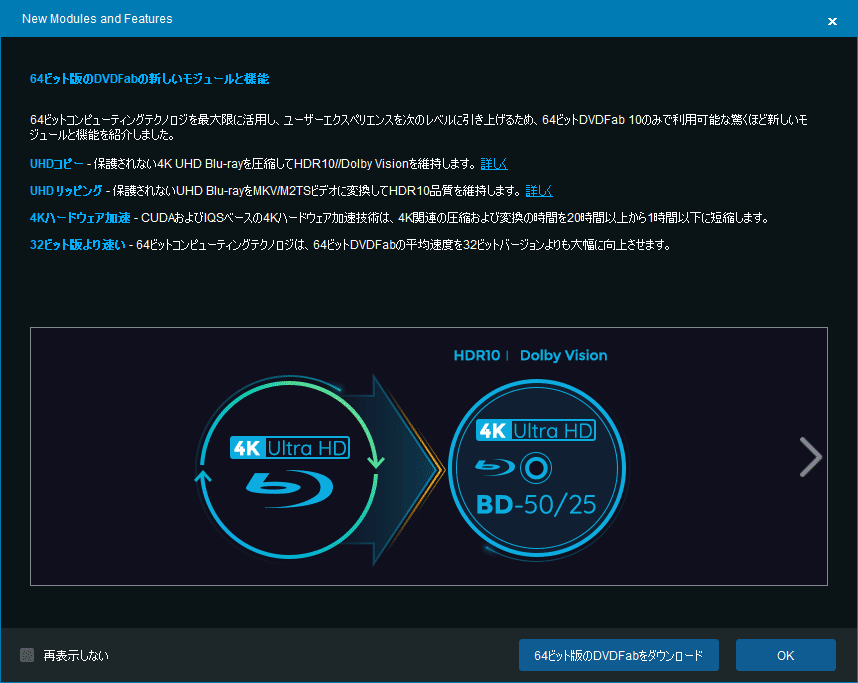
▲クリックで拡大
64bit版 Windows に 32bit版 DVDFab10をインストールした場合、上図のような画面が現れます。
(64bit版の方が高速に作動し、かつ コンテンツ保護のないUHD (4Kメディア) のリッピング や GPUを利用したエンコードも可能になります)
DVDFab10の初回起動時
DVDFab10の初回起動時、通常はファイアウォールが反応します。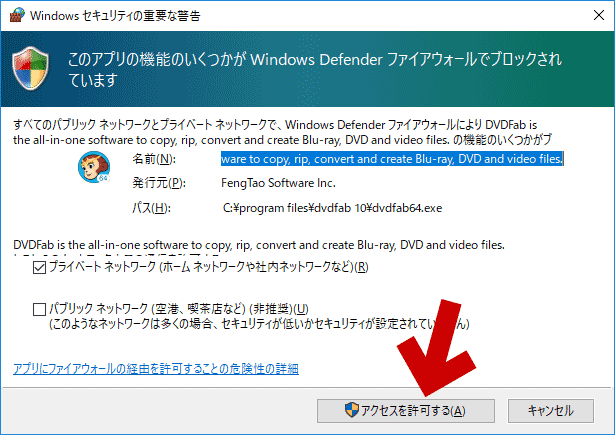
▲クリックで拡大
DVDFab10 の作動にはインターネット接続が必要です。
自身のPC環境に合わせ、問題のない範囲で「アクセスを許可する」を選択します。
続いて以下の画面が出ます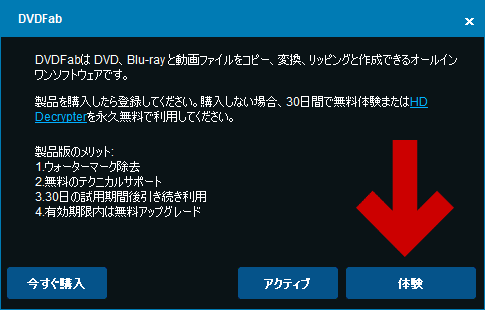
▲クリックで拡大
DVDFab10 を購入せず、体験版として利用する場合は「体験」を選択します。
続いてチュートリアルが表示されます。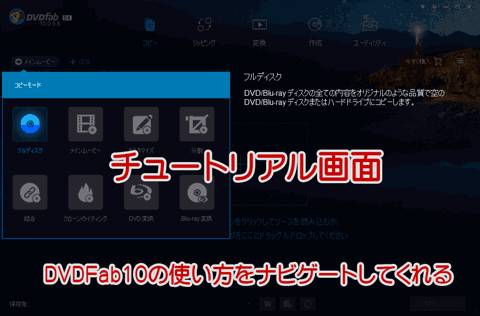
▲クリックで拡大
DVDFab10の使い方をナビゲートしてくれる画面です。
ざっくりした利用方法は、これで覚える事が可能です。
チュートリアルが終了すると、スキン選択画面が登場します。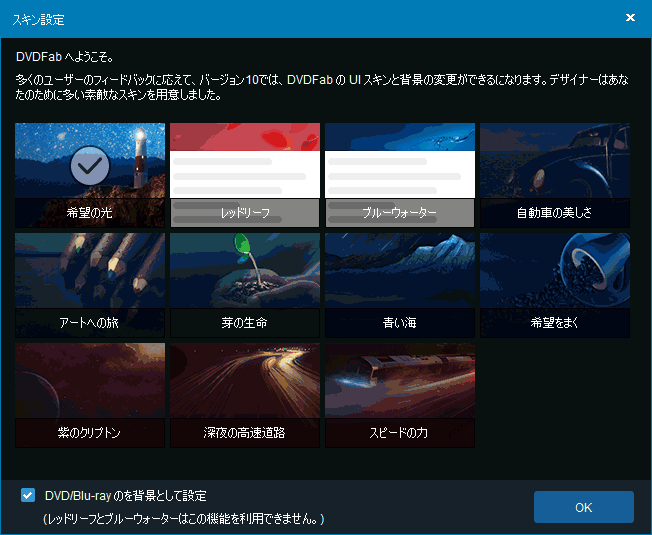
▲クリックで拡大
DVDFab10の背景画像をお好みで変更できます。
参考メモ: インストール直後にエラーが出る
インストール終了後、私のPC (サブマシン) では以下のようなエラーメッセージが5~6回出ました。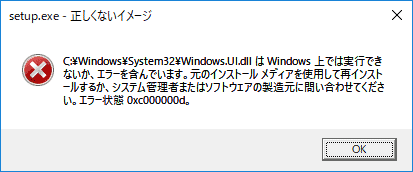
▲「Windows上では実行できないか、エラーを含んでいます。 ~~~ エラー状態 0xc000000d」
エラー発生時のメモ
- セキュリティソフトの相性なのか、私のPC環境の問題なのか、正しくインストールできなかったようです。
- 64bit版、32bit版の両方とも、またバージョン10.0.6.5 と 10.0.6.6、どの場合もこのエラーが出ました。
- このエラーが出ても、DVDFab10 は正常に作動するようです。
エラーが出ているのは、UI関連の何かのようです。 - エラー 0xc000000d はブルースクリーンエラーが発生するケースもある、結構深刻なエラーです。PCスキルに自信のない方は、このエラーが出たら DVDFab10 はアンインストールした方が良いかもしれません。
DVDFab10をアンインストールする手順
DVDFab10 は、アンインストールの方法も簡単になっています。
「コントロールパネル」>「プログラムと機能」でDVDFab10を選択すると、以下の画面が登場します。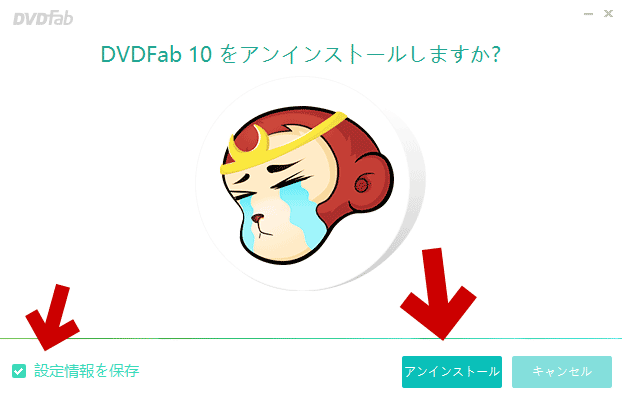
▲クリックで拡大
「設定情報を保存するか・しないか」を設定し、「アンインストール」を押せば、アンインストールが実行されます。
アンインストール終了後の画面
▲クリックで拡大
「OK」を選択すればアンインストールは終了です。
このページの解説は以上です。
サイト内の関連ページ
- DVDFab HD Decrypterの紹介ページ
- DVDFab 10のダウンロード・インストール方法 (このページ)
- DVDFab 10の使い方 DVDFab 10の設定
- 旧バージョン解説ページ
他のDVDコピーツールとの比較: DVD コピー フリーソフト まとめ
他のBDコピーツールとの比較: Blu-ray コピー・リッピングツールまとめ