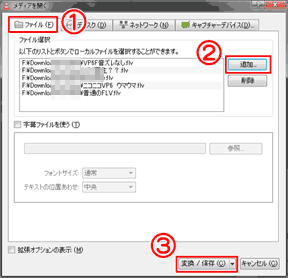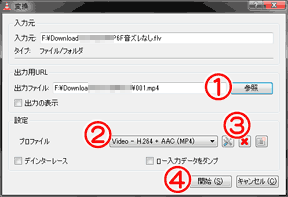VLC Media Playerの動画変換機能を久々に検証してみたら、想像以上に使えるレベルになっていたので、その操作方法を紹介する事に。特にmp4 h.264形式への変換が凄く良いです。
ネットで拾ったflv・wmv・aviなどの動画をmp4に変換、ファイル形式を統一し、PSPやiPad、携帯端末などで再生したい場合は、VLCMedia Playerを利用するのが一番手っ取り早いかもしれません。
(ちなみにFLVやmp4を無劣化で変換したい場合はHugFlashが便利です)

▲VLC Media Player
VLC MediaPlayer は、バージョン1.1あたりから変換機能もかなり強力になっています。リサイズ、アスペクト比の変更等も可能になり、かなり柔軟な変換設定が可能です。
変換後の画質もバージョン0.8.6~0.9.5の頃と比較すると、かなり高画質になっています。当時VLCで変換した画質にガッカリしてた人も、再チャレンジする価値は十分にありです。
VLCは、ほぼ全ての動画を変換可能・そして高速変換。
VLC Media Playerは、ほぼ全ての動画形式が再生でき、それらVLCで再生出来るファイルは全て FLV・MP4・TS・PS・MKV・WMV・AVI形式などへの変換が可能です。
- どの形式に変換する場合でも、面倒なコーデック類やスプリッターのインストールも不要。
- その上、操作もかなり簡単な部類。
- マルチスレッドをかなり上手く使い、高速で変換してくれます。
リサイズ込みの変換でも、Core i7機でCPU使用率80%超えます。
VLC MediaPlayer入手先・インストール方法など
VLC公式サイト:VideoLAN- VLC media player
VLC Media Playerの再生機能やインストール方法は、別ページで解説しています。
- VLC Media Player 先頭ページ
- ダウンロードとインストール方法
- 使い方と基本操作
- VLC Media Playerを使った「壊れた動画」の修復方法
- VLCMedia Playerの変換機能について (2年前の情報。自分用に残してあるだけ)
まえおきここまで。以下、具体的な手順です。
VLCを使ってflvをmp4へ変換する方法
いよいよVLCを使って動画変換する、実際の手順の紹介です。
ここでは、flvファイルをmp4へ変換しています。
(FLV h263,VP4,VP6など全て問題なく変換できました)
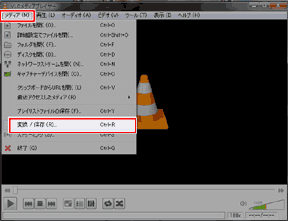
▲クリックで拡大
VLCを起動し、「メディア」から「変換 / 保存」を選択します。
- ① 「ファイル」タブをクリック。
- ② 「追加」ボタンをクリックし、変換したい動画ファイルを追加します。
(注意1: 現状ではドラッグ&ドロップには未対応な模様?(64bitだけの症状かも))
(注意2: 複数の動画が登録できますが、変換は1ファイル単位になります(一番上のファイルだけ))
入力できる動画形式は、VLC Media Playerで再生可能な動画・音声ファイルなら、何でも登録可能。 - ③ 変換したい動画ファイルの登録が終わったら、「変換 / 保存」ボタンをクリック。
(次項「変換・出力ファイルの決定」へ進みます。)
②ファイル追加時のコツ
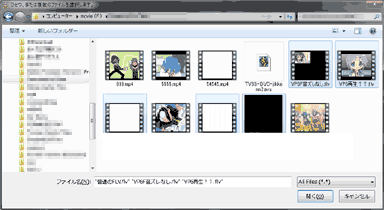
▲クリックで拡大
選択するファイルは、Shift+クリックやCtrl+クリックで複数同時に選択可能です。
変換したいファイルの登録が終了したら、次に変換設定と出力設定を指定します。
変換・出力ファイルの決定
- ① 「参照」をクリックして出力先のフォルダ、ファイル名を指定します。
注意:この時、拡張子まで指定する必要があります。 - ② 動画・音声形式を指定します。PSPでの再生を考える場合、h.264+AAC(mp4)が良いです。
- ③ 変換時の詳細な設定をここで決定します。
(次項「変換時の詳細な設定」を参照) - ④ 「開始」をクリックすると変換が始まります。
変換時の詳細な設定
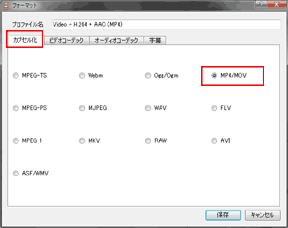
▲クリックで拡大
今回の場合、動画コンテナにMP4/MOVを指定する
他にもTS・PS・MKV・WMV・AVIなど、様々な形式に変換可能です。
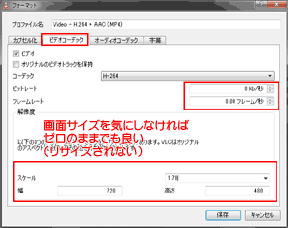
▲クリックで拡大
動画の詳細を決定する。
パラメーターをゼロのままにしておくと、元動画の情報を読み取り、それに合わせてくれます。
- ビットレートをゼロにしておくと、VLC側で最適なビットレートを設定してくれますが、かなり低画質です。元動画が高画質な場合は、手動で設定した方が良いです。(720x480なら1000~1500がお奨め)
- PSPなどポータブルデバイスでの再生を想定した場合、それに合った動画サイズ、フレームレート、ビットレートを入力しておく。
- 音ズレの発生する特殊な素材は、フレームレートを自分で設定してやる。
- 30fps/24fps混在したアニメなどは60fps(59.94fps)を指定しておくと良い結果になる場合も。(flvやwmvは可変フレーム動画が存在し、VLCにおまかせでは上手く行かない場合がある)
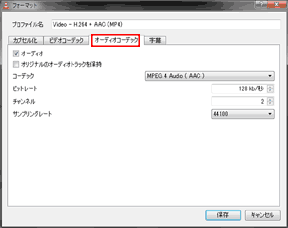
▲クリックで拡大
変換時の音声部分の設定。
これもゼロを入力しておくと自動的に元動画にあわせた設定になるっぽい。
通常は44100~48000hz、128kbps、2chにしておけばまず問題ないです。
また、「オリジナルのオーディオトラックを保持」にチェックを入れると無変換で抽出できる場合もあります。(時々失敗する。発動条件がちょっと解らない)
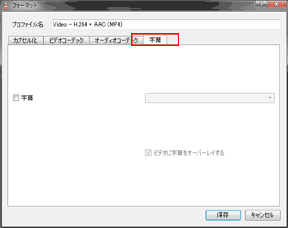
▲クリックで拡大
再生機器が字幕に対応している場合、字幕ファイルが用意できる場合は、動画に字幕をつける事も可能。
全ての設定が終了したら「保存」をクリックして前画面に戻り、変換を行う。
VLCを使った動画変換の解説は以上。
以下、PSP用のmp4動画を作る為の覚書き。
PSP用動画作成のルール
最近はメモリスティックの「VIDEO」フォルダに動画を入れれば、以下の動画サイズやファイル名のルールを守らなくても大丈夫みたいですね。
動画サイズ16:9の場合: 480x272、720x480(16:9)
動画サイズ4:3の場合: 320x240、368x272(4:3) 等々
フレームレート:384~768Kbps程度。
音声:AACを利用。128~160kbps程度。
(PSP3000以降はDolby Pro Logicも対応)
古い仕様
メモリスティック内の「\MP_ROOT\100ANV01\」などのフォルダに入れる。
ファイル名:M4V0****.mp4」(*は任意の数字)
サムネイルは.thm形式。
720x480サイズやh.264形式の場合は、上記「古い仕様」では再生出来ない。
最近の仕様
メモリスティック内の「VIDEO」フォルダに動画を入れる。
mp4のファイル名は自由。日本語でもOK。
サムネイルは160x120サイズのjpgでOK。