2017.11.20: Fileforumのリンク削除 (怪しいインストーラーがダウンロードされるようになった)
2017.06.26: ページ構成の変更
2016.09.20: filehippoのリンクが切れていたので修正
2016.01.10: Imgburnがウイルス判定される件について、冒頭に追記
2015.02.02: 誤字脱字の修正
2008.06.22: 初出
ImgBurnのダウンロード
※現在、公式サイトのダウンロードリンクはミラー紹介となっています。
・ImgBurn(softpedia.com)
・ImgBurn(free-codecs.com)
上記サイト(のいずれか)からダウンロードするのがオススメです。
・怪しいインストーラーがダウンロードされるようになった
http://fileforum.betanews.com/detail/ImgBurn/1128426215/1
・リンク消失
http://www.filehippo.com/jp/download_imgburn/
以下、このページでは ImgBurn のダウンロード・インストール・日本語化の方法、およびインストール時の注意点のみを説明しています。使い方や設定方法の解説は別ページで行っています。
サイト内関連ページ
はじめに: ImgBurnはウイルスなのか?
- ImgBurnの最新バージョン(v2.5.8.0)は、同梱されているアドウェアが 複数のセキュリティソフトでウイルス扱いされています。
- インストール時に余計なツールのチェックを外せば大丈夫です。
ImgBurn本体には怪しい作動はありません。 - このページ内の手順で余計なソフトをインストールしない方法も解説しています。
- また旧バージョン(v2.5.7)はウイルス判定が出ないはずなので、心配ならばそちらを利用すればよいかと思います。
- インストール時に余計なツールのチェックを外せば大丈夫です。
- ImgBurn V2.5.8.0は約3.3MBのファイルです。
- 100~300KBのファイルをダウンロードした場合は注意しましょう。(全く無関係の悪質なオマケソフトを一緒にインストールしよう試みて来ます)
ダウンロードしたファイル
ダウンロードしたファイルは、以下の様なアイコンをしています。
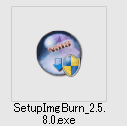
▲ダウンロードしてきた「SetupImgBurn_X.X.X.X.exe」(X.X.X.Xの部分はバージョン情報)をダブルクリックしてインストールを開始します。
以下、実際にImgburnをインストールする手順の紹介です。
ImgBurnのインストール手順
インストーラーを起動すると、通常はUAC(ユーザーアカウント制御)が反応します。
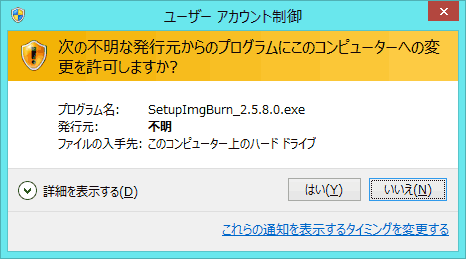
▲「はい」をクリックしてコンピュータへの変更を許可します。
ImgBurnのインストーラーが起動
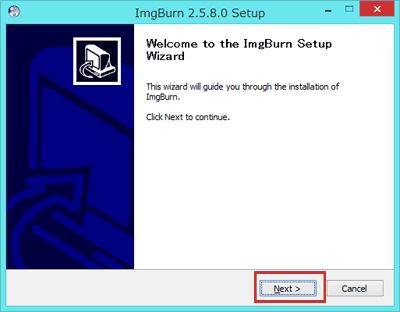
▲ImgBurnのインストーラーが起動しました。
[Next]をクリックします。
使用許諾書に同意する
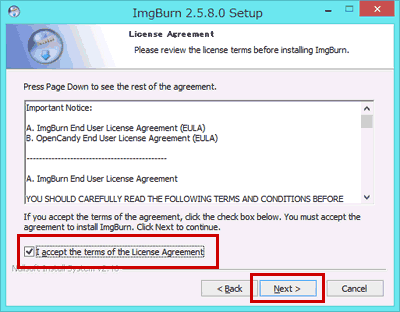
▲使用許諾書が表示されます。
「I accept (同意する)」にチェックを入れ、[Next]をクリックします。
コンポーネントの選択
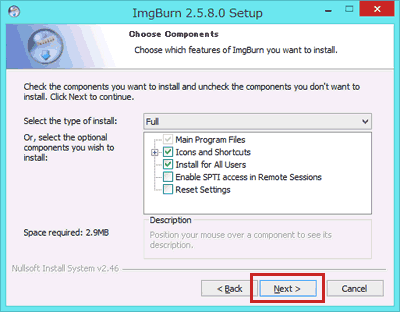
▲通常は変更する必要はありません。
[Next]をクリックします。
インストール先を確認する
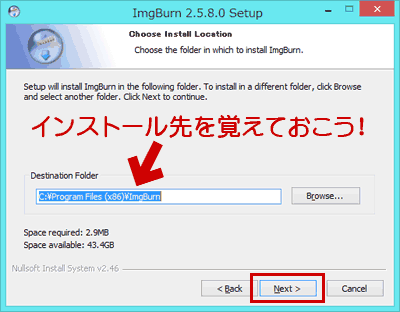
▲この後ImgBurnを日本語化したい場合は、インストールするフォルダがどこにあるのか覚えて起きましょう。
スタートメニューへの登録
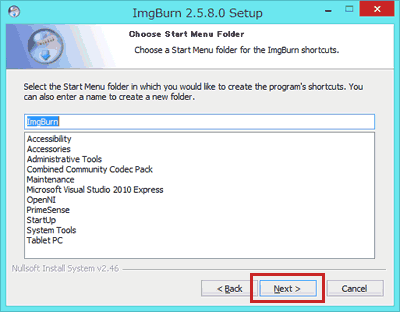
▲ここも特に変更する必要はありません。
[Next]をクリックします。
ここで、ちょっと注意が必要な手順が入ります。
ツールバーのインストール
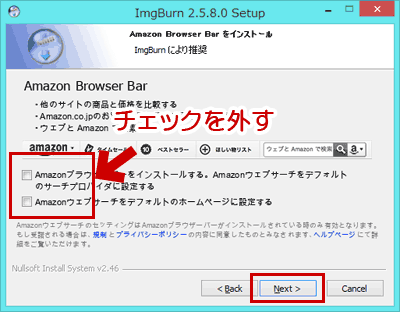
▲初期設定のままだと、Amazon Tool Barがインストールされます。
Amazonに特化したツールバーが欲しい人はチェックを入れましょう。
通常は不要です。チェックを外して[Next]をクリックします。
Baidu IMEのインストール
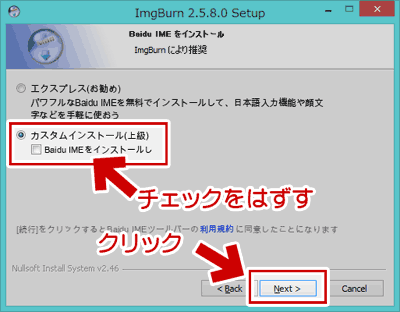
▲初期設定のままだと、Baidu IMEがインストールされます。
「Baidu IMEをインストールし」・・・・!?
どっちだ?
インストールしたくない場合は、チェックを外すのが正解です。
上記の手順を正しく行なえば、怪しいソフトが同梱されることを防ぐ事ができます。
「Next」をクリックすると、インストールファイルの展開が始まります
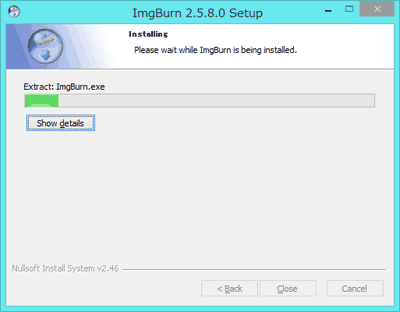
▲しばし待ちます。
古い画像で失礼
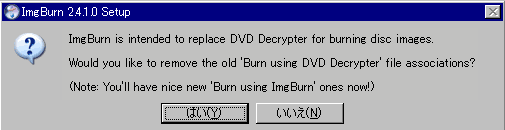
▲以前にDVD Decrypteをインストールしていた場合、上記ダイアログが現れます。
「DVDイメージを焼く機能をDVD DecrypteからImgBurnに置き換えますか?」と聞いています。
これは絶対に「はい」を選ぶようにしましょう。
バージョンアップの確認
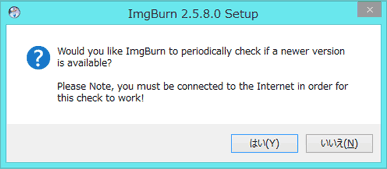
▲ImgBurnを起動する度にインターネット上に新しいバージョンが存在するかどうか確認する?と聞いています。
一応「はい」でチェックするのが推奨ですが、「いいえ」でも問題ありません。
(自身のOSやPCの環境が変わる度に最新バージョンをチェックする程度でOKだと思います。)
インストール終了
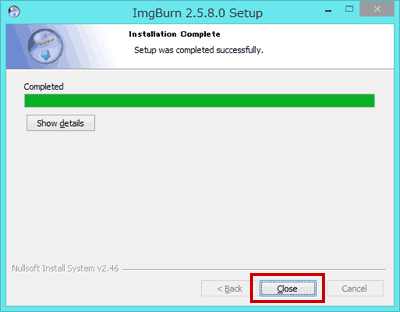
▲[Close]をクリックすればインストールは終了です。
余分なツールがインストールされていないか確認する
とりあえず余分なツールがインストールされていないか確認しましょう。
Windows8.1の場合、スタート画面を「インストール順」にソートする事で、簡単に確認が可能です。
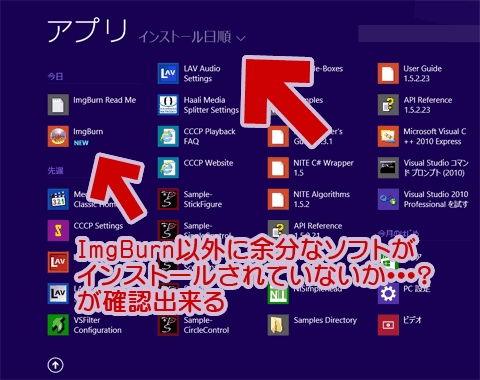
▲Windows8.1の場合
それ以外のOSの場合は、CCleanerが便利です。

▲クリックで拡大
[ツール]>[インストール情報]をクリックすると、インストールしたプログラムの一覧を表示できます。
「インストール日時」でソートして、余分なツールが紛れ込んでいないか確認をしましょう。
ImgBurnの日本語化
ImgBurnは海外製のフリーソフトなので、日本語化して使いたい場合は日本語化パッチを充てる必要があります。
日本語化工房-ImgBurn
▲上記サイトさんでImgBurn日本語化パッチを配布されています。
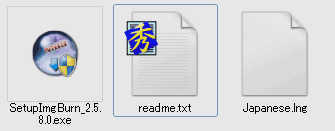
▲「imgburn2580_jp.zip」を解凍して得られた「Japanese.lng」ファイルを・・・
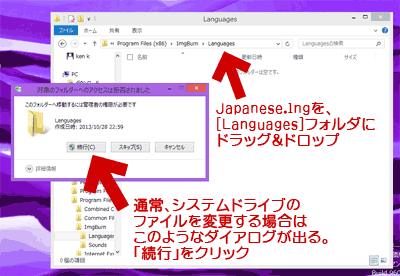
▲クリックで拡大
ImgBurnをインストールした先(通常はC:\Program Files (x86)\ImgBurn\Languages)フォルダに、Japanese.lngをドラッグ&ドロップします。
通常、システムドライブのファイルを変更する場合は上記ようなダイアログが出ます。「続行」をクリックしてファイルの変更を許可します。
Japanese.lngファイルのコピーが終われば、ImgBurnの日本語化は完了です。
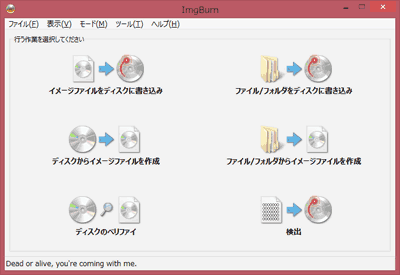
▲クリックで拡大
ImgBurnを起動すると、各種メニューが日本語化された状態で立ち上がります。
自動で日本語に変わらなかった場合
以下の手順で日本語化設定ファイルを指定します。
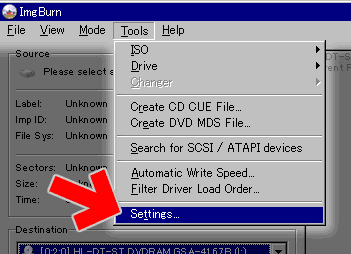
▲メニューバーから「Tools」≫「Settings...」を選択します。
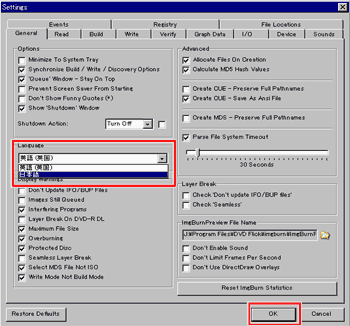
▲「General」タブの中ほど「Language」のプルダウンリストから「日本語」を選択、「OK」を押します。

▲ImgBurnの日本語化が完了しました。