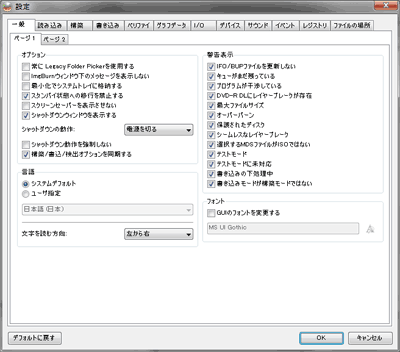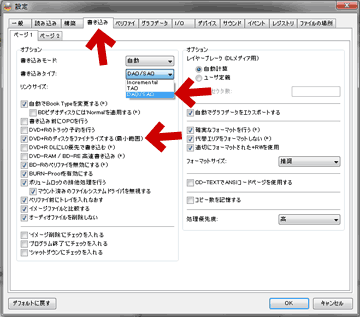2015.02.02: バッファ最適化の項目を追加しました。
このページでは、ImgBurnの簡単な使い方と、主な設定項目の解説を行っています。
ImgBurn の概要はこちら
ImgBurn のインストール、日本語化はこちら
ImgBurn で音楽CDを焼く場合はこちら
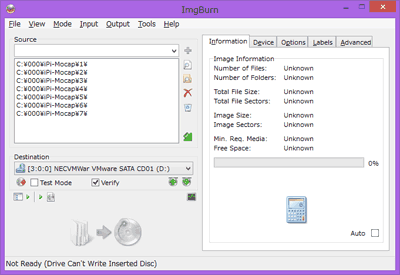
▲ImgBurn起動画面。
ImgBurnは、CD-R/RW、DVD-R/RW、BD-R/REなどへの書き込みに対応した高機能なフリーのライティングソフトです。
以下、便宜上「DVD」と書いていますが、ドライブがBD-RやHD DVD-Rのライティングに対応していればDVD-R等と同様にライティング可能です。
ImgBurnの簡単な使い方
ImgBurnには「EZモード」というものがあり、初心者でも簡単にDVDを焼く事が出来ます。難しい設定を行わなくてもEZモードのみで様々なDVDの焼き込みが選択出来ます。
ImgBurnのEZモード画面
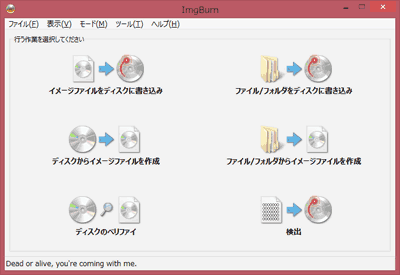
▲クリックで拡大
上記の選択肢より、自分の操作したい項目を選び、クリックします。
・イメージをディスクに書き込み・・・・ISOを焼く時に使います
・ファイル/フォルダをディスクに書き込み・・・・通常のファイルを焼く時に使います。
・ディスクからイメージファイルを作成・・・・DVDやCDを複製する時に使います。
・ファイル/フォルダからイメージファイルを作成・・・・
・・・・ファイルをISO化する時や、VIDEO_TS などのフォルダをDVD化する時に使います。
EZモード画面の呼び出し方
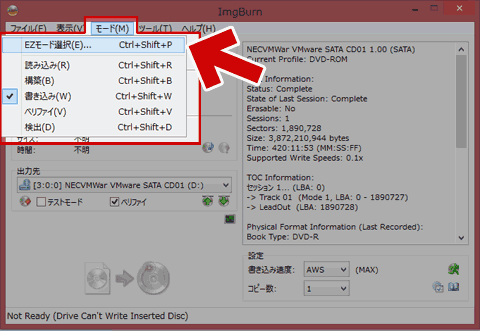
▲通常画面からEZモードに戻りたい場合は、このように操作します。
「メニューバー」≫「モード」≫「EZモード選択」を選択。
それぞれのモードで、以下のような操作を行います。
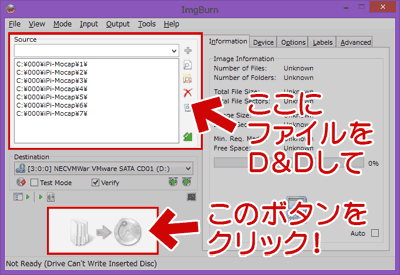
▲クリックで拡大
※モードによって、画面は微妙に異なります。
詳細は以下で書いていきます。
このページで解説する項目
このページでは
・「イメージファイルをディスクに書き込み」
・「ファイル/フォルダをディスクに書き込み」
・「DVDやBD用のファイルをISO化する」
上記三つについて解説を行っています。まずはこの三つを使い分ける事ができるように覚えておきましょう。
イメージファイルをディスクに書き込み
EZモード画面から「イメージファイルをディスクに書き込み」ボタンを押すと、以下の画面が現れます。
ISOファイルをDVD-RやBD-Rに焼きたい場合に利用します。
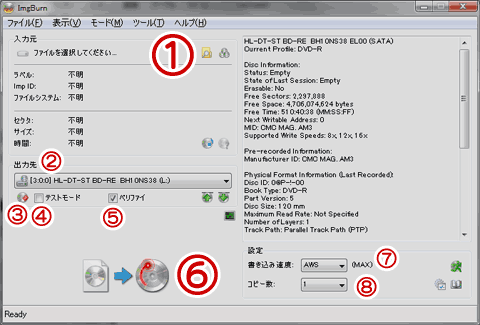
▲クリックで拡大
DVDビデオや音楽CDを焼きたい場合は、一旦ISO形式に変換して、このモードで焼くようにしましょう。
 ボタンを押すと、エクスプローラ画面が開きますので、保存したいISOファイルを指定します。(この部分にISOファイルをドラッグ&ドロップしてもOKです。)
ボタンを押すと、エクスプローラ画面が開きますので、保存したいISOファイルを指定します。(この部分にISOファイルをドラッグ&ドロップしてもOKです。)
 ボタンを押すと、書き込みキュー画面が開きます。
ボタンを押すと、書き込みキュー画面が開きます。
ここに複数のISOファイルを登録でき、続けて複数のISOファイルを焼く事が出来ます- DVDやブルーレイを書き込むドライブを指定します。
DVDドライブ等が一つしか無い場合は、特に変更する必要はありません。 - DVD-RW等消去可能なメディアは、このボタンで消去できます
- ここにチェックを入れると、指定したISOファイルを無事書き込むことが出来るかテストしてくれます(書き込みは行いません)。エラーが起きやすい場合に使います
- ここにチェックを入れると、データを書き込んだ後、データが正しいか確認します。時間は余分にかかりますが、大切なデータを保存する場合はチェックを入れたほうが良いでしょう。
- このボタンを押すとDVDのライティングが開始されます
- 書き込み速度を変更できます。
通常は「AUTO」で大丈夫ですが、エラーが頻発する場合は変更してみましょう。
メディアとドライブの相性で、適切な速度は変わります。
(書き込み速度が遅いほどエラーが少ないと云うワケでは無い!) - コピーする枚数を設定します。
ファイル/フォルダをディスクに書き込み
EZモード画面から「ファイル/フォルダをディスクに書き込み」ボタンを押すと、このような画面が現れます。
通常のファイルをDVD-RやBD-Rに焼きたい場合に利用します。

▲クリックで拡大
パソコンで扱う通常のデータは、このモードで焼きこみを行います。
- (1) ここにDVDに焼きこみたいフォルダやデータを、ドラッグ&ドロップで追加します。
選択した(反転した)状態で「DEL」ボタンを押せば、焼き込みリストから削除も可能です。また、右側の 各種ボタンを使っても同様にファイル・フォルダの追加、削除が可能です。
各種ボタンを使っても同様にファイル・フォルダの追加、削除が可能です。 - (2) ここを押すと(1)で登録したデータの、DVDへの焼き込みが始まります。
- (3) 書き込み速度やコピー枚数を指定する他、DVDやブルーレイに焼き込む際の詳細な設定が可能です。(通常は特に変更する必要はありません)
- 注意 (3)の「Options」タブ
DVDの場合は「File System:」 の項目が 「ISO9660 + UDF」に、 「UDF Revision:」のタブが「1.02」になっているか確認。
Blu-rayの場合は「2.50」になっている事。
- 注意 (3)の「Options」タブ
動画ファイルをDVDやブルーレイのビデオ形式にしてISO化する
動画ファイルをDVD化、ブルーレイ化するためには、まずは
・DVDの場合・・・DVD Flick / DVDstyler /DVDAuthorGUI-J
・ブルーレイの場合・・・・multiAVCHD
などを利用して、ビデオ形式のフォルダ構造を作成し、それをImgBurnでISO化します。
ImgBurnの操作では、まずEZモードから「ファイル/フォルダからイメージファイルを作成」を選択し、作業をスタートします。
例:ImgBurnでブルーレイビデオのISOファイルを作成
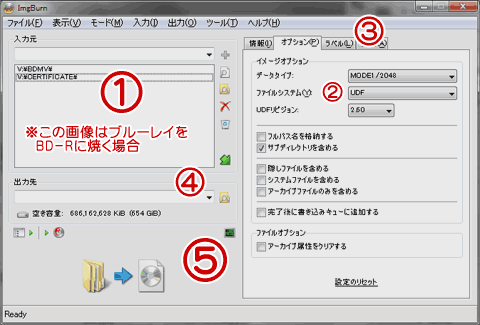
▲クリックで拡大
- 以下をImgBurnにドラッグ&ドロップします。
ブルーレイ形式の場合・・・・[BDMV]と[CERTIFICATE]フォルダ
BDAV形式の場合・・・・[BDAV]フォルダ(参考画像)
※注意:BDAV形式のISOを作成した後はCPRM対応のDisc に焼く必要があります。
DVD形式の場合・・・・[VIDEO_TS]と[AUDIO_TS]フォルダ
- ファイルシステムとリビジョンを指定します。
BD-Rの場合・・・・・・UDF2.6
BD-REの場合・・・・UDF2.5
DVD-Rの場合・・・・・ISO9660+UDF、UDF 1.02 (初期設定でもOK) - DVD/BDのラベル名を指定します。
・DVD のボリューム名を変更する場合
DVDの場合、ボリュームラベルに使える文字は半角大文字英数字
_0123456789ABCDEFGHIJKLMNOPQRSTUVWXYZ だけ、
文字数は最大32 文字までです。
小文字やスペース、日本語を使わないようにしましょう。
・ブルーレイは255文字まで。特殊な絵文字などを覗き、ほぼ全ての文字が使えます。
ただし日本語フォントを使うと、稀に文字化けが発生します。 - 出力先のドライブ、フォルダ、ファイル名を指定します。
- このボタンをクリックするとISOの作成がスタートします。
ImgBurnのその他の設定
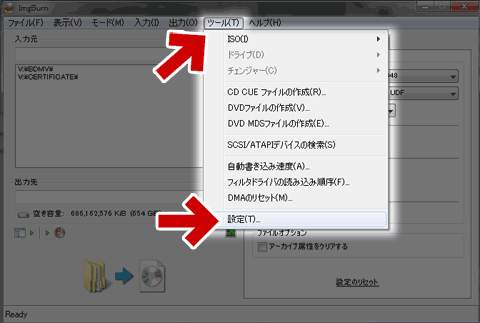
▲クリックで拡大
ツールバーより、「ツール」≫「設定」を選ぶと、DVDやブルーレイにライティングする際の様々な設定が行えます。
他のライティングソフトと比較すると、かなり多岐に渡って設定が行えます。
が、その分複雑で初心者には敷居が高いです。慣れない人はあまり設定を変更しないようにしましょう。(一応「デフォルトに戻す」ボタンですぐに初期設定に戻せます)
通常使用する分には、特に設定を変更する必要はないと思いますが、特殊なCDやDVDを焼いてみたくなったら勉強してみるのも良いでしょう。
「読み込みバッファ」と「I/Oバッファ」の最適化
最近の大容量のメモリを積んだPCの場合、I/Oバッファサイズを少し大きめにした方がライティングがスムーズに行えます。
ImgBurnの「読み込みバッファ」最適化 設定手順
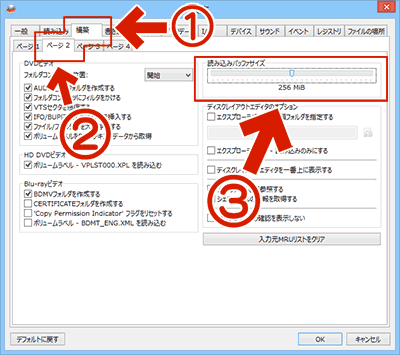
▲クリックで拡大
[ツール]>[設定]メニューを開き
① [構築]タブを選択する
② [ページ2]タブを開く
③ バッファサイズを256~512MBにする(デフォルト80MB)
ImgBurnの「I/Oバッファ」最適化 設定手順
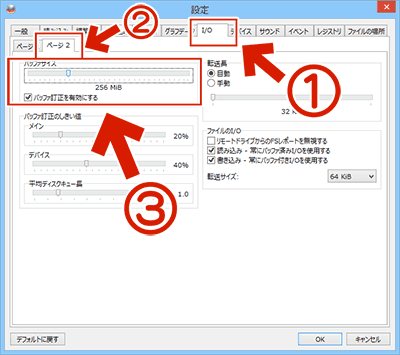
▲クリックで拡大
[ツール]>[設定]メニューを開き
① [I/O]タブを選択する
② [ページ2]タブを開く
③ バッファサイズを256~512MBにする(デフォルト80MB)
- 最近の4~16GBのメモリを積んだマシンでも、バッファサイズは256MBあたりがベストかと思います。
バッファを大きく取る場合でも、512MB程度にしておきましょう。 - バッファサイズは大きいほど安定すると言われていますが、I/Oバッファを最大値の1GBにすると、多くのPC環境で書き込みエラーが発生するようです。
- 「VirtualAlloc Failed」や「I/O Error」が発生する場合は、逆にバッファサイズを小さくしてみましょう(80MB~128MBあたりがおすすめです)
ImgBurnのファイナライズ
「ImgBurnのファイナライズはどうやるの?」と云う質問を時々受けるのですが、その辺りの解説が抜けていましたので補足します。
- 「書き込み」タブを選択
- 「書き込みタイプ」のプルダウンメニューから「DAO/SAO」を選択
- (DVD+Rを使用しているなら)DVD+Rのディスクをファイナライズするのチェックをオンにする
以上でImgBurnは自動でファイナライズ処理をしてくれます。
以下、DAO/SAO/TAOなどの補足
- DAO・・・・「ディスクアットワンス」
1枚のディスクに1回きりしか書き込めない方法
これを選べばDVDビデオや音楽CDの場合、自動でファイナライズが行われ、データディスクの場合でも他のドライブで読み込む際の互換性が損なわれる事は殆どありません。 - SAO・・・・「セッションアットワンス」
セッション毎に追記出来る焼き方です。 - TAO・・・・「トラックアットワンス」
トラック毎に追記出来る焼き方をします。 - Incremental・・・追記書き込み可能
後から追加でデータを焼き込むのは楽になりますが、他のPCやライティングソフトで読み込みしたり追加書き込みしたりする場合に互換性の問題が出たりします。
追記書き込みを行ったCD-RやDVD-Rは、別PC、別ドライブで読み込もうと思った際に上手く読み込めなくなる事が時々ありますので、追加書き込みは極力しないように、DAOを選択するのがオススメです。
メディアのレスキュー方法
ImgBurnには、ライティングに失敗した光学メディアを救出する機能が付いています。(注:ここで言う[救出]は、メディアの救出であり、焼かれたデータは消失します)
(注2: この方法でメディアが救出できる例は、ごく僅かです。)
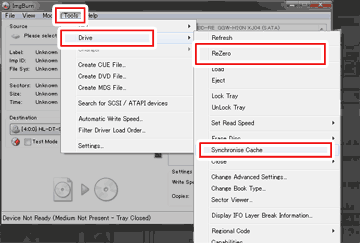
▲クリックで拡大
ツールバーの[Tool] → [Drive] → [ReZero]または[Sync Cache]を利用すると、ライティング失敗したディスクの救出する事が可能です。
- [ReZero]:レーザーの位置を強制的にLBA 0の位置に戻し初期化を行う事が出来ます。
- [Sync Cache]:ライティングに失敗したDiscの同期を取り直します。
- DVD-RWなど再利用可能なメディアは、[Sync Cache]・[ReZero]を行った後にImgBurnでフォーマットを行うと効果的です。
- 注意
1. 全てがこれで解決する訳じゃありません。
2. この方法でDVD-RWの救出する場合がある事は確認できましたが、ライトワンスなメディア(CD-R/DVD-R/BD-R等)がこれで復活できるかどうかは確認していません。
このブログでのImgBurnの解説はここまでとします。
さらに詳しい解説が必要な方は
・フリーのライティングツール「ImgBurn」の使い方(backupstreet)
※閉鎖されました。
http://www.backupstreet.com/tools/imgburn.html
・ImgBurn -k本的に無料ソフト・フリーソフト
初心者がつまづきそうな部分に重点を置いて解説しています
上記を参考にすると良いかと思います。