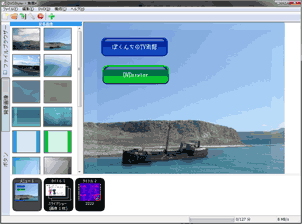DVDstylerは様々な形式の動画・静止画・音声ファイルから、ある程度簡単にDVDオーサリングが可能なフリーソフトです。(メニュー画面の作成などは、コツを掴むまで数回のトライが必要かも)
主な特徴
・aviやmp4などから、簡単にDVDを作成可能(DVD形式への変換機能あり)
・画像ファイルから簡単にスライドショーDVDも作成可能
・DVD形式に準拠したMpeg2ファイルを用意すれば、画質を劣化させること無く、
無変換でDVD形式にオーサリングする事が可能。
・メニュー画面の作成もかなりの自由度があり、オリジナルの凝ったDVDを作成可能
(メニュー選択画面に動画を使うには難アリ)
・DVDフォルダ作成またはISOファイルの作成が可能
(4GBのISOを作成したい場合、HDDの空き容量は12GB(ISOの3 倍)が必要)
主な注意点
・日本語フォルダ、日本語ファイル名には未対応。
保存時はフォルダ・ファイル名とも半角英数字を使う事。
・タイトル画面のセットミスに注意する事。
・DVD準拠したMpegファイルを利用する場合は、セグメント付きVOB形式
で準備しておくと失敗が少ない。
2005~2007年頃に何度か試した時は DVDAuthorGUI の足元にも及ばない出来だったのですが、今や立場は逆転していますね・・・DVDstylerの方が高機能になっています。
(両者ともオーサリングエンジンはDVDAuthorを利用。基本部分は同じです)
ダウンロードURL・概要
公式サイト: DVDstyler
ライセンス: GNUフリーウェア(参照)
対応OS:Windows XP / Vista / 7
(Mac版、Linux版もあり)
入力形式
映像:AVI, MP4, MPEG, VOB, ASF,WMV, FLV, M2TS, MKV, WebM, OGG, RM, MOV...
音声:wav, LPCM, MPA, MP2, MP3, M4A, AC3, DTS,...
など多数。(公式サイトのサポートフォーマット一覧)
関連ページ
「1.~2.」は非常に重要な項目です。「3.」以降は必要に応じて読んでみて下さい。- DVDstyler の概要と動画登録方法など (このページ)
- DVDstyler の設定、使い方、メニュー作成方法 (プリコマンド・ポストコマンドの解説含む)
- DVDstyler のエラー色々:
オーサリングが途中で止まってしまう・上手く再生出来ない場合 - 使い方:スライドショーの作成
- 使い方:DVD準拠のMpeg2ファイルを利用した無変換オーサリングの方法
- 使い方:メニューの前にオープニング動画を挿入する方法
- 使い方:メニュー画面に動画を利用する方法
- 使い方:オープニングムービーを入れ、更にメニュー画面も動画形式にする方法
DVDstylerのインストール
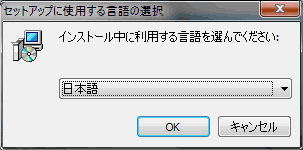
▲DVDstylerは、インストーラ、本体ともに初めから日本語対応しています。
以下に書いた1箇所以外では、特に注意する必要はありません。標準的なインストーラーが付属しているので、指示に従い数回クリックすればインストールは完了します。
インストール時の注意
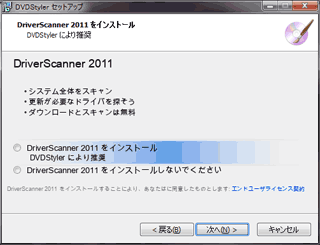
▲DVDstylerのインストール時、別ソフトのインストールも促されます。
これはインストールしなくてもDVDstyler は正常作動します。
2011年11月、DVDstyler Ver2.0 ではDriverScannerのインストールを求められます。
余談:DriverScannerはPC内のドライバをスキャンし、ネット上からドライバの最新版をチェックしてくれる便利なツールです。しかしドライバのダウンロードを行うには有料版を購入する必要があります。
DVDstylerの使い方 その1:とにかくDVDを作ってみる
DVDstylerはそれなりに本格的なDVDオーサリングツールですので、非常に沢山の機能があります。欲張らずに少しずつ使い方を覚えるようにしましょう。
(適当に作成すると、再生出来ないDVDが出来上がります)
以下は、ざっくりとしたDVDビデオの作成方法と注意点の紹介です。
DVDstyler 起動時
DVDstylerを起動すると、最初に以下のような画面が出ます。
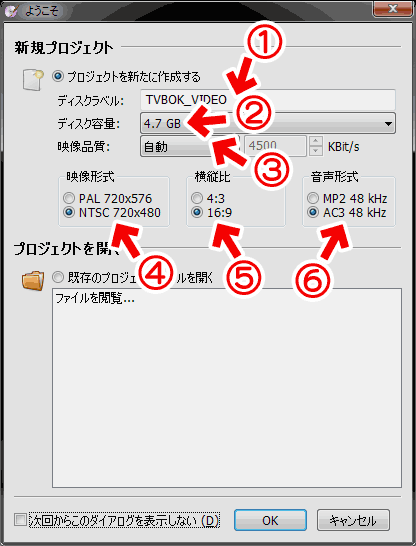
(1)まずはDVDのラベル名を決めます。半角英数字で31文字まで。
使える文字は「_0123456789ABCDEFGHIJKLMNOPQRSTUVWXYZ」だけです。
(2)DVD-Rなら(4.7GB)、DVD-R DLなら2層式(8.5GB)を選択します。
(3)4.7GBに2時間以上の動画を詰め込みたい場合を除けば、「自動」で十分です
(4)日本国内で再生するDVDを作成する場合は「NTSC」を選択します
(5)DVDにしたい動画に合わせて、縦横比を指定します。
(6)音声はなるべくAC3を利用しましょう。
メニュー画面用テンプレート
次にメニュー用のテンプレートが表示されます。
しかし、慣れない内はこれを使わないようにしましょう。
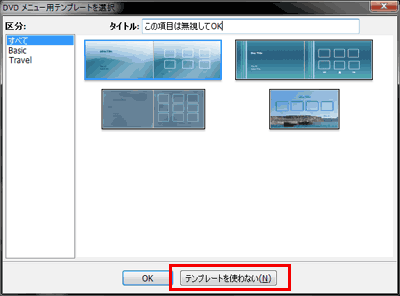
▲「テンプレートを使わない」にチェック
テンプレートの中には、複雑な方法を使っているものがあります。ある程度使い方を覚えてから利用するのが良いです。
DVDに焼きたい動画・画像を登録して行く
メニュー画面の作成は後回しにして、まずはDVDビデオ形式で焼きたい動画を、どんどん登録していきます。
(最初は上手くオーサリング出来るかどうかの確認のため、3~4個の短い動画を登録して作動テストを行いましょう。)
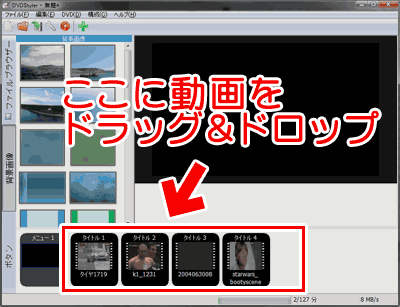
▲動画の登録は、画面下側にドラッグ&ドロップして行けばOKです。
ここに登録できる動画は、大抵の場合はDVD化する事が可能です。
注意1:動画には音声が必要
DVD化する場合は、音声ファイルも必須です。音声の無い動画を登録した場合は、別途音声ファイルを登録するようにしましょう。
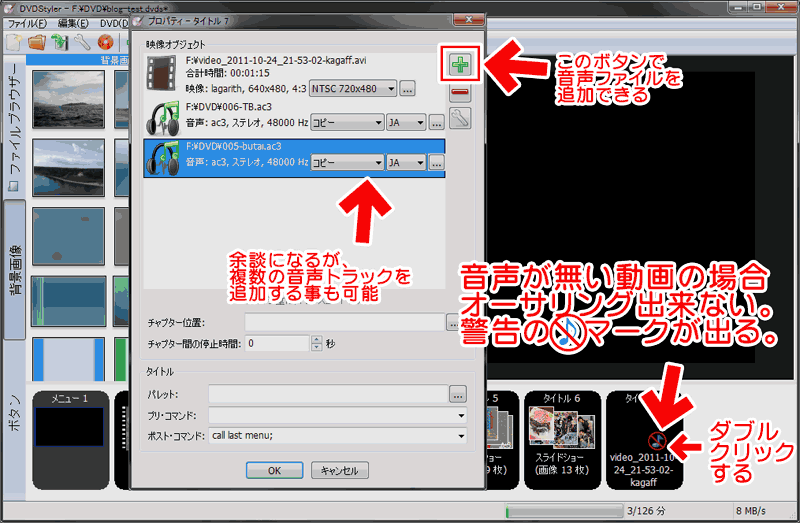
▲クリックで拡大: 音声の追加方法
無音の映像を登録した場合は、目的のタイトルをダブルクリックして、音声を追加します。
注意2: 別途登録した音声の再生時間に注意
別途用意する音声素材は、映像より長くならないように注意しましょう
(音声が映像より短い場合は、問題は発生しません。)
(音ズレが発生し、後ろに登録した映像や、メニューの再生に支障をきたします。)
注意3:インターレース素材は注意
動画をDVDstylerに登録して、DVDstylerで変換及びオーサリングを行う場合は、注意が必要です。インターレース素材はDVDstyler内で正しく指定しなければ正しく処理されません。(以下の「登録した動画の微調整」で解説)
登録した動画の微調整
注意: この項目は「既にDVD形式に準拠したMPEG2ファイルを登録し、無劣化でDVDにする場合」には利用できません。
▲クリックで拡大
「タイトル」ダブルクリック > 「プロパティの登録動画」ダブルクリックで、動画の設定をかなり詳細に変更出来ます。
動画がインターレース素材の場合は、ここで正しいフィールドを指定しなければ、縞々だらけの動画や、カクカクな動きの動画が出来上がります。
また、前後のカット編集や、フェードイン・フェードアウトなどの指定も可能です。
古いVHSビデオ素材などの場合は、上下左右を数ピクセルほどトリミングするとチラツキが減り、見やすい動画になります。
動画の登録が終了したら、次はメニューの作成を行い、ISO化を行います。
これは、次ページで紹介します