2017.08.27: RawPediaがリンク切れしていたので修正
2015.05.23: 初出
デジカメで撮影したRAW画像の現像が行えるフリーソフト「RawTherapee」を紹介したページです。
RawTherapee起動画面
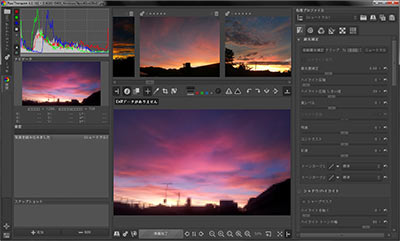
対応OS: Linux、Mac、Windows (最新版は64bit版のみ。32bit版は旧Verのみ)
ライセンス:オープンソース(copyleft GPLv3 license)のフリーソフト
公式サイト: RawTherapee Blog
ダウンロードページ: RawTherapee Downloads
日本語の詳しい解説サイト: Features/jp - RawPedia
RawTherapeeの紹介は、複数回に分けて行っています
RawTherapeeは、こんな時に試すと便利
他のRAW現像ツールのファイル管理方法や補正機能に不満を持ったり、JPG画像に特殊な補正を行いたい場合にRawTherapee は有効です。
- Adobe Lightroom やSILKYPIX などを使ってみたが、どうもしっくり来なかった。または使いこなせなかった。
- Adobe Lightroom やSILKYPIXと比べると、フォルダ管理やファイル操作がシンプルになっています。
- Adobe Lightroom やSILKYPIXのシャドウ/ハイライト/色の調整方法がしっくり来ない場合や、思ったような補正が出来ない場合も試してみる価値ありです。
- RawTherapeeはドラッグ&ドロップで単体画像の補正でも気楽に作業できます(プロファイルは画像と同じフォルダに生成される)
- フリーで使えるRAW現像ソフトが欲しい。
- アップデートが頻繁に行われていて、最新デジカメのRAW画像も現像可能です。
- レンタルで借りたカメラや、ネットでダウンロードしたRAWファイルが(デジカメ付属のRAW現像ツールでは)現像できない・・・などという場合も便利です。
- Adobeの提供するレンズプロファイルが利用可能です。
- 高精度な情報をもったデータに変換したい
- RawTherapeeは RGB 16bit チャンネルの情報を持ったTIFF形式のデータとして出力可能です。
- PhotoShopやGIMPにデータを受け渡しする際も RGB 16bit チャンネルの情報を持った画像として出力可能です。
- JPG画像に対しても本格的な補正がしてみたい。
- JPGのホワイトバランスをサクッと修正したい。
- JPG画像にチョット変わった色補正やコントラスト表現をしてみたい。
RawTherapeeのざっくりした紹介ここまで。
以下、使い方の解説です。
起動画面の解説
- 「ブラウザ」・・・ここでRAW画像を保存したフォルダを選択します
「キュー」・・・現像した設定を保存してキューに貯める事で、現像処理を後から一括して行う事が可能です。
「編集」・・・画像を選択したら、このボタンで現像画面に入ります。 - 「手のひらツール」「スポイトツール」「切り抜きツール」などがこの部分に配置されています。
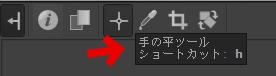
RawTherapeeは、基本的に全てのボタンにツールチップが配置されています。ボテンにマウスカーソルを乗せると、ツールの名称や機能が日本語で表示されます。 - 画面の拡大縮小ボタンはこの位置。
- 現像ツールは全てここに集約されています。
- プリセットの呼び出しや保存はこの位置
- 現像の履歴はここに表示されています。
他のRAW現像ソフトと同様に、RawTherapeeはデータを非破壊で補正・現像が可能です。
クリック一つで以前の状態に戻す事が可能です。 - 気に入った現像が出来たら、ここにスナップショットを取っておく事が可能です。
(他の画像の現像を始めたり、RawTherapeeを終了させるとスナップショットは消えます。) - 画像の保存や、GIMPやPhotoShopなどへ画像を受け渡しするボタンはここに配置されています。
- 環境設定とフルスクリーンボタンはここに配置されています。
画像をドラッグ&ドロップして起動した場合
RawTherapeeは、画像をドラッグ&ドロップして起動した場合の挙動も念頭に入れて設計されています。
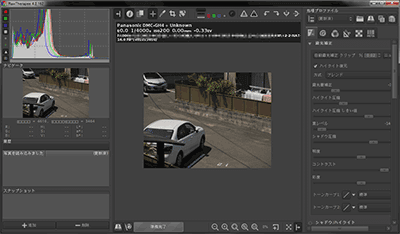
▲クリックで拡大
画面左側のキューやブラウザタブ、画面上部のフォルダメニューや画像ナビゲーターなど非表示の状態で起動します。
画像を保存するフォルダをバラバラに管理している場合などは、このモードが結構便利です。
複数の画像を現像したい場合
RawTherapeeを通常起動して、画像の入ったフォルダを指定します。
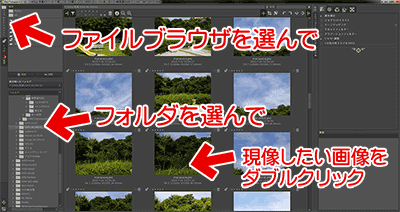
▲クリックで拡大
ファイルブラウザのタブを開き、画像を保存したフォルダを選び、現像したい画像をダブルクリックします。
RAW画像だけ、JPG画像だけを表示・編集したい、特定のレンズや条件の画像だけを表示したい場合
「ファイルブラウザ」モードに条件絞込み機能があります。
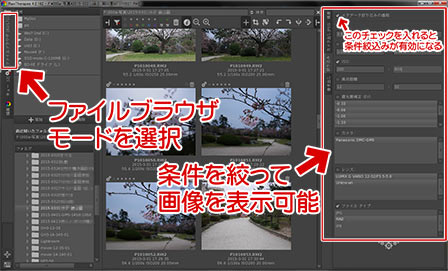
▲クリックで拡大
ISO/シャッター速度/絞り/露出補正/レンズ焦点距離/レンズ/カメラ/ファイル形式 などを選択・絞込みして表示する事が可能です。
また、各画像に星マークやラベルを付けて管理する事も可能です。
調整できるパラメータ
この画像の(4)の部分で画像の補正や調整を行います。
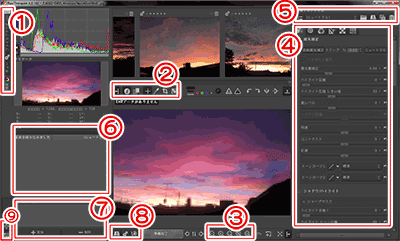
▲クリックで拡大
現像メニューは、以下のボタンに分かれています。
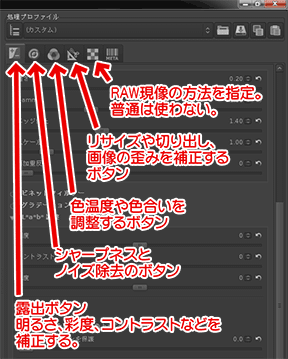
▲クリックで拡大
露光やコントラスト、彩度の調整はこのメニューで行います
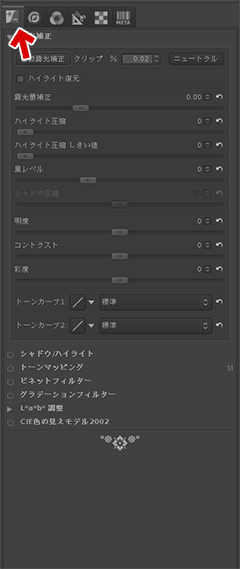
▲クリックで拡大
シャドウ/ハイライトの調整や、トーンマッピングなども可能です。
- Lab調整メニューでは、彩度やコントラストを調整する事も可能です。赤、青、黄、緑、紫、等々の色を、選択的に彩度や明度の調整が可能です。
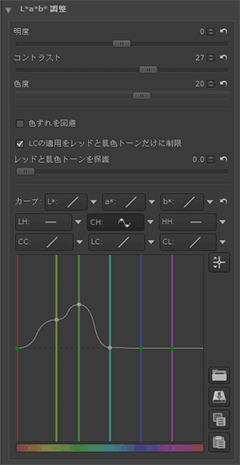
▲クリックで拡大
Lab調整の「CHカーブ」で黄色~緑のみ彩度を上げているところ。
シャープネスやノイズ除去の調整はこのメニューで行います
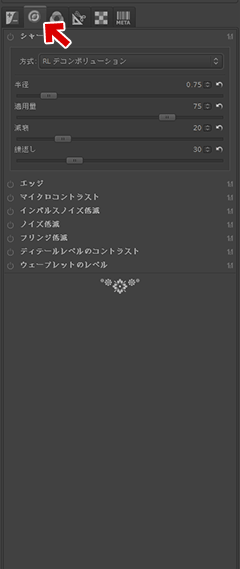
▲クリックで拡大
RAW現像に特化したソフトなので、通常の画像編集ソフトと比較するとシャープネスの効き具合は小さく、微調整を行うレベルのものです。
- フリンジの低減機能は、金属やガラスの反射でよく発生する紫色の飽和を抑えます。
- ディティールレベルのコントラストは、その名の通り、局所的なコントラストをはっきりさせる事が可能です。トーンマッピングでは上手くコントラストが出ない時に利用すると効果的です。
- ウェーブレットは高周波成分の除去や選択が行えます。具体的に説明すると、ポートレートの髪の毛や布地、風景写真の木の葉など、詳細でゴチャゴチャしやすい部分を、選択的に平坦にしたり、逆に高詳細にする事が可能です。
ホワイトバランスや色味の調整はこのメニューで行います
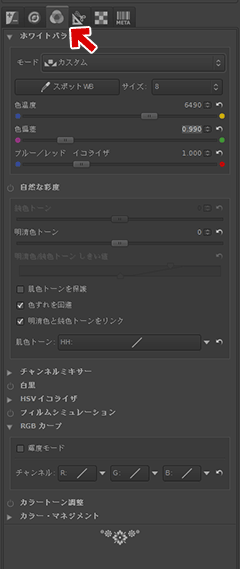
▲クリックで拡大
- 「自然な彩度」はこのメニューの中にあります。
- カラートーン調整を「S/M/Hでカラーバランス」にすると、諧調別に色合いを調整可能になります。
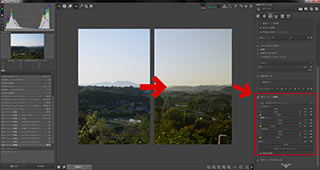
▲クリックで拡大
空が大きく写った写真などは、このモードで調整するのが便利です。
画像のクロップや回転、リサイズ、歪み補正などは、このメニューで行います
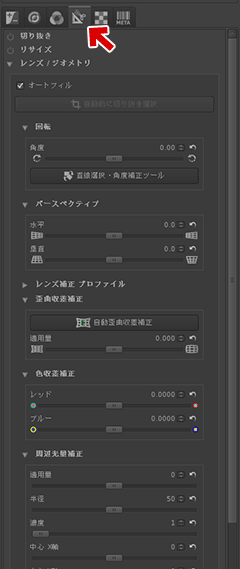
▲クリックで拡大
色収差や周辺減光の補正メニューはここにあります。
レンズプロファイルは、Adobeのものを読み込む事が可能です。
CMOSセンサーに関する調整メニュー
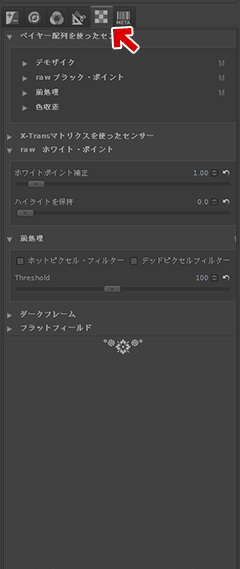
▲クリックで拡大
この項目は、大抵の場合は初期設定のままで構いません。
- 特殊なベイヤー配列を持ったCMOSセンサーの場合、ここを調整すると画質が良くなる場合があります。
- 色かぶりやノイズがセンサー由来のものの場合、このメニュー内の前処理や色収差メニューで画質改善する場合があります。
- ホットピクセルやデッドピクセルが発生した場合なども、このメニューで補正が可能です。
具体的な現像方法などは、次項にて解説しています。