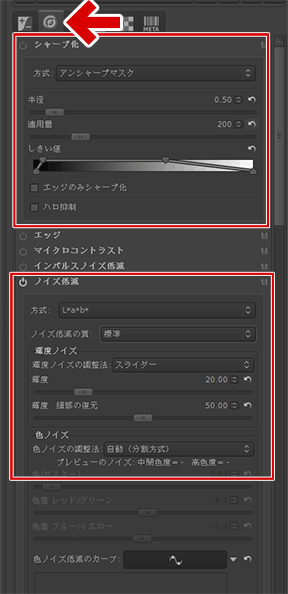デジカメのRAW現像が行えるフリーソフト「RawTherapee」の使い方を紹介したページです。このページでは、RAW画像の現像方法を解説しています。
画像の読み込み方法や、基本的な操作手順は前ページにて解説しています。
関連ページ
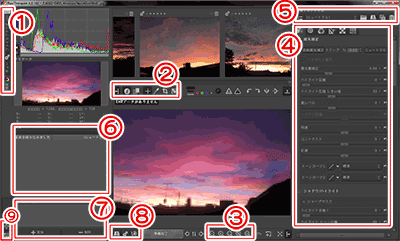
▲クリックで拡大
RAW現像したい場合は、この画像の(4)の位置にあるメニューを使います。
現像の順序
- 基本的に
「ホワイトバランス」、「明るさ・コントラスト」、「ノイズ除去」
の順で現像して行くのが良いかと思います。 - そして、必要に応じて
「周辺減光の処理」や「フリンジや色にじみの低減」、「リサイズ、クロップ、回転、歪み補正」などを行えばOKです。
現像メニューは、以下のボタンに分かれています。
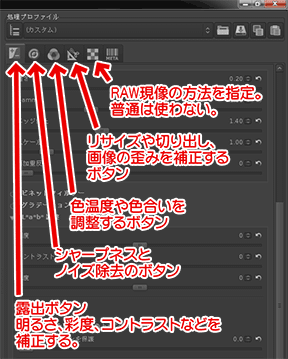
▲クリックで拡大
各種フィルターのON/OFFの切り替え
例:ハイライト/シャドウ フィルター
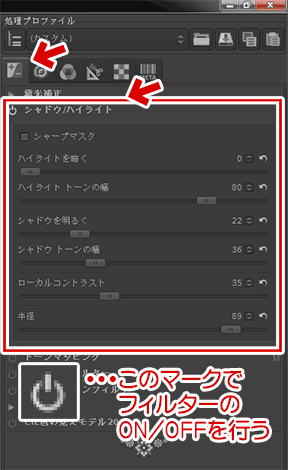
▲クリックで拡大
RawTherapeeは、基本的に マークでフィルターのON/OFFを行います。
マークでフィルターのON/OFFを行います。
 マークのないフィルターや調整メニューは、常に有効な状態になっています。
マークのないフィルターや調整メニューは、常に有効な状態になっています。
RAW現像ツールは基本的にCPU/GPUパワーを大量に消費しますので、利用していないフィルターは出来るだけOFFにして利用するようにしましょう。
※RawTherapeeはCPU処理です。現在のバージョン(4.2系)ではGPGPU機能は使っていません。
現像失敗して元に戻したい時
「ヒストリー」や「スナップショット」を利用して元に戻すのもアリですが、以下の二つのボタンが便利です。
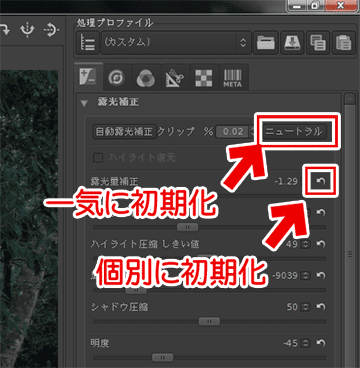
▲クリックで拡大
各調整メニューに、個別にリセットボタンが付いているので、項目別に設定を初期化できます。
「現像メニュー」の全体的な使い方の解説ここまで。
以下、個別のメニュー別に解説していきます。
1.ホワイトバランスの調整
画像を読み込んだら、まずはホワイトバランスの調整を行います。
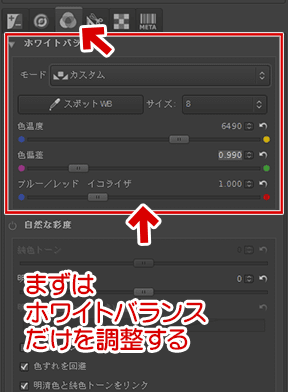
▲クリックで拡大
- 彩度など微妙な色合いの調整は後回しにします。
- 明るさやコントラストなど、露出の設定を行ってからの方がキレイに仕上げやすいです。
- 自然な色合いに見えている場合は、調整は不要です。
2.露出の調整
次に明るさやコントラストなどの調整を行います。
基本的には、「露光補正」の項目のみで調整を行います。
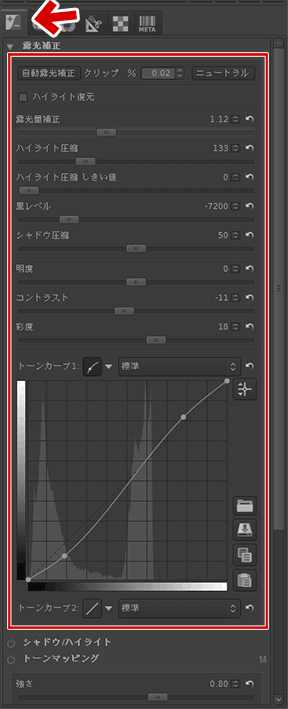
▲クリックで拡大
まずは、赤枠で囲った部分で調整をします。
この時点でのポイント
- 大雑把な露出調整が終った時点で仕上がりが物足りない場合は、「トーンマッピング」や「ハイライトシャドウ」などを利用する事で細部の明暗差を強調する事が可能です。
- 「トーンマッピング」や「ハイライトシャドウ」などの解説は次回更新で行います。
- ざっくりとしたトーンの調整が終ったら、最終的な調整は後まわしにして他の調整を行ってみましょう。
3. 色合いの微調整
おおまかな露出の調整が終ったら、色合いの微調整を行います。
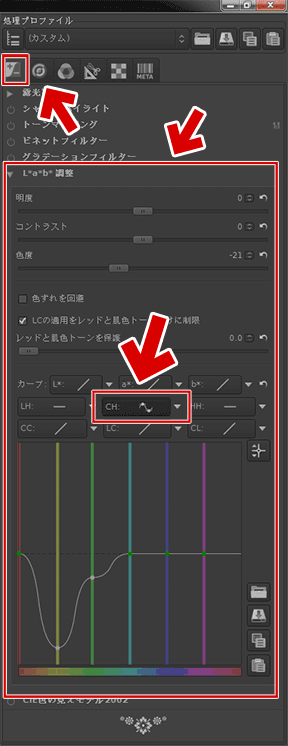
▲クリックで拡大
ここまでの補正処理や、レンズ・センサーの特性、撮影状況などによって一部の色だけが極端に派手になったり、地味になったり・・・という場合は「L*a*b調整」フィルターで色別に輝度、色度、濃度を調整可能です。
また、「L*a*b調整」でもコントラストや明度、色度が変更可能です。
RGBモードとは異なり、輝度と色度を分離して補正できます。色の飽和が発生しやすい写真の場合は、こちらで調整した方が良い結果が出る場合もあります。
RawTherapeeの「自然な彩度」の調整項目は以下にあります。
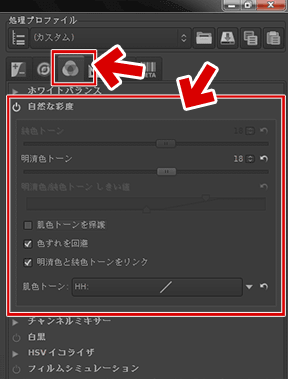
▲クリックで拡大
この調整フィルターは、人肌のトーンを保護しながら調整する事が可能です。
4.シャープネスとノイズ除去
シャープネスやノイズ除去の設定は、最後に行います。
一般的なRAW現像を行った場合と、「極端に暗部を持ち上げた現像」、「彩度をあげすぎた現像」では、ノイズ除去の設定が異なる事が多いです。
- 多くの場合で、デフォルト設定でシャープネスを掛ければ十分です。
- ノイズ除去は、「スライダー」の「輝度20」、または「カーブ」のデフォルトで十分なようです。
- RawTherapeeのシャープネス処理は、通常の画像編集ソフトのようなガツンと効くものでは無いようです。
- シャープネスに「RLデコンボリューション」を選ぶ場合でも、以下くらいの強度を選べば十分かと思います。
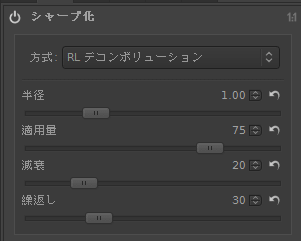
▲クリックで拡大
「もっとシャープにしたい」と思った場合は、現像後の画像を他の画像編集ソフトで読み込んでシャープネスを掛けた方が手軽かつキレイに仕上がります。
RawTherapeeのシャープネスについては、以下ブログが参考になります
RawTherapee 3 アンシャープマスクとRLデコンボリューション -ニコンFマウント雑記
クロップや回転、リサイズ、歪み補正、周辺減光の補正
クロップや回転、リサイズ、歪み、周辺減光補正などは、以下のメニューを使います。
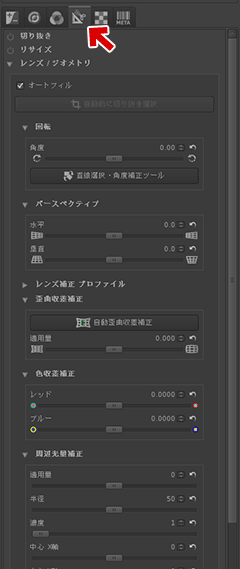
▲クリックで拡大
切り抜き操作はちょっとクセがありますが、この項目のメニューは だいたい見たままの操作が可能です。
レンズプロファイルは、Adobeのものを読み込む事が可能です。
傾いた写真の水平を出したい場合

▲クリックで拡大
「直線選択・角度補正ツール」ボタンを押した後、水平または垂直視したい箇所をドラッグする。
ここまでの操作が終ったら、画像の補正や調整は終了です。
画像の保存や現像方法などは次項で記載しています。
関連ページ