デジカメで撮影したRAW画像の現像が行えるフリーソフト「RawTherapee」の使い方を紹介したページです。このページでは、補正や調整が終った画像の現像や保存の方法、PhotoShopやGIMPなどへ直接呼び出す方法を中心に解説しています。
サイト内関連ページ
このページの内容
- 画像を1枚ずつ現像・保存する方法
- 画像をまとめて一気に現像・保存する方法
- PhotoShopやGIMPなどへ直接呼び出す方法
画像を1枚ずつ現像・保存する方法
下画像の矢印部分「HDDマーク」のボタンをクリックします。

▲クリックで拡大
以下の様なダイアログが表示されるので、保存形式を選択して「OK」ボタンを押します。
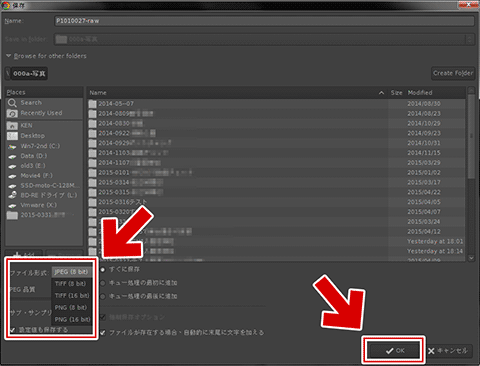
▲クリックで拡大
保存形式はJPG 8bitの他にもTIFF 16bit、PNG 16bit形式などが選べます。
画像をまとめて一気に現像・保存する方法
先ほどの保存ダイアログで「キュー」に追加することができます。
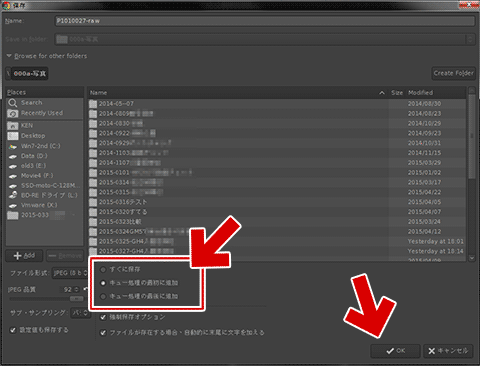
▲クリックで拡大
「キュー処理の最初に追加」または「キュー処理の最後に追加」を選択し「OK」をクリックします。
現像後の上部のサムネイルメニューの「歯車マーク」をクリックして「キューに追加」を選んでもOKです。

▲クリックで拡大
キューの実行方法

▲クリックで拡大
「キュー」タブを選択し、保存形式と保存場所を選択し、「処理開始」ボタンを押すとキューに貯めた画像を一気に現像する事が可能です。
チェックポイント
JPG形式で出力したい場合の品質の目安
- できるだけ高画質でHDDに保存しておきたい
・・・・JPEG品質を91~92あたりに設定するのがお勧めです。 - できるだけ高画質でネットにアップしたい
・・・・JPEG品質を51~52あたりに設定するのがお勧めです。 - 上記の設定が画質とファイル容量のバランスが優れています。
RawTherapeeからGIMPやPhotoShopを呼び出す方法
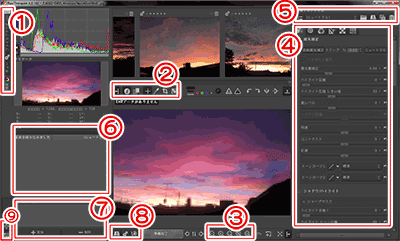
▲クリックで拡大
この画像の(8)にある ボタンで、GIMPやPhotoShopに直接画像を受け渡す事が出来ます。
ボタンで、GIMPやPhotoShopに直接画像を受け渡す事が出来ます。
起動する画像編集ソフトは(9)の「環境設定ボタン」で指定します。
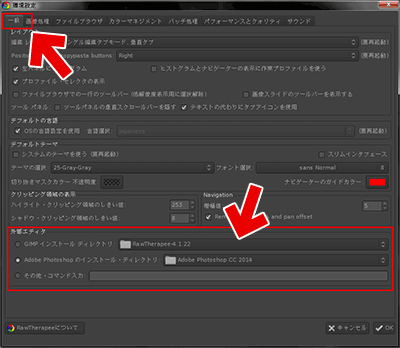
▲クリックで拡大
環境設定の「一般」タブ「外部エディタ」の項目で、GIMPまたはPhotoShopがインストールされたフォルダを指定し、「OK」ボタンを押せば設定終了です。
その他のファイル操作
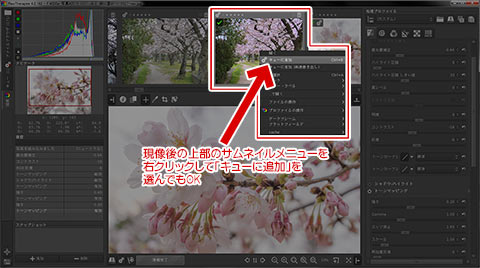
▲クリックで拡大
サムネイルメニューの右クリックには、他にも様々なメニューが用意されています。
・キューの追加
・画像の削除
・プロファイルの適用
・星マークの数やラベルの適用
などのメニューをここから実行する事が可能です。
プロファイルの保存、適用
気に入った現像設定や、汎用性のある設定は、プロファイルに保存することができます。
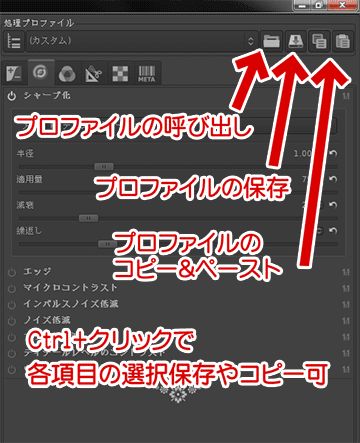
▲クリックで拡大
これらのボタンは、Ctrlキーを押しながらクリックする事で以下の画面が表示されます
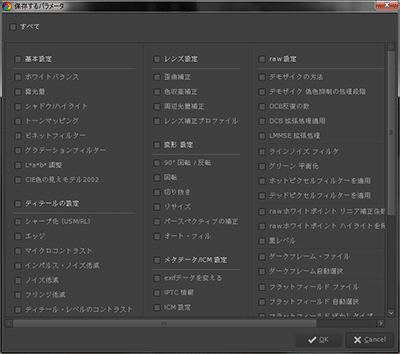
▲クリックで拡大
「ノイズ除去とシャープネス」のみ「露光量Lab調整」のみ、「レンズの歪み補正」のみ、といった感じでよく使う設定を保存しておくと便利です。
ファイルブラウザモードで複数画像を選択して、右クリックで一気にプロファイルを適用可能です。
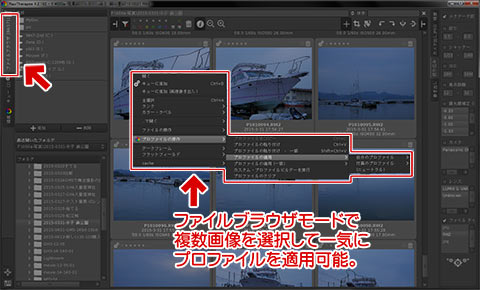
▲クリックで拡大
RawTherapeeの紹介おわり
サイト内関連ページ
複数回にわたって行ったRawTherapeeの使い方紹介はこれで終了です。
もっと詳しい情報を知りたい・・・!という場合は、公式マニュアル「Main Page/jp - RawPedia」を参考にしてみて下さい。