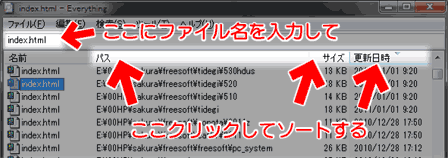2016.09.03: 外部有用サイトのリンクを追記
2011.01.20: 初出
Everythingはシンプル・軽量・高速・高機能なファイル検索のフリーソフト。
使い方も非常に簡単。日本語化方法も簡単です。
Googleデスクトップがインデックス作成に30分かかっちゃうようなHDDも、1~2秒でインデックスを作成し、サクサクファイル検索できちゃいます。
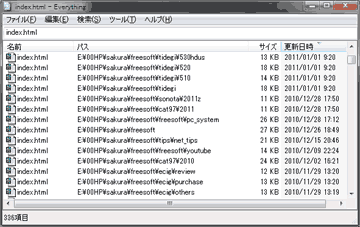
▲Everything
・シンプル・軽量・高速・高機能なファイル検索フリーソフト。
・除外フォルダ登録・正規表現検索・名前順、パス順、更新日等々でソートも可能。
・もちろん and・or・ワイルドカードを利用した複合検索も可能。
・インデックスファイルは自動でアップデートされるので、面倒な管理も一切不要。
・他、HTTPサーバ・FTPサーバとして利用できる機能アリ。
・Windows SearchやGoogle Desktopのような、ファイルの中まで検索する
ような機能はなし。
Everythingは、PC内でファイル検索を多用する人ならば一度使うと手放せなくなる程優秀なツール。Windows7のファイル検索にどうしても馴染めないって方も、一度試してみると良いです。
概要・ダウンロード
ライセンス: フリーソフト
対応OS: Windows 2000/XP/Vista/7 (64bitでも作動可)
(NTFSのみ。FAT32不可)
公式サイト: EverythingSearch Engine
ダウンロードページ: DownloadEverything
外部有用サイト
Everything日本語ヘルプ
└オプション - Everything日本語ヘルプ
Everythingの設定方法・利用方法がほぼ全て網羅されています。
インストール方法
上記ダウンロードページから「Everything.lng.exe」または「Everything.lng.zip 」をダウンロード。
Everything.lng.exeはインストーラー付きタイプ。
特にクセはなく、指示に従い数回クリックすればインストール完了。
Everything.lng.zipはポータブル版でインストール不要。
任意のフォルダからそのまま起動。オススメはこっち。
Everythingの日本語化
Everythingは基本的に英語ツールです。しかし公式サイト上に多言語ランゲージパックが用意されており、それを利用すれば簡単に日本語化できます。
日本語化手順
- Everythingを一旦終了させる(タスクトレイに常駐していないか確認する事)
- 多言語パックEverything.lng.zip をダウンロード
- ダウンロードしたファイルを解凍
- 「Everything.lng」ファイルを「Everything-x.xx.xxx.exe」と同じフォルダに置く
- Everythingを起動
- メニューバー「Tool」>「Option」>「Language」からJapaneseまたは日本語を選択
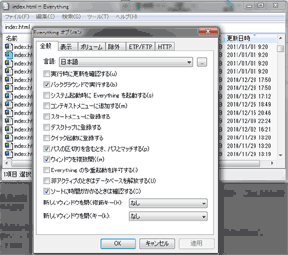
▲クリックで拡大
Everythingを日本語化した後のオプション画面
Everythingの概要や日本語化の手順はここまで。
以下、Everythingの使い方紹介です。
Everythingの使い方
Everythingはクセのない一般的なファイル検索ツールなので、直感的に操作するだけでも十分使えます。
- Everything上部の検索窓に、目的ファイルの名前の一部を入力。
- パス、更新日、サイズ等々をソートしながら目的のファイルを探す。
使い方の具体例
例:「Eドライブにある、ファイル名に「001」と「avi」のついたpngファイルを探したい」
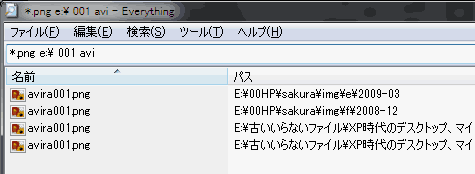
▲検索窓に 「*.png e:\ 001 avi」 と入力。
Everythingでは、このように「ファイル名」「パス名」等々、複数の条件を半角スペースで追加して行く事で目的のファイルを検索する事が可能です。(or検索したい場合は「 | 」で挟んでいく)
検索結果のファイルから出来る事
検索結果に表示されたファイルは、通常のエクスプローラー上と同様の操作が可能です。
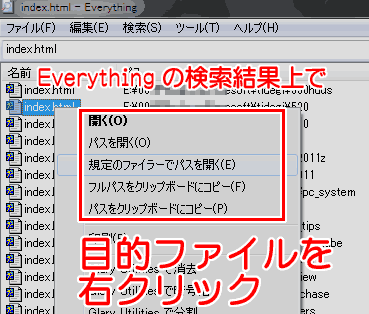
- ファイルを実行
- 「開く」を選択、またはダブルクリックすれば、関連付けられたアプリケーションでファイルを開くことが出来る。
- フォルダを開く
- 右クリック>「パスを開く」でファイルのあるフォルダを開くことが出来る。
- コピー・ドラッグ&ドロップ
- 検索結果一覧から、別のフォルダへコピーしたい場合など。コピー、ドラッグ&ドロップなどでファイルの移動は簡単に行える。
ツールチップHelp付き
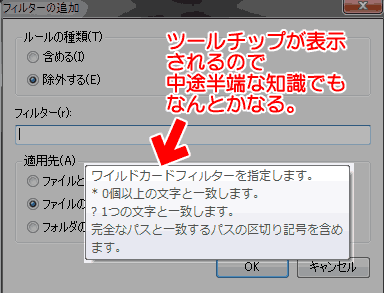
▲Everythingには、いたる所にツールチップタイプのHelpが用意されているので、正規表現等々のオプションを追加する際でも、最低限の知識があれば何とかなる場合が多いです。
これが鬱陶しい場合は、オプション画面から簡単に非表示設定も可能。
AND、OR検索
and 検索はキーワードを半角の空白で区切ります。
or 検索は、キーワードを | で区切ります。
ワイルドカード
*で0個以上の文字と一致
(*.jpgで検索すると、全てのjpgファイルを探してくれる)
?で1つの文字と一致
(???.jpgで検索するとファイル名が3文字のjpgファイルを全て探してくれる)
ファイルやフォルダを検索対象から除外
メニューバー > 「ツール」 > 「オプション」 > 「除外」から
検索対象から外したいファイルやフォルダを追加して行きます。
AND検索、OR検索を上手く使えれば、この除外機能はあんまり使わなくて済む。
正規表現・パス検索・大文字小文字の一致等

▲Everythingの正規表現・パス検索・大文字小文字の一致等の検索オプションは、メニューバーの「検索」から追加していく。
「*」「?」などのワイルドカードは「正規表現の使用」がオフでも作動してくれる。
特筆すべきはインデックス作成の速さ!
Everythingは、非常に使いやすいだけでなく、インデックス作成速度も優秀です。
例えば全体の容量が100GB、そのうち60GBがデータで埋まったCドライブ(HDD)などは、インデックスを作成するのにWindows標準サーチサービスの場合10~20分前後、Googleデスクトップの場合20~30分かかります。
しかし、Everythingは1~2秒でインデックスを作成してしまいます。凄いです。
これは、Everythingが「ファイル名のみの検索を行うツール」である事が大きいのかもしれません。
「ファイルの中身まで検索する場合」は、Windows Search や Google Desktopを使わなければ目的のファイルを見つける事は出来ませんが、「検索対象をファイル名のみで探す場合」は、Everythingの方が速度も速く、AND検索・OR検索などの操作方法を覚えれば不満を覚える事はまずありません。
レジストリを汚さないポータブル版もあるので、一度試して見る事をお奨めします。