2017.07.08: Windows10対応を確認。サイト移転。リンク修正
2011.05.27: 初出
Menu Uninstallerは、アプリケーションのショートカットアイコンの右クリックに「アンインストール」の項目を追加できるフリーソフト。
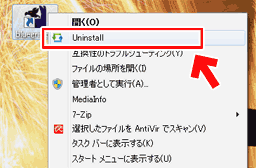
▲クリックで拡大
こんな感じで右クリックメニューに「アンインストール」の項目が追加されます。
面白そうなツールを見つけるとついついインストールしてしまい、2~3日で飽きて削除してしまう。。。なんて行為をくり返す場合など、地味だけどとても便利。
概要
ツール名:Menu Uninstaller
配布サイト:LeizerSoft
ライセンス:フリーソフト
OS:Windows 10/8.1/7/Vista/XP
Menu Uninstallerは、ショートカットの右クリックに「アンインストール」を追加するフリーソフト。
ダウンロード
Menu Uninstallerは以下サイトで配布されています
LeizerSoft
インストール方法
インストーラー自体にクセはありませんが、インストール先の変更は不可。スタートメニューへの登録もありません。
またインストール後に.exeファイルの実行権限を手動で変更する必要があります。

▲ダウンロードしたMenuUninstaller64.msiをダブルクリック
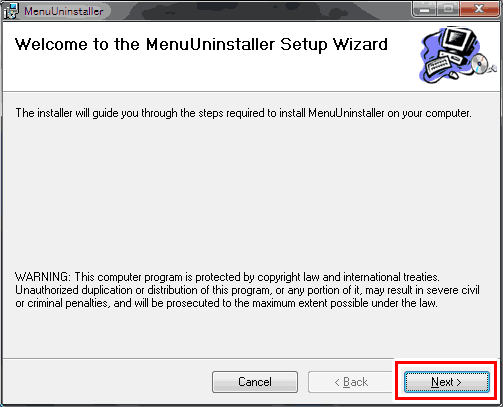
▲Nextをクリック
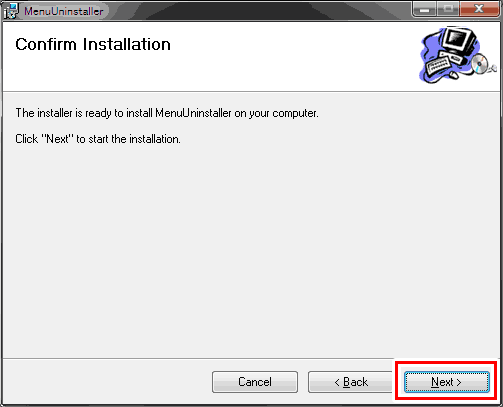
▲Nextをクリック
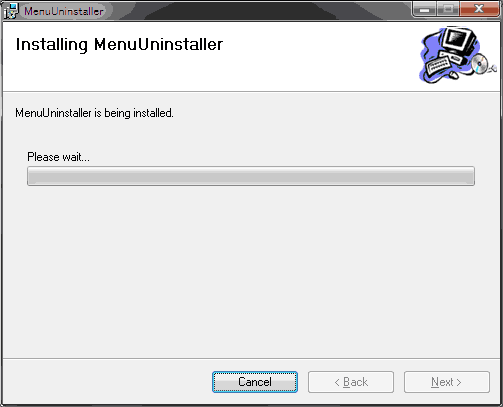
▲ここで少し(10~30秒)ほど、PCがもたつきます。。。
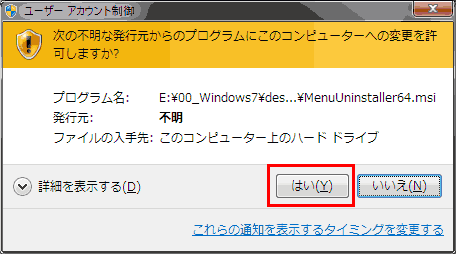
▲このタイミングでPCへの変更の許可を行うダイアログが表示されます。
「はい」をクリック。インストールが開始されます。
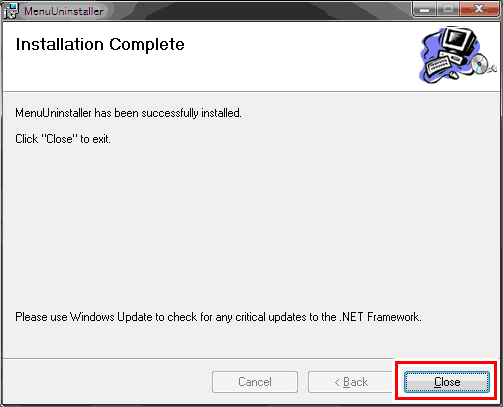
▲「Close」をクリックすれば、インストールは終了です。
重要:インストール後に管理者権限を与える
Menu Uninstallerでアンインストールを実行するためには、プログラムに実行権限を与える必要があります。
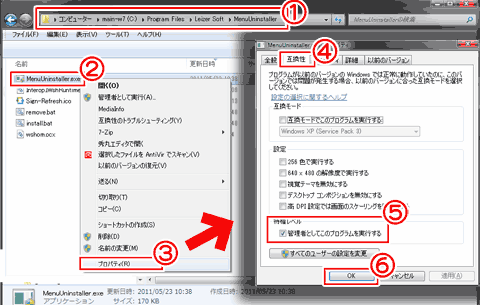
▲クリックで拡大
(1) C:\Program Files\Leizer Soft\MenuUninstaller を開きます
(2) MenuUninstaller.exe を右クリック
(3) コンテキストメニューから「プロパティ」選択
(4) 「互換性」タブをクリック
(5) 特権レベルの管理者として実行にチェックを入れる
(6) 「OK」ボタンをクリック
これでMenu Uninstallerでアンインストールを実行可能な環境が出来上がりました。
Menu Uninstallerの使い方
- アンインストールしたいプログラムのショートカット上で
- 右クリックして「Uninstall」を選択する
- 以下のようなダイアログが表示されます
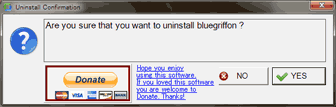
▲ここで「Yes」を選択します。 - Windows標準またはツールに付属したアンインストーラーが起動します。
- 指示に従ってアンインストールを行えばOKです。
Menu Uninstallerでアンインストール出来ない場合
私の環境で2~3個のツールをアンインストールしてみましたが、どれも無事削除出来るようなので、以下未確認。
全てのアプリケーションが削除出来るわけではないようです。
Support - LeizerSoftの情報
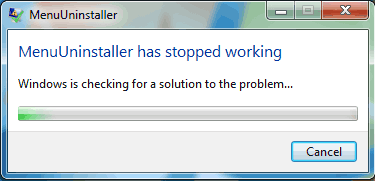
▲Menu Uninstaller has stopped working と出る場合
こんな場合は、UACをオフにしないとソフトの削除が出来ないようです。
(というか、Menu Uninstallerに正しく実行権限を与えられていません)
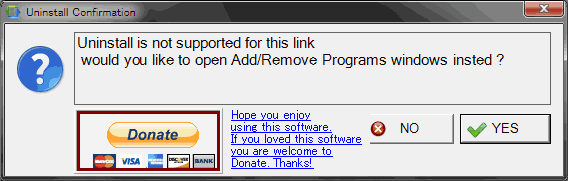
▲また、サポートされない形式のアプリやリンクの場合は、上記の様なメッセージが出ます。
このようなメッセージが出た場合は、大人しくコントロールパネルから削除を行いましょう。また、元々インストール不要だったアプリに対してMenu Uninstallerを実行しても、同じようなエラーメッセージが表示されます。