2016.12.13: 臨時追記(解消したので削除)
2016.11.27: 自動メンテナンス以外の原因を(今更ながら) 掲載。ページ構成変更。
2015.11.24: 検証終了。激重になるのはOSインストール直後など特殊なケースだと思われる。
2015.09.17: タスクスケジューラに自動メンテナンスの項目が出現しているのを発見。
2015.08.29: 初出
Windows 10 が重いと感じる場合の原因と対処方法です。
インストール直後、または アップグレード直後、Windows Update直後などで Windows 10 が急にCPU使用率やHDDのアクセスが100%になり、非常に重くなる現象の原因と対処方法を紹介しています。
Windows10が急に重くなる理由
Windws10 が非常に重くなる原因は、大きく分けて以下の4つがあります。
主な原因
- 各種ドライバの検索とダウンロード、ストアアプリのダウンロード、およびそれらのインストール
(クリーンインストール直後、アップグレード直後、および初回のWindows Updateの時など) - Windows Search によるHDD/SSDの検索とインデックス作成
(アップグレード直後、データを詰め込んだストレージを増設した直後など) - Windows Modules Installer Worker
(Windows Update後、PCを再起動した直後) - 自動メンテナンス
(OSインストールした1週間~10日後くらいに発生する高負荷)
(3~4週間 再起動していなかったPCを再起動、またはWindows Updateした直後にも発生しやすい)
以下、これらの問題について紹介していきます。
ちなみに私の場合、「アップグレード直後の ドライバや更新プログラムのインストールは想定内だった」、「Windows Search は アップグレードした後すぐに無効にしていた」という事もあり、このページでは「自動メンテナンス」のお話が多めになっています。
各種ドライバの検索とダウンロードについて
Windows10をインストールした直後に発生します。
Anniversary Updateなど「メジャーアップデートが行われた」直後でも、多くのPCで大量のドライバがダウンロード&インストールされました。
ネット接続せずにUSBやDVDメディアでインストールした場合は特に注意です。
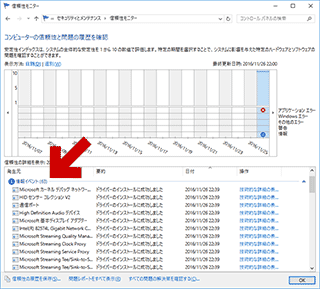
▲クリックで拡大
- 2016年11月時点で、Windows10はクリーンインストール直後に実に63個ものドライバやストアアプリがインストールされました。
- これらのダウンロードとインストールには、合計で2時間くらいかかっています。
- ※この時、Windows Updateの自動更新は無効化しています。
ドライバとストアアプリのインストールのみでこの現象が発生しています。
- ※この時、Windows Updateの自動更新は無効化しています。
- 途中、ドライバの検索と思われるPC内のスキャンが発生し、その間は操作が不能になるほどPCが重くなりました。
- また、マウス、キーボード、ビデオカードのドライバがインストールされたと思われるタイミングで、スタートメニューやタスクバーの反応がなくなったり、デスクトップのクリック操作が一切できなくなる現象も発生しました。
Windows10の場合、ドライバの自動インストールを止めると不具合が発生しやすいため、これら最初のダウンロードとインストールは我慢して待つしかなさそうです。
(ビデオカードドライバの場合は、Windows Update経由の方がトラブルが多い印象です。自分でドライバを入手・インストールした方が良いと思われます。)
対処方法
- Windows10でドライバが勝手にインストールされないようにする方法
- 補足
ドライバの自動インストールは無効化し、自分でドライバを入れた方がトラブルが少なくて済むケースも多々ありますが、どちらを選択する方が良いのかを判断するには相当の経験が必要になります
Windows Search とインデックス作成について
個人的には、これは無効化するのがお勧めです。
Windows Search の無効化手順
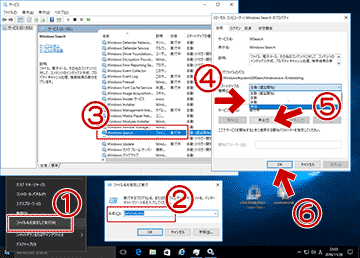
▲クリックで拡大
- スタートメニューを右クリック
「ファイル名を指定して実行」を選択
(Winキー + Rキー の同時押しでもOK) - 「services.msc」と入力
- 「サービス」が起動するので「Windows Search」をダブルクリック
- 「スタートアップの種類」を「無効」にする
(次回のPC起動以降、Windows Searchは無効になる) - 「停止」ボタンを押す
(現在起動している Windows Search が停止する) - 「OK」を押す (設定が反映される)
- Windows Search を停止した後
お勧めのファイル検索ツール ・・・・ Everything
補足情報
- Windows Search を停止した場合の挙動

▲クリックで拡大
- Windows Search を停止した場合でも、(検索に時間はかかるものの) 検索自体は可能は可能です。
- スタートボタン横の「Windows を検索」の検索BOXも利用可能です。
- インデックス作成にかかる時間
クリーンインストールした場合であれば、ストレージがHDDの場合でもインデックス作成は15~20分程度で済み、PCが操作不能なほど重くなる時間も5~10分程度です。 - アップグレードの場合は注意
「7/8.1からアップグレード」した場合や「データ用ドライブを増設」した場合などで、かつ数百GB単位のデータファイルを持っていると、インデックスの作成に数時間かかる場合があります。
さらにドライブにHDDを使っている場合、操作不能なほどPCが重くなる時間が30分以上続く場合もあります。 - 無効化しない場合の注意事項
CCleanerなどのメンテナンスツールを利用する場合、インデックスファイルを削除しないように注意する。
- 以下のようなトラブルが発生する。
Windows7で「メモリが不足しています」メッセージが頻繁に発生する場合の対処方法
- 以下のようなトラブルが発生する。
Windows Modules Installer Worker
Windows Updateが実行された直後は、「Windows Modules Installer Worker」というプログラムが起動して、インストールした更新プログラムの整理やシステムの書き換え、整合性のチェックをするためにPCに大きな負荷がかかっています。
- サイト内関連ページ
マウスがカクカクするくらい重くなったWindowsを 元の軽さにもどす方法
Windows Update直後のタスクマネージャーの状態
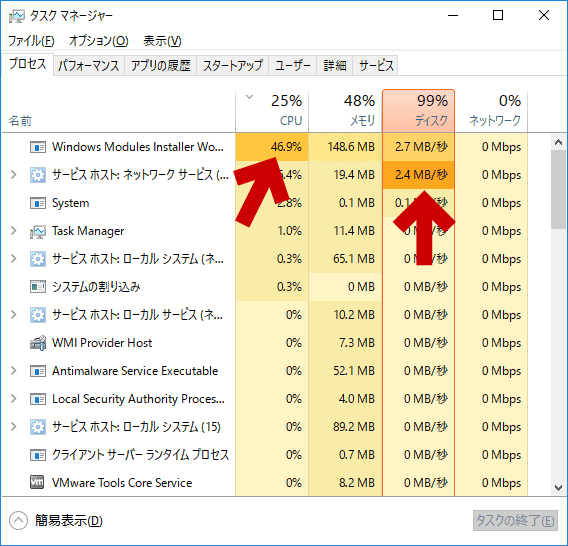
▲クリックで拡大
「Windows Modules Installer Worker」や「サービスホスト」というプログラムが、CPU や HDD に大きな負荷をかけているのが分かります。
チェックポイント・対処方法
- Windows 10 をインストールした直後、初回のWindows Updateを行った後や、Windows Updateに失敗した後などでは、特に大きな負荷がかかります。
- 自動メンテナンスを無効にしていても作動します。
- 有効な対処方法はありません。
PCをしばらく放置するのが一番簡単かつ有効な対処方法です。
普段から、Windows Updateが実行された後はしばらくPCを放置するようにしましょう。
自動メンテナンスについて
ここからがこのページの本題 (初出時の情報) です。
Windows10をインストール (またはアップグレード)した後、1~4日ほど経過してから急にPCが操作不能なほど重くなった場合、そのほとんどの 原因はWindows10の「自動メンテナンス」機能だと思われます。「コントロールパネル」>「セキュリティとメンテナンス」から、メンテナンス状態を確認してみましょう。
※ 3~4週間 再起動していなかった場合でも、PC再起動後にかなり重いメンテナンスが実行されるケースがあるようです。
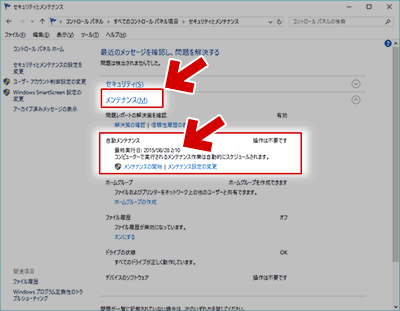
▲クリックで拡大
「メンテナンス」タブを開き、「自動メンテナンス」の項目を確認して下さい。
「最終実行日」の項目が、PCが重くなった時間と一致している場合、そのPCの重さは「自動メンテナンス」でビンゴです。
自動メンテナンスを無効化する方法
かなり長くなったので、別ページに移動しました
Windows 10 の自動メンテナンスを無効化する方法/勝手にスリープ復帰させない方法
ツールを使うと簡単に無効化できます
Windows10の自動更新や自動メンテナンスの無効化ができるフリーソフト「Windows10 設定変更ツール」
自動メンテナンスの処理を軽くする(HDDの場合)
ディスククリーンアップまたは CCleaner などを使って「ウィンドウズ エラ-報告」と「ウィンドウズログファイル」を削除することでHDDやSSDの重さはかなり軽減します。
またストレージにHDDを利用している場合、デフラグの自動化を解除するだけで自動メンテナンスは随分と軽くなります。
ただしこれらの手順を実行した場合、定期的に自分でPCメンテナンスを実行する必要があります。長期的な目で見ると、PCの調子が悪くなりやすい設定です。
サイト内関連
- Windowsのディスククリーンアップの使い方
- CCleanerのダウンロード・インストール方法
- サイト内 CCleaner使い方解説ページ
- 1年使ったWindows7の内部には、エラー報告ファイルが1GB以上
デフラグの自動化解除: 手順解説サイト
- Windows 10でハードディスクのデフラグ(最適化)を行う方法 -NEC
- 注意
デフラグの自動実行を解除する場合は、最低でも1~2週間に1回、そしてWindows Updateの前後では必ずデフラグを実行するようにしましょう。
(数か月放っておくとPCはメチャメチャ重くなります)
操作不能なほど重くなるのは 稀なケース
私はWindows10をインストールした直後、この「PCが操作不能なほど重くなる現象」に閉口し、しばらく「自動メンテナンス」の挙動を追いかけてみました。
「自動メンテナンス」の挙動を追いかけたページ
・Windows10 が重い、CPU使用率が高い、HDDのアクセスが100%になる原因 (このページ)
・Windows10 の「自動メンテナンス」のお話(2回目)
・Windows10 の「自動メンテナンス」のお話(3回目)
・Windows10 の「自動メンテナンス」のお話(4回目)
・Windows10 の「自動メンテナンス」のお話(5回目)
・Windows10 の「自動メンテナンス」のお話(6回目)
上のような感じで、およそ3か月半に渡り、自動メンテナンスの挙動を追いかけてみました。
3か月半 挙動を追いかけた結果
- 「自動メンテナンス」によって操作不能なほどPCが重くなったのは、(私のPCの場合は)Windows7から10へアップグレードした後の「初回と2回目の自動メンテナンスだけ」という結果になりました。
(TH1→TH2、TH2→RS1のアップグレード後は、全く重くならなかった) - OSインストール後、およそ10日おきに処理の重い「自動メンテナンス」が走るように感じましたが、回を追う毎にPCへの負荷は軽くなり、Windows10インストールから30~40日経ったあたりからメンテナンスの負荷は気にならないレベルになりました。
- という事で、「初回の自動メンテナンスが完全に終了するまで」は、「PCは時々操作不能なまで重くなる場合がある」というのが正解なようです。
- インターネット上で たまに「Windows10 にアップグレードした後は、一晩(長い場合は2~3日) 電源を入れたままPCを放置しろ」という情報を見かけますが、なるほど これは真実だったようです。
自動メンテナンスの項目は以上。
以下、手元のPCが操作不能なレベルで重くなった時の記録です。
問題発生時のスクリーンショット
以下、手元のPCの (初回と2回目の) 自動メンテナンス時のスクリーンショット。
PC操作がほぼ不能になった時のものです。
CPU利用率が 70%~100%に達する
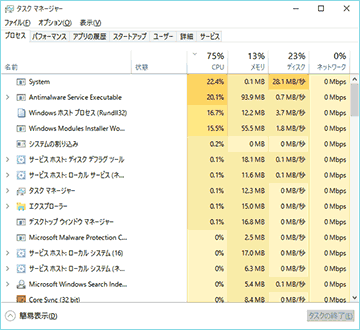
▲クリックで拡大
「System(ntoskrnl.exe)」「Antimalware Service exe」「Windowsホスト」「Windows Modules Installer」など複数のプロセスが、一気に動いています。
PCはかなり重く感じます。
ディスクアクセスがずっと100%のままになる

▲クリックで拡大
CPUの使用率は25~50%程度ですが、この状態の時が一番重くなっています。
エクスプローラーも激重で、ブラウザやテキストエディタの起動に数分かかったりします。
Windows10の自動メンテナンスについて
- 自動メンテナンスは、毎日実行されるよう、PCにスケジュールされています。
- 通常の自動メンテナンスはそんなに重くありません。
PC作業にはほとんど影響がなく、時間も10分程度で終わります。気が付かない内に終わっているレベルです。
- ただし、まれにかなり重い「自動メンテナンス」が開始されます。
- Windows10 にアップグレードした後の初回メンテナンスでは、多くの場合で非常に重いメンテナンスが実行されます。終了まで2時間から3時間かかりる場合もあります (後に、自動実行時は 30分程度で終了するよう変更されたようです)。
- この非常に重い自動メンテナンスは「およそ10日おき」に実行される感じですが、最大でも2~3回(10~20日)で終了するようです。
- 以下の場合では、「重たい自動メンテナンス」は実行されませんでした
1. TH1 → TH2、 TH2 →RS1のアップグレード後
2. 大き目のWindows Updateが入った後
3. 新しい周辺機器を取り付けた後、ドライバをインストールした後
- 以下の場合では、「重たい自動メンテナンス」は実行されませんでした
さらにおまけ: このページの初出時の情報に近い内容
このページは、2015年11月、2016年11月に大きく構成を変更しています。
以下のページが初出時の内容に近い情報となっています。
- Windows10が重い、CPU使用率が高い、HDDのアクセスが100%になる原因(旧版)
※かなり冗長な文章です。時間に余裕のある場合にどうぞ。