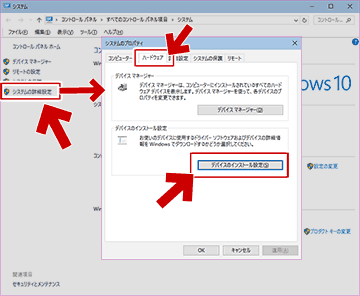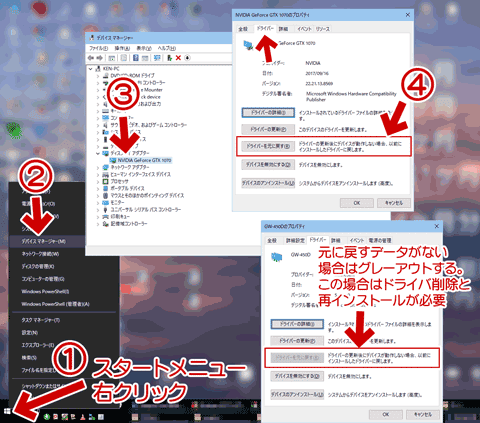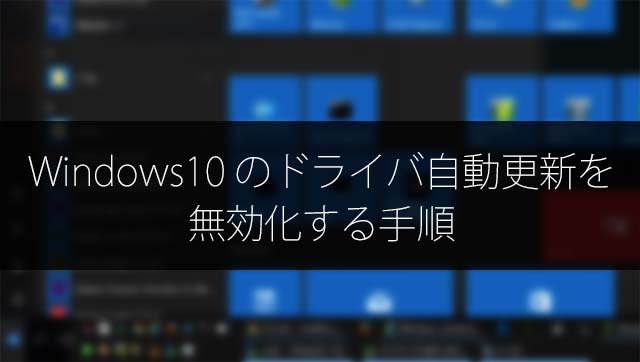
2018.01.13:「方法その2」のグループポリシーエディタを使う手順にミスがあったので修正
2017.12.02: さらに修正、まとめなおし (2017年改訂版ここから)
2017.12.01: 古くなった情報を修正
2017.02.12: Windows10 RS1 では正常作動しない。レジストリ変更で対応する。
2016.10.09: Windows10 RS1 では(当面の間は)非推奨。
2016.08.21: RS1での挙動を確認。
2016.01.17: 古くなった情報を修正。
2015.09.03: この手法で大丈夫っぽい。曖昧な表現を削除
2015.08.20: 初出
Windows 10 では、Windows Updateで配信される更新プログラムをユーザーが個別に選択する事ができないため、新しいドライバが配信されると自動的にインストールされてしまうケースが多々あります。
このページでは、Windows10でドライバが Windows Update 経由で勝手にインストールされないようにする方法を紹介しています。
このページの内容
まえおき不要、手順のみ知りたい場合は「方法その1」からお読みください。
- はじめに (まえおき)
- 方法その1 デバイスのインストール設定の変更
設定画面のアクセス方法
レジストリ操作で行う場合 - 方法その2 グループポリシーエディタを使う
グループポリシーエディタを開いた後の手順
レジストリ操作で行う場合 - ドライバが勝手にインストールされ、PCの調子が悪くなった場合の復旧方法
- その他: ドライバの自動アップデートは停止した方が良のか?
対象OS
Windows 10 1507 / 1511
Windows 10 1607 / 1703 / 1709
2017.12.02: Windows 10 Fall Creators Update 対応しました。
はじめに (まえおき)
Windows 10 バージョン 1607以降では、どうやら Windows Update 経由のドライバ自動インストールを「完全に止める」事は不可能なようです。
※ビデオカードドライバなどのWindows Update経由の自動更新は防げます。
Microsoft 参考リンクその1
- Windows Update for Business の構成 (Windows 10) | Microsoft Docs
※「品質更新プログラムからのドライバーの除外の項目」が該当部分です。
- リンク先では、グループポリシーエディタを使い「Windows Update からドライバーを除外する」を設定する方法 (および同等の動作をさせるためのレジストリ設定) が記載されています。
- そして、グループポリシーエディタを使った場合でも、以下のケースではドライバはインストールされてしまう事が記されています。
- インボックス ドライバー (セキュリティ更新プログラムや重要な更新プログラムにパッケージ化されるもの)
- 機能更新プログラムに含まれるもの (機能更新プログラムのプロセスが完了するように、ドライバーが動的にインストールされる場合があるもの)
- という事で、この方法であってもインストールされるドライバがあります。
※とりあえずビデオカードドライバなどが勝手にインストールされる事は無いようです。
Microsoft 参考リンクその2
- ドライバーの更新プログラムが Windows 10 に一時的に再インストールされないようにする方法
※リンク先は、バージョン1511時代に「wushowhide.diagcab」を利用してドライバーのインストールを延期する手順が書かれたページでした。
- バージョン 1607 でドライバインストールに変更が加えられ、上記ページにも「wushowhide.diagcab」を利用したドライバーのインストールの延期は バージョン1511 までと記載されるようになりました。
- 手元のPCで実際に試した感じでも、「wushowhide.diagcab」を利用してもWindows Update 経由のビデオカードドライバの更新を止める事は出来ませんでした。(検証時期: 1607と1709 時代)
サイト内 参考リンク (wushowhide.diagcabについて)
- 通常の更新プログラムであれば、バージョン 1607/1703/1709 でも wushowhide.diagcab を(従来通りの手順で操作しても) 更新を延期する事は可能です。
(バージョン 1607以降、ドライバ関連はwushowhide.diagcab で更新を延期する事は難しくなった。またメジャーアップデート (機能更新プログラム) も単純操作では延期できなくなった)
まえおきおわり。
以下、Windows10でドライバが Windows Update 経由で勝手にインストールされないようにする方法です。
2つの方法を紹介していますが、恐らくいずれか1つの設定を行なえば十分なはずです。
方法その1:
「デバイスのインストール設定の変更」を設定する
以下の画面を出し「いいえ」を選択し、「変更の保存」をクリックします。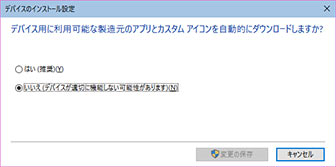
▲クリックで拡大
(この画面の出し方は次項で解説)
上記設定を行うことでデバイス接続時にネット経由で勝手にドライバをインストールされたり、Windows Updateで勝手にドライバがアップデートされる事はなくなるはずです。
注意事項
- バージョン1607以降の場合、注意が必要です。(GUI操作では変更がレジストリに反映されない)
- 後述のレジストリ操作の場合でも、注意が必要です。(数台のPCで確認すると挙動が異なる。レジストリ変更しても意図通りに作動しないPCがある ※ 1709時代に確認)
- この変更には、管理者権限のアカウントまたはUACの許可が必要です。
- 上の画像はTH2以降のもの (RS1~RS3時代も同じ) です。※TH1時代のダイアログはこちら
「デバイスのインストール設定の変更」画面のアクセス方法
以下に2種類の起動方法を紹介します。
- デスクトップ検索ボックスを利用する
- デスクトップ検索ボックスに「デバイスのインストール」と入力する
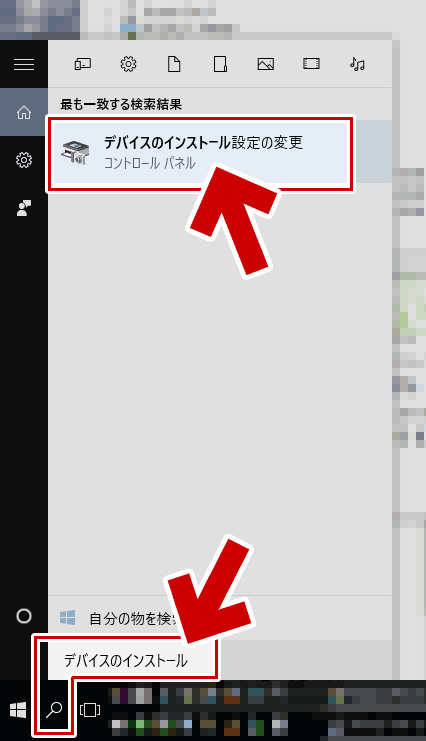
▲クリックで拡大
検索結果に表示された「デバイスのインストール設定の変更」をクリックします。
- 補足注意
上記の手順で検索結果が出ない場合があります。
- コルタナを無効にしていたり、インデックスを無効にしていると結果表示されない場合があります。
- キーワードはコピペせずに入力しましょう。コピペでは検索結果が表示されない場合があります。
- 「デバイスのインストール設定の変更」まで入力しないと選択項目が現れないケースもあります。(画像)
- 補足注意
- デスクトップ検索ボックスに「デバイスのインストール」と入力する
- コントロールパネル経由で開く
この設定をレジストリ操作で行う場合
以下「デバイスのインストール設定」をレジストリ操作で変更する方法です。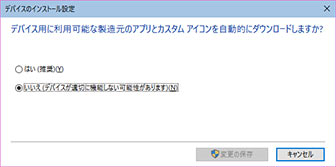
▲クリックで拡大
レジストリ操作でも意図通りに作動しないPCがあるので注意。(バージョン1709で確認時)
以下2つのレジストリキー、3つのDWORD値を変更します。
変更箇所その1
- レジストリのキー名
HKEY_LOCAL_MACHINE\SOFTWARE\Microsoft\Windows\CurrentVersion\DriverSearching
※存在しない場合は作成する
※「デバイスのインストール設定の変更」を1度変更すれば、このキー名は再作成されるはず。 - DWORD値 (2つ)
SearchOrderConfig
DriverUpdateWizardWuSearchEnabled
※存在しない場合は作成する - 値のデータ
両方とも0にする - *.regファイルを組む場合
[HKEY_LOCAL_MACHINE\SOFTWARE\Microsoft\Windows\CurrentVersion\DriverSearching]
"SearchOrderConfig"=dword:00000000
"DriverUpdateWizardWuSearchEnabled"=dword:00000000 - 参考リンク (海外)
- 設定時のスクリーンショット
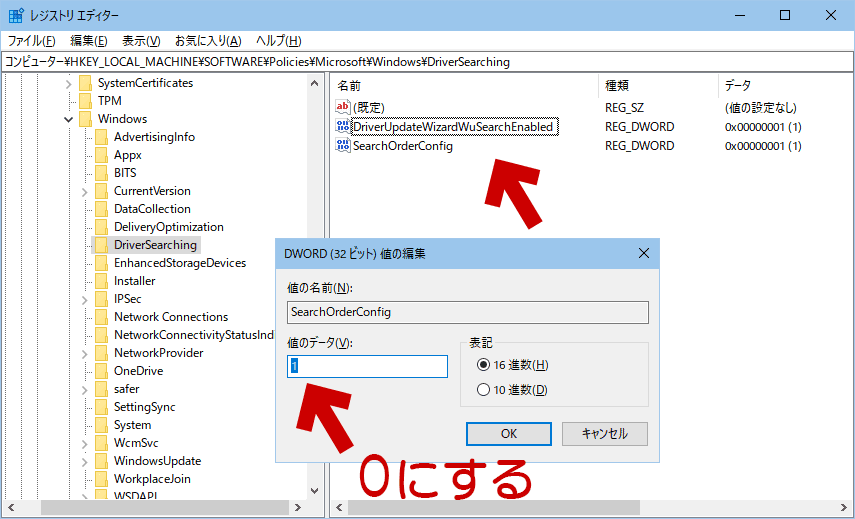
▲クリックで拡大
変更箇所その2
- レジストリのキー名
HKEY_LOCAL_MACHINE\SOFTWARE\Microsoft\Windows\CurrentVersion\Device Metadata
※存在しない場合は作成する
※「デバイスのインストール設定の変更」を1度変更すれば、このキー名は再作成されるはず。 - DWORD値
PreventDeviceMetadataFromNetwork
※存在しない場合は作成する - 値のデータ
1 - *.regファイルを組む場合
[HKEY_LOCAL_MACHINE\SOFTWARE\Microsoft\Windows\CurrentVersion\Device Metadata]
"PreventDeviceMetadataFromNetwork"=dword:00000001 - この手順をもっと詳しく知りたい場合
- 注意事項
次項「方法その2: グループポリシーエディタを使う」を実行し、「Windows Update からドライバーを除外する」を無効または未設定にすると、このレジストリキーは消えるかもしれない。
この手順の最後に
レジストリ設定が終わったら、念のためもう一度「デバイスのインストール設定」を開き、設定が反映されている事を確認しましょう。
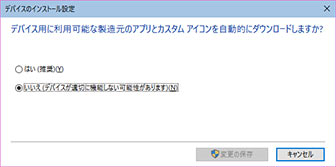
▲クリックで拡大
この画面で設定変更してもレジストリに反映されないケースがありますが、レジストリで変更した値はこの画面に反映されます (不思議です。。。)
方法その1 (デバイスのインストール設定の変更) の手順紹介はここまで。
以下、方法その2、グループポリシーエディタを利用した手順の紹介です。
方法その2: グループポリシーエディタを使う
この画面の出し方
- 「Win + R」を押し (ファイル名を指定して実行で) 「gpedit.msc」と入力
- グループポリシーエディタ起動後
[コンピューターの構成]>[管理用テンプレート]>[Windowsコンポーネント]>[Windows Update]>[Windows Update からドライバーを除外する]
この手順を行う場合の注意事項など
- この変更には、管理者権限のアカウントまたはUACの許可が必要です。
- セキュリティ更新プログラム、重要な更新プログラム、機能更新プログラム (メジャーアップデート) に含まれるドライバーのインストールを止める事は出来ません。
- それ以外のドライバ (ビデオカードドライバなど) の自動インストールは防ぐ事が出来ます。
- Home版ではこの設定は行えません。(レジストリ操作した場合の挙動は未検証)
グループポリシーエディタを開いた後の手順および確認
- 「Windows Update からドライバーを除外する」を開く
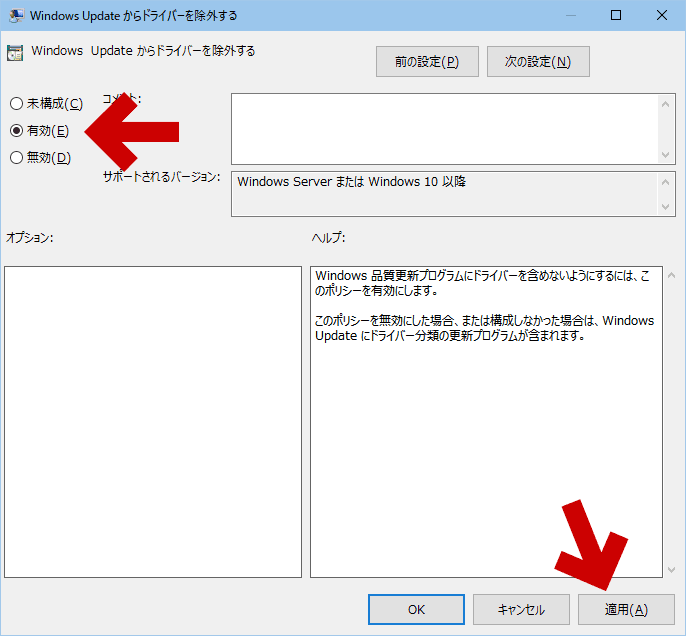
▲クリックで拡大
「有効」を選択すればOK。 - 設定後、Windows Update画面を確認する
※Pro版以上で表示される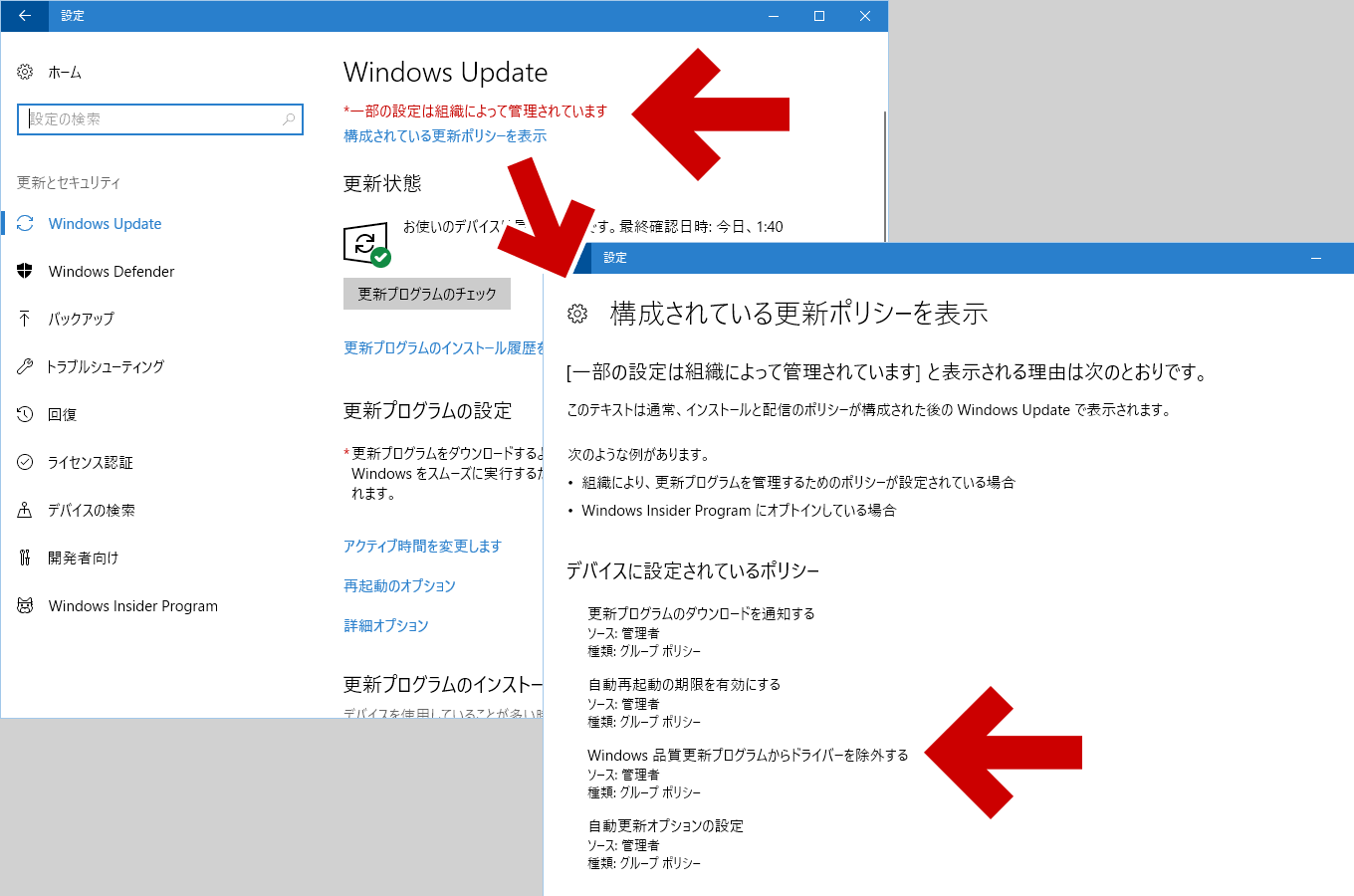
▲クリックで拡大
上図のような赤文字が表示され「構成されている更新ポリシーを表示」を開くと、ステータスに「品質更新プログラムからドライバーを除外する」と表示される。
この設定をレジストリ操作で行う場合
- レジストリのキー名
HKEY_LOCAL_MACHINE\SOFTWARE\Policies\Microsoft\Windows\WindowsUpdate
※存在しない場合は作成する - DWORD値
ExcludeWUDriversInQualityUpdate
※存在しない場合は作成する - 値のデータ
1 - *.regファイルを組む場合
[HKEY_LOCAL_MACHINE\SOFTWARE\Policies\Microsoft\Windows\WindowsUpdate]
"ExcludeWUDriversInQualityUpdate"=dword:00000001 - 設定時のスクリーンショット
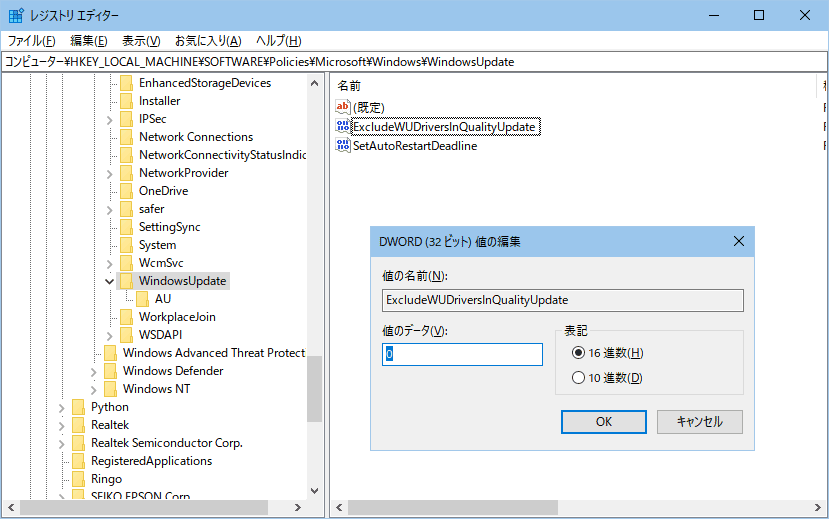
▲クリックで拡大
Windows Update経由でドライバが自動更新されるのを防ぐ手順、そのものの紹介は以上です。
ドライバが勝手にインストールされ、PCの調子が悪くなった場合の復旧方法
Windows 10 バージョン 1607以降の場合、Microsoftは「ドライバのロールバック」の利用を勧めています。
(バージョン 1511以前の場合はドライバの削除、再インストールを行なう)
Microsoftの解説ページ
リンク先の手順を図解
- スタートメニュー右クリック
(もしくは Win+X キーを押す) - デバイスマネージャーを起動
- 元に戻したいデバイスをダブルクリック
(もしくは右クリックしてプロパティ選択) - 「ドライバー」タブを選択し、「ドライバーを元に戻す」を押す。
- ロールバックできるバックアップデータがない場合、この項目はグレーアウトする。
- この場合、ドライバの削除と再インストールが必要。
このページのおもな解説は以上。
以下、その他の注意事項や、手元のPCのメモなど。
ドライバの自動アップデートは停止した方が良のか?
- ディスプレイやグラフィックカード、ネットワークアダプタなどのドライバは Windows Update からドライバを更新すると不具合が発生する確率が高く、またトラブル発生時の復旧が、とても面倒な状態になります。
- ただし、すべてのドライバの自動更新を止めたほうが良いかというと、そうではないので注意です。
- メジャーアップデート直後の場合、自動更新されるドライバを適用しなければ逆にPCの調子が悪くなる事もあます。
- メジャーアップデート直後のケースを除けば、Windows10の場合でも各ハードウェアベンダーからドライバを入手して手動でインストールした方が良いケースが多いように感じます。
- またインテルMEIやIRSTなどは、USB機器やUSB3.0コントローラが古い場合や、ストレージの構成によっては正常に作動しない場合があります。
面倒くさい話ですが、Windows10の場合、半年に一度というハイペースでOSがアップグレードされるため、ドライバの更新は判断が非常に難しくなっています。
自分用メモ1
Windows 10 TH2時代、これらの禁止設定を行った後でも、デバイスマネージャー上の「ドライバの更新」は問題なくインターネット経由で使えることを確認した。
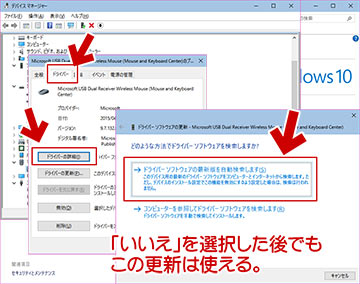
▲クリックで拡大
自分用メモ2
2015年8月~2016年1月 (TH1~TH2時代) にかけ、「wushowhide.diagcab」で「Intel(R) Management Engine Interface」と「AMD High Definition Audio Device」のインストールを禁止にした。その間はこれらドライバが勝手にインストールされることはなかった。(現在は全て最新版を利用)
自分用メモ3
2017年2月 (RS1時代)、「wushowhide.diagcab」ではWindows Update経由の各種ドライバの自動更新を止められない事に気が付いた。
- 関連ページ
自分用メモ4
- バージョン1703および1709時代、ドライバ自動更新の停止はグループポリシーエディタを利用した。ビデオカードドライバなどが勝手に更新される現象は発生しなかった。
- 現在、ビデオカード以外はWindows Update経由の自動更新のドライバを利用している。今のところ特に問題は起きていない。(環境: ASUS P9x79 Deluxe / Core i7 3930K / NVIDIA 1070GTX)
以上です。