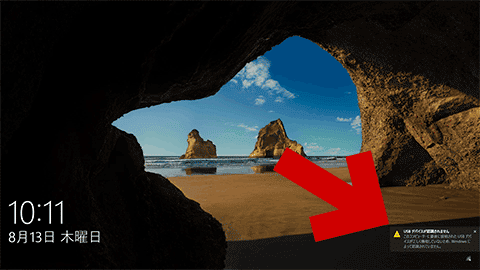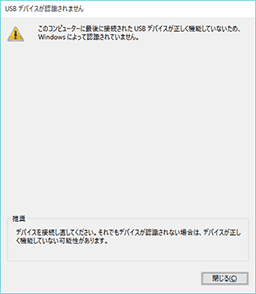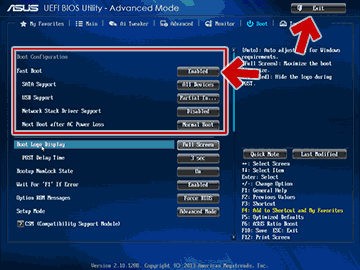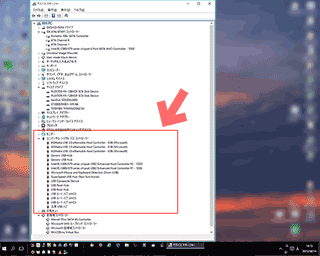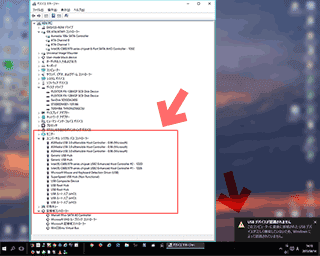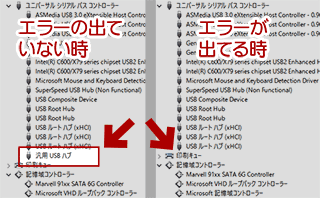2018.07.13: デバイスマネージャーでUSBルートハブの設定を変更する場合の注意事項追記。
2017.09.01: 別PCでも問題発生。対処方法をまとめなおし。
2016.08.26: 完全解消した感じなので追記。
2015.08.26: 初出
Windows 10/8.1マシンにて、「スリープ復帰後」や「回復ドライブを作成中」などのタイミングで以下のような警告が出る場合の対処方法を紹介したページです。
エラーメッセージ例
エラーメッセージのテキスト
- このコンピューターに最後に接続された USB デバイスが正しく機能していないため、Windows によって認識されていません。
- デバイスを接続し直してください
- USBデバイスが認識されません
これらのエラーが出るケースでは「PCには特に異常が見当たらない・・・」という状態である事が多く、どこに問題があるのか特定するのにやや時間がかかるかもしれません。
通常はエラーメッセージに記載された通り、問題と思われるUSB機器を「一旦取り外す」「再度接続してみる」「PCを再起動してみる」などを行えばなおるはずです。
しかし、頻繁にこのエラーが発生する場合、Windowsのどこかに問題が発生しているため、以下のような対策が必要になります。
はじめに確認する項目
まずはじめに「コントロールパネル」>「電源オプション」の設定を確認します。USB機器の問題が、省電力設定との相性が悪いために発生している場合、以下でなおります。
電源オプションの設定画面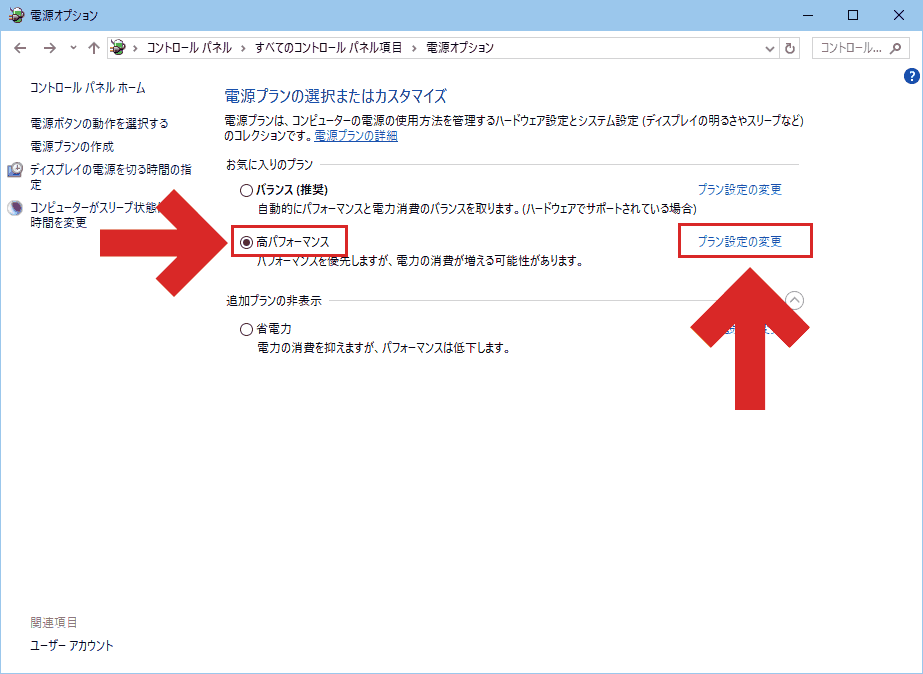
▲クリックで拡大
この設定を「高パフォーマンス」に設定します。
上記に続いて「プランの設定変更」>「詳細設定」を開き、「USB設定」を確認します。
電源オプション画面のUSB設定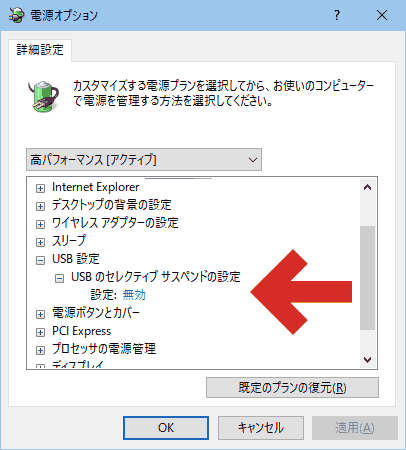
▲クリックで拡大
「USBのセレクティブサスペンドの設定」の設定を「無効」にします。
補足事項
- ノート / モバイルPCの場合、ここに「バッテリ駆動」と「電源に接続」の2つ項目があります。この場合、両方とも「無効」にします。
- デバイスマネージャー上で以下の操作が必要な時もあります。
- 「USB ルート ハブ」の「電源管理」を開き「電力の節約のために、コンピューターーでこのデバイスの電源をオフにできるようにする」のチェックを外す必要があるケースもあります。
- 複数のUSBルートハブがある場合、すべてのルートハブでこのチェックを外します。
- ノート / モバイルPCでこの設定を行うと、スリーブまたは休止モードで無接続のときに、バッテリ消費が増加するので注意です。
- 参考リンク (Microsoft)
How to troubleshoot USB device problems that may occur after a PC that is running Windows 7 or Windows Vista resume from sleep or from hibernation
※日本語ページは翻訳がおかしい。
最初に確認する項目は以上です。
まだ問題が解決しない場合、次に進みます。
対処方法その2
高速スタートアップを利用している場合、無効にしてみます。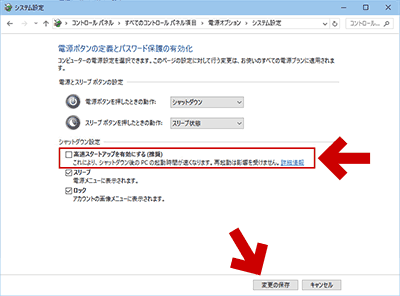
▲クリックで拡大
サイト内手順解説ページ
まだ解決しない場合は次に進みます。
対処方法その3
Windows が UEFI でインストールされている場合、マザーボードの「Fast Boot」と「CSM」の設定を確認します。(両方「有効」になっていると、正常作動しないデバイスやドライバが出てきます)
また以下の条件に当てはまる場合は、 Fast Boot は「無効」にする必要があります。
Fast Boot を無効にする必要があるケース
- Windows をUEFIでインストールしており、なおかつ
- USB機器 (のドライバ) が古い (この場合、Fast Boot無効がに加えCSM有効も必須)
- Windows7 から アップグレードした Windows10
- Windows7 以前のPC(マザー)
- 補足
すべてのBIOSやドライバがWindows10に対応している場合、Fast Boot有効、CSM無効の設定でも問題は発生しません。
サイト内関連ページ
- UEFI の Fast Boot を無効にする手順
- UEFIマザーの「Fast Boot」と「CSM」の組み合わせに注意
- Fast Boot と 高速スタートアップ は別の機能
- UEFI の Fast Boot とはどんな機能なのか?無効化するのはどういう状況か?
対処方法その4
上記の対策全てを行っても問題が解決しない場合、サイト内の過去記事「WindowsがUSB機器を認識しなくなった場合の対処法」と同じ対処方法を試してみます。
リンク先の対処方法リスト
- 一旦PCの電源を切り、コンセントを抜く。→そのまま1~2分(できれば5~10分程度)放置し、完全放電させる。→コンセントつないでPC起動する。
- USB機器のユーティリティやドライバの削除・再インストールを試してみる。
- USBのコントローラチップセットドライバを削除してみる
- 再インストールは自動で行われる
- 「USBルートハブ」や「Generic USB Hub」を削除または無効化とセットで行う
- 「デバイスマネージャ」から、「USBルートハブ」や「Generic USB Hub」を削除または無効化し、PCを2回再起動する
- pagefile.sys とhiberfil.sysを削除・再作成してみる。
Windows 7からアップグレードしたWindows10の場合
Windows 7時代のドライバをそのまま利用している場合、最新のドライバをインストールしてみます。
そして、xHCI ドライバは「汎用ドライバ」に変更してみます。
(※注: ドライバの自動更新を無効にしている場合のみ、この手順が必要)
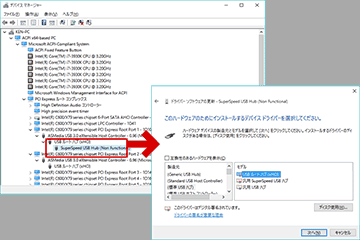
▲クリックで拡大
補足情報
- Windows7の時代は xHCIドライバ が標準で用意されていなかったため、メーカーが独自のドライバを用意していました。このドライバの設計が古い場合、Windows 10の高速スタートアップ や UEFI の Fast Boot などと相性が悪く、様々な問題を起こすことがあります。
- サイト内関連
我が家のWindows10マシン、OS起動速度がいきなり約2倍になる
一時的に直るけど、再発する場合
上記の対策を行ってもまだ問題が再発する場合、USBポート または USB機器 の故障、寿命、配線の接続不良などを疑ってみます。
「解決方法」の紹介はここまで
このページのメインとなる「問題の解決方法」の紹介は以上です。
以下は「問題が発生しているUSB機器を発見する方法」や、私の手元で発生した「解決に非常に手を焼いたトラブル」の記録です。
問題の発生しているUSB機器を発見する方法
「いつも同じタイミングでUSB機器のエラーメッセージが出る」という場合は、デバイスマネージャーを開いたままにしておき、エラー発生前後のデバイスマネージャーのスクリーンショットを撮って比較するのが有効かと思われます。
手元のPCの場合の観察結果
今回私のPCで発生したトラブルの場合、これで問題の特定ができました。
どうやらPCに接続しているUSB機器ではなく、USBポートそのものに問題が発生していたようです。
私のPCの場合、何が問題だったのか?
私のPCの場合、USBポートが1基、故障していました。
デバイスマネージャーで該当するポートを無効にする事で問題が発生しなくなりました。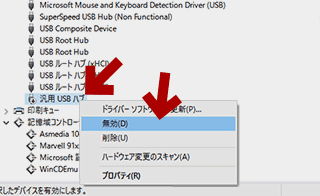
▲クリックで拡大
※補足注意
- 当然ながら、上記の手順では無効にしたデバイスは使えなくなります。
- 無効状態にしたまま実際にUSBデバイスを接続してみるなどの作業を行い、物理的にどのポートに問題が出ているか、確認しておきましょう。
この「スリープ復帰時に問題が発生しているUSBポート」が、「物理的にどのポートなのか?」を調べてみたところ、以前から調子が悪かったUSB3.0ポートでした。
※当時のメモ
今回の「外付けHDD」の不具合、真の原因が分かったかも・・・!
現在のメインPCを購入した直後にはKP41エラーの原因となり、2014年末には外付けHDD1台を故障寸前まで追い込んだ、私の中では既知の存在だった「壊れたUSBポート」が、今回のトラブルでも犯人となっていました。
そして今回は、デバイスマネージャー上で このUSBポートそのものを無効にしておく必要がありました。
2017.09.01追記:このUSBポートのその後
- Windows 7 時代
壊れたUSBポートがあっても「何も繋いでいなければ」問題は発生しなかった。 - Windows 10 TH1/TH2 時代
- 壊れたUSBポートそのものを「無効」にしておかなければ、今回のエラーやスリープ復帰失敗など、様々な問題を引き起こした。
- もう一度 xHCI ドライバ を入れ直し (汎用ドライバ に変更)してみても、問題は改善されなかった。
- Windows 10 RS1 時代
- もう一度 xHCI ドライバ を入れ直してみた (汎用ドライバ に変更した) 所、このページで話題にしている問題 (USBデバイスが認識されませんというエラー) はおきなくなった。
- ただし、USB機器が原因と思われる「スリープ復帰失敗」が頻繁に発生するようになった。
- Windows 10 RS2 時代
壊れたUSBポートがあっても「何も繋いでいなければ」問題発生しない、という状態に戻った。ようやくWindows7時代と同じ挙動に戻りました。
このページの情報は 以上です。