2016.12.03: サイト内の別ページと重複する箇所の削除&リンクの追加
UEFI PC の「Fast Boot」とはどんな機能なのか?
この機能を無効化するのはどういう状況の時なのか?
注意すべき点はどこか?などの解説と、
このページを作成するにあたり改めて調べた情報のメモを残したページです。
Fast Bootの設定を変更する方法
別ページで紹介しています。
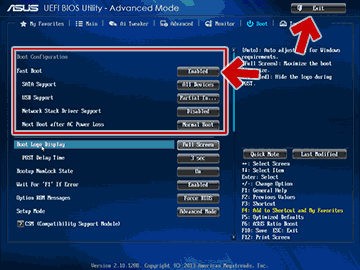
→ UEFI の Fast Boot を無効にする手順
※最近のPCの場合、通常は Fast Boot は初期設定で有効になっているため、「無効にする」という手順で紹介しています。
Fast Boot とはどんな機能なのか?
ざっくり書くと以下。- Fast Boot とは、PCの電源を入れた時や、Windows を再起動した際に、BIOSレベルのドライバ初期化などを最小限にとどめ (省略できる所は省略する)、PC起動時のPOSTにかかる時間を短縮する機能。
- ※POSTとは
Power On Self Test の略。
PCの電源ONやリセットを行った時、UEFI・BIOSが行うセルフチェック。接続されたデバイスにアクセスし、初期化やエラーチェックを行う。 - 詳しいお話が知りたい場合は Power On Self Test - Wikipediaを読んでみる。または「Power On Self Test」で検索してみる。
- Fast Bootが有効になっていると、マザーボードおよび接続デバイスの UEFI専用領域に保存された情報を利用し、このチェックの大部分をスキップする。
- ※POSTとは
- @ITさんのこのページを引用すると、以下のような機能を利用できる。
(マザーボードにより異なる)
- ロゴ表示の無効化
起動時にシステムの構成情報やマザーボード、システムのロゴなどを表示する機能を無効にする
- ファームウェア設定画面の呼び出し機能の無効化
システムによっては、起動時に[F2]や[Del]キーを押すとファームウェア設定画面に入るようになっているものがあるが、この機能を無効にする
- ディスクのスピンアップ待ち時間の省略
ハードディスクは起動に時間がかかるし起動時は消費電力も大きいため、ディスク1台ごとに例えば3秒とか5秒程度待つように設定されていることがある。電力的に問題がなければ0秒に設定する。SSDならディスク待ちは不要である
- キーボードやマウス以外のUSBデバイスの不検出
USB に接続されたデバイス(および拡張カードなど)は起動時のスキャンに時間がかかるため、これを抑止する。ただし全てのUSBデバイスを不検出にするとファームウェア設定画面でキーボードやマウスも使えなくなるので、必要ならキーボードやマウスだけは有効にしておいてもよい。なおシステムによっては「電源断後(強制的な電源切断後)は通常ブート」という選択肢があるので、それを選択しておくとよいだろう
- レガシーBIOSの完全無効化
互換性のために(非UEFI対応OSのインストールなど)、レガシーBIOSも一部有効にしていることがあるが、他のOSをインストールするつもりがなければ、レガシーBIOSを完全に無効化し、UEFIのみを有効にする
- 非ブートデバイスの不検出
システムに登録されているブートデバイス以外のディスクのスキャンを止めると、無駄なスキャンを抑止できる
- ネットワークブート機能の無効化
ネットワークからブートコードをダウンロードして実行するPXEブートなどの機能を無効にすることにより、ネットワークスタックの処理を省略する
- ロゴ表示の無効化
- Fast Boot の作動条件など
- Windows は UEFI (GPT) でインストールされていることが必要。
- 内蔵機器・周辺機器がUEFIに対応していることが必要。
- Windows 8/8.1/10 の場合、POST通過時間をほぼゼロにできる。
- Windows7 でも一部は作動する。ただしあまり高速にはならない。
- 似たような機能に「高速スタートアップ」というものがある。
ただし、これは別物。混同しない。
- サイト内関連リンク
Fast Boot と 高速スタートアップ は別の機能
※ Fast Boot はUEFI・BIOSの機能。POST通過時の初期化を一部省略する。
※高速スタートアップはWindowsの機能。Windows起動時の初期化を一部省略する。
- サイト内関連リンク
スポンサー リンク
Fast Boot を無効にするのはどんな時か?
以下のようなケースでは、Fast Boot は無効にしておくのがお勧め。
- PCパーツを交換する時
- BIOSのアップデートする時、ストレージやLANカードなど、内蔵機器のファームェアをアップデートする時。
※PCパーツ認識しなくなってコンセント引っこ抜き完全放電が必要になった経験あり - PC起動時に F2キー や DEL キー を使って BIOS画面に入りたい時
(Fast Bootが有効になっていると この操作はできない) - UEFIに未対応な古いハードまたはドライバを使っている場合
- サイト内関連
UEFIマザーの「Fast Boot」と「CSM」の組み合わせに注意
セキュアブート有効にするならCSMは無効にする - 補足&注意
UEFI未対応な古いハードを使っている場合、Fast Bootを使うとWindowsが起動しない (作動しても安定しない) 場合がある。
この場合は UEFI の CSM を有効にし、セキュアブートと Fast Boot は無効にする。 - 上記のような設定であれば、一部に UEFI未対応 な古いハードがある場合でも、Windows を GPT形式でインストールし作動させる事は可能。
- サイト内関連
- その他、PCトラブルが頻繁に発生する場合
(根本的な解決にならない場合でも問題の切り分けができるケースがある)
- スリープ復帰に失敗しやすい、PCの起動に失敗しやすい場合など。
- Windows Update や Windows のアップグレードで、モニタが真っ黒になって何も映らなくなった事がある。(マウスカーソルすら表示されない場合は、UEFIに未対応なデバイスが存在する可能性がある。CSM や Fast Boot の設定を変えてみる)
- Windows 10/8.1 マシンで (USB機器を含め)古いPCパーツを使っていて、かつPCトラブルが発生しやすい場合。
- ※注意:
Fast Boot 有効/無効に関係なく、Windows 10 November Update (2015.11リリース)までは正常作動していた周辺機器でも、Anniversary Update (2016.08リリース) でスリープ復帰が正常作動しなくなったハードもあります。注意しましょう。
チェックポイント
Fast Bootを無効にしたら、念のため 高速スタートアップも無効にします。
(以下、「高速スタートアップ」の話題も絡めたお話になります。)
「Fast Boot」と「高速スタートアップ」、この両方もしくはいずれか一方が有効になっている場合、BIOS設定やハードウェア構成を変更するとWindows が正常に起動しなくなる場合があります。
- Fast Bootを無効にした場合は簡単にUEFI画面に入る事が可能なので、うっかり設定変更してPCの調子を悪くしてしまわないためにも、高速スタートアップも無効にするのが推奨です。
- サイト内手順紹介ページ
Windows 10 の高速スタートアップを無効にする方法
Windows 8.1の高速スタートアップを無効にする方法
※ 上2つのページはほぼ同じ内容
※ 通常は初期設定で有効となっている機能のため、「無効化する」という手順で紹介しています。
「Fast Boot」と 「高速スタートアップ」の違いについて
詳細は別ページに移動させました。
→ Fast Boot と 高速スタートアップ は別の機能
リンク先のお話のポイント
- 「Fast Boot」はマザーボードの機能
- 「高速スタートアップ」はWindowsの機能。
- BIOS設定やハードウェア構成を変更したい場合は特に注意。
マザーボードの「Fast Boot」とWindowsの「高速スタートアップ」は、どちらもPC起動時の初期化を簡略化して高速起動させるものです。名前も機能も似ていますが、この2つは別物なので 混同しないようにしておきましょう。
このページの情報は以上です。
サイト内 関連ページ
外部参考リンク
このページを作成するにあたり、一部参考にしたページなど。
※ Windows 8~8.1 時代の古めのリンクが多い。