2016.11.21: 古くなった情報の整理
2014.12.25: SHIFTキーを押しながらシャットダウンを選択する手段を追記
2014.03.19: 初出
Windows 8/8.1の高速スタートアップを無効にする方法の紹介です。
まずはじめに、「高速スタートアップ」を無効にするのはどんな状況の時か、注意すべき点はどこにあるのか?という説明から入ります。
以下のようなPC操作を行う場合は、「高速スタートアップ」は無効にして、PCの電源を切る時は完全シャットダウンするようにしておきましょう。
「高速スタートアップ」無効が必要な操作
- PCをシャットダウンした後で外付け機器(特にHDD/SSD)を取り外すような使い方をする場合
- メモリやHDDの増設やビデオカード交換など、PCパーツの交換を行うとき
- UEFI・BIOSの設定を変更するとき
注意点やメモ
- 外付け機器を利用しておらず、かつ通常の使い方をしている場合、この設定を行う必要はありません。
- 外付け HDD / SSD を利用する場合などは、必ずこの設定を行っておきましょう。
- 「高速スタートアップ」を有効にしたままPCの電源をOFFにして外付け機器を取り外すと、OSに深刻なエラーが発生します。
- 外付けHDDの場合、最悪データが全て消えます。
(復旧には(多くの場合で)Windows7(出来れば64bit版) のchkdskが必要です)
具体的手順(その1)
1回だけ「高速スタートアップ」を無効にしてシャットダウンを行う場合に有効です。
PCをシャットダウンする際、SHIFTキーを押しながらシャットダウンを選択すれば、完全シャットダウンが可能です。
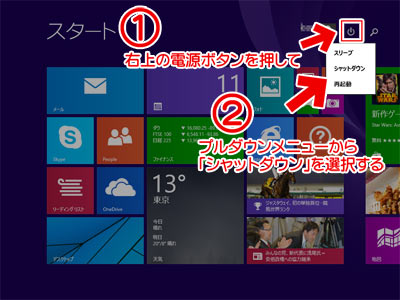
▲クリックで拡大
SHIFTキーを押しながらシャットダウンを選択しましょう。
この操作と同じ効果のあるコマンド
- コマンドプロンプトを「管理者権限」で起動する
- プロンプト上で「shutdown /s /f /t 0」と入力する。
※batファイルにしてもOKです。
※注意:パラメーラ「/full」は使えなくなりました - 注意:
作業中のデータは保存してから実行しましょう。
このコマンドを実行すると、すぐにシャットダウンが始まります。
参考リンク(英文)
How to force a full shutdown to reinitialize Windows 8
※余談ですが、この人もパラメータ「/full」が使えなくなっているぞと嘆いていますね(^_^;
※ β版の頃は「shutdown /s /full /t 0」で完全シャットダウンができていた。
「手順その1」の紹介はここまでです。
具体的手順(その2)
「高速スタートアップ」を常に無効にしたい場合に有効です。
- Windows Updateで設定が元に戻る場合があります。
- メーカー製PCの場合、独自のアップデートで元に戻る可能性もあります。
- 管理者権限のあるアカウント(OSインストール時に最初に作ったアカウントなど)でログオンして操作します。
以下、実際の手順
「コントロールパネル」 >「電源オプション」
(ハードウェアとサウンド)>(電源オプション)
>「電源の管理」
>「電源ボタンの動作を選択」
を選択する。
※「電源ボタンの動作を選択」の位置はここ
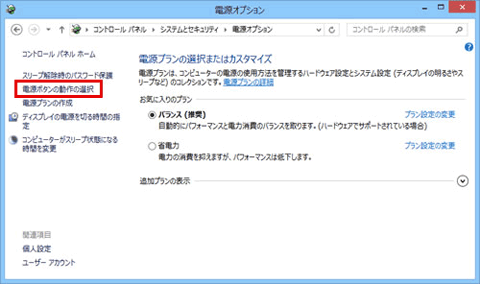
▲この項目は左側のメニュー欄にあります。
次に表示された画面で、
>「電源ボタンの定義とパスワード保護の有効化」
>「現在利用可能ではない設定を変更します」
を選択する。
※「現在利用可能ではない設定を変更します」の位置はここ
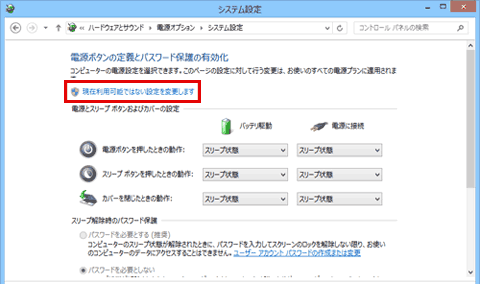
▲青字で意外と目立ちません。(管理者権限が必要になります。)
次に表示された画面で
>「シャットダウン設定」
>「高速スタートアップを有効にする」を無効にする
を選択します。
高速スタートアップの設定
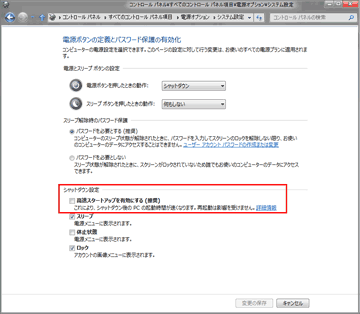
▲クリックで拡大
チェックを外すと、高速スタートアップが無効になります。
この設定を行ったら、PCを再起動しておきましょう。
具体的手順(その3)
Windowsの休止状態 (ハイバネーション) を無効化した場合も、高速スタートアップは無効化されます。
Windowsの休止状態を無効化するコマンド
- コマンドプロンプト上で
powercfg.exe /hibernate off
と入力する - サイト内参考リンク
ハイバネーション(hiberfil.sys)を無効にする・削除する
高速スタートアップも、PCの休止状態も不要、どちらも一切使わないという場合は、この設定がお勧めです。
手順の紹介はここまでです。その他:ツールを使う方法
電机本舗: Windows8レスキューキット
有償ツール (定価2,000円) です。
- 高速スタートアップを無効にするボタン
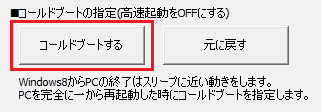
▲※画像は電机本舗さんより拝借。
このボタン一発で完全シャットダウンが可能になります。 - Ver1.4より、高速スタートアップで問題となる外付けディスクのファイル消失問題を完全解決しています。
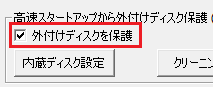
▲高速スタートアップを有効にしたまま、外付けDiskを安全に利用できます。 - Windows8を「XP/VISTA/7ライク」にカスタマイズ可能。
- スタートボタンの復活、セーフモードの復活
- 初心者向けにWindows8の障害対策機能を装備しています。
Windows8を使っていて感じるイライラをすっきり解消します。
サイト内関連ページ
- Windows8 で外付けHDDを認識しない、一定条件で外付けHDDのデータが消えちゃう問題
- Windows8で周辺機器が不安定、ネットがすごく遅くなる現象など
- Windows 8.1 のシャットダウン方法、電源の切り方いろいろ
- Windows がUSB機器を認識しなくなった場合の対処法
あとがき
過去に何度か話題にした内容だけど、専用ページを作ってなかった。
3月に入り、知人PCのセットアップを手伝う機会が激増。毎回この手順で「あれ?どうやったっけ?」となるので専用ページ作った次第です。