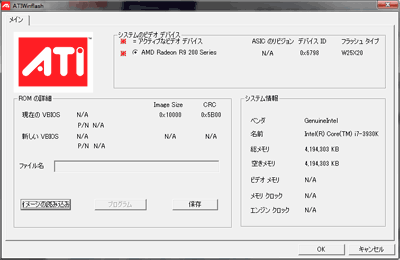2016.09.19: 改造してUEFI未対応になった場合のマザーボード設定を追記
ATI Winflashは、Windows上から操作できる、Radeon系GPUのBIOS書き換えツールです。
ATI Winflashには、二種類の操作方法があります。
・GUIで操作する方法
・コマンドプロンプトから操作する方法
通常はGUIで操作して問題はありませんが、GPU BIOSにロックがかかっている場合などは、コマンドプロンプトから操作する必要もあります。
大雑把な使い方
BIOS書き換えは、自己責任の世界です。これを行うとメーカー保証はなくなり、最悪の場合PCが起動しなくなる恐れがあります。
しかし、ツールの操作自体には、特に難しい所はありません。
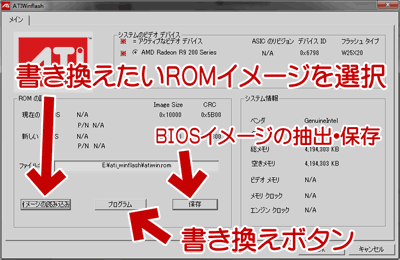
▲クリックで拡大
画面を見たまんま、数回のクリックでBIOS書き換え可能です。
以下、操作方法の詳細です。
注意書き
このページで紹介する情報は、ちょっとしたミスでOSが起動しなくなったり、ビデオカードやPC本体に深刻なダメージを与えます。また、BIOS書き換えはメーカー保証の範囲外となる行為です。
このページの情報を試す場合は自己責任でお願いします。このブログでは一切の責任を持ちません。
前準備1: 書き換えBIOSの入手
- ATI Winflashの「保存」ボタンや、GPU-ZのBIOS保存機能などを使って、GPUカードのBIOSを抽出する。
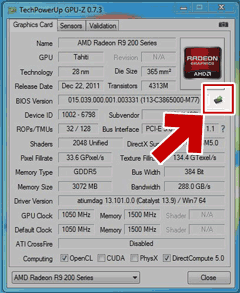
▲GPU-ZのBIOS保存ボタン - VBE7
抽出したBIOSの編集が可能
※ 現行VerではUEFI対応のBIOSを完全に編集することは出来ません。
※ BIOS改造すると、ビデオカードはUEFI未対応になります。
OSをUEFIインストールしている場合、「セキュアブート無効/CSM有効」にする必要があります。
※ VBE7は、HD7900や280XのBIOSを編集するのに使います
※ HD7900より古いGPUカードはRBEを使います - その他: 別BIOSの入手
同じ製品の別ロットのBIOSを試したい、上位/下位機種のBIOSを試してみたい・・・・などの欲求が生まれたら、Video Bios Collection | techPowerUpからお好みのBIOSを探してみる。
- 注意
マジで自己責任で行ってください。
- 注意
前準備2: GPUカード本体のBIOSスイッチの切り替え
最近のRadeonカードは BIOSを二つ搭載しています。
緊急時(BIOS書き換え失敗など)の際、スイッチ一つで元に戻す事が可能です。
MSI R9 280X GAMING 3Gの場合、スイッチはこの辺

▲クリックで拡大
BIOS書き換えを行う場合、片方のスイッチにオリジナルBIOSが残るよう、注意しておきましょう。
※ちなみに通常の製品は、
・スイッチ1の方はロックが掛かっていて書き換えは不可
・スイッチ2の方はロックが掛かっておらず、書き換え自由
となっています。
スイッチ2に切り替えてからBIOS書き換えを行いましょう。
BIOSの書き換え方法(GUI編)
- ATI Winflash起動する際、管理者権限が必要です。
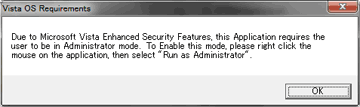
▲通常起動すると、このようなメッセージが表示されます。
起動は可能ですが、BIOSの書き換えは出来ません。 - また、ATIWinflash.exeと同じフォルダに、BIOS ROMを用意していない場合は
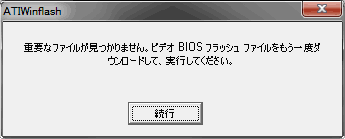
このようなメッセージが出ます。
(書き換え用のBIOS ROMを用意している場合は出ません)
このメッセージが出た場合は、書き換え用のBIOSをドコかから入手するか、BIOSイメージの「保存」を行い、ATIWinflashを一旦終了させましょう。 - ATIWinflashと同じフォルダにBIOS ROMを保存し、
ATIWinflashを管理者権限で起動し、
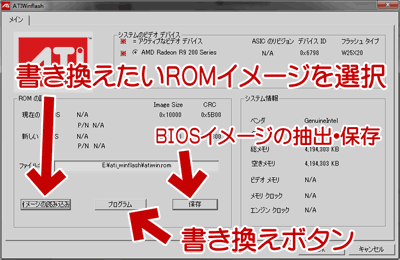
▲クリックで拡大
「イメージの読み込み」で、書き換えたいROMを選択します。 - あとは「プログラム」をクリックすれば、BIOSの書き換えが始まります。
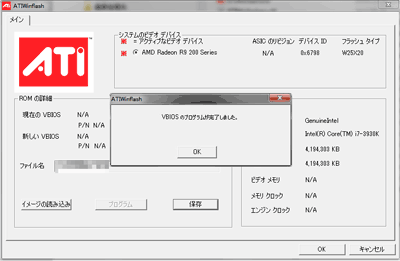
▲クリックで拡大
このメッセージが出れば、BIOSの書き換えは完了です。 - BIOSを書き換えた後は、必ずPCを再起動させましょう。
個人的には、再起動の際に一旦PCをシャットダウンさせるのがお勧めです(Windows8の場合は、高速シャットダウンを無効にしておきましょう。)
上手く書き換えが出来ない場合 / 複数のカードを搭載している場合
GPUカードにロックが掛かっている場合や、複数のビデオカードを搭載している場合などは、上記の方法では上手くBIOSの書き換えが出来ません。そのような場合は、コマンドプロンプトを開いて、以下の手順を試みます。
BIOSの書き換え(コマンドプロンプト編)
重要:コマンドプロンプトは、管理者権限で実行します。
基本(ディレクトリの移動)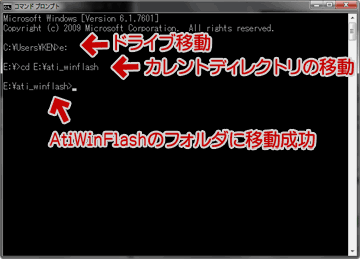
▲クリックで拡大
例: ATI Winflash が「E」ドライブの「ati_winflash」フォルダに ある場合
cd e:\ati_winflash
と入力すると、ATI Winflashのあるフォルダに移動できます。
カードのスロット(アダプター番号)を調べる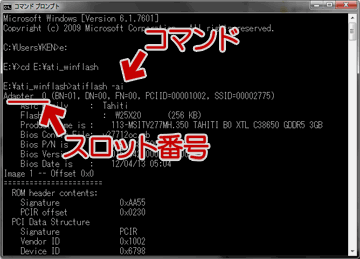
▲クリックで拡大
と入力すると、PCに接続されたビデオカードの情報が表示されます。
ここで「Adapter X」となっている所の番号を控えておきます。(この場合「0」)
※複数のビデオカードが搭載されている場合、この項目は複数あるので、全部チェックしておきましょう。(通常は0からの連番になっています)
ATI Winflashでは、型番違いのBIOSや同じ型番でもバージョン違いのBIOSに書き換えが出来ない場合があります。その場合、ATI Winflashを一旦終了させ、
コマンドプロンプト(管理者権限)で
※注意「0」はGPUカードがプライマリスロットに刺さっている場合です。
この状態で、再度ATI Winflashを起動させ、BIOS書き換えに挑戦してみましょう。
コマンドプロンプトからのBIOSの書き換え
ATI Winflashと書き換え用ROMを同じフォルダに入れ、
コマンドプロンプト(管理者権限)で
(アダプター番号0、ROMのファイル名xxx.romの場合)
と入力します。
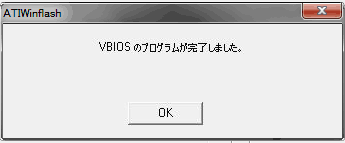
このメッセージが出れば、ROMの書き換えは完了です。
PCを再起動(出来れば一度シャットダウン)すれば、書き換えたROMが反映されます。
atiwinflash -f -p 1 xxx.rom
atiwinflash -f -p 2 xxx.rom
参考URL、関連URL
サイト内関連ページ
ATIFlashの使い方、Radeon R9 280X のBIOS書き換え方法
ATIWinflashの使い方:英語 文書
[Tutorial] ATIWinFlash - How to flash the BIOS of your ATI Cards