2018.02.21: 2018年2月のWindows Updateの問題臨時追記 (解消、削除)
2018.01.27: Windowsが起動に失敗した際に発生する問題について追記
2017.08.23:「USBエラーコード43が出ている場合」を追記
2016.02.24: 古くなったノートPCなど(バッテリー搭載機)の場合追記
2015.09.26: 導入文の変更、サイト内関連リンクの追加
2014.07.09: 最近のPCでUSB無線LAN子機が認識できない場合の追記
2014.05.18: USBルートハブやGeneric USB Hubを削除、再インストールする技の追記2014.03.12:Windows8/8.1の場合の注意点を追記
2013.09.23: 「Windows7 SP1で発生する不具合とその対策方法」追記
「Windows PCが USB機器を認識しなくなった場合」の対処方法を紹介したページです。

PCによっては、わりと頻繁にUSB機器を見失うトラブルが発生しますが、大抵の場合は一旦PCの電源切ってコンセント抜き、接続しなおして再びPC起動すれば直るはずです。1回でダメでも、2~3回繰り返すと結構な確率で復帰します。
また、スリープ復帰後にUSB機器が認識できなくなる場合や、「このコンピューターに最後に接続された USB デバイスが正しく機能していないため、Windows によって認識されていません。」というエラーが出る場合も、多くの場合でこのページの方法が有効です。
はじめに
Windowsが起動に失敗した際の問題は、別ページで紹介しています。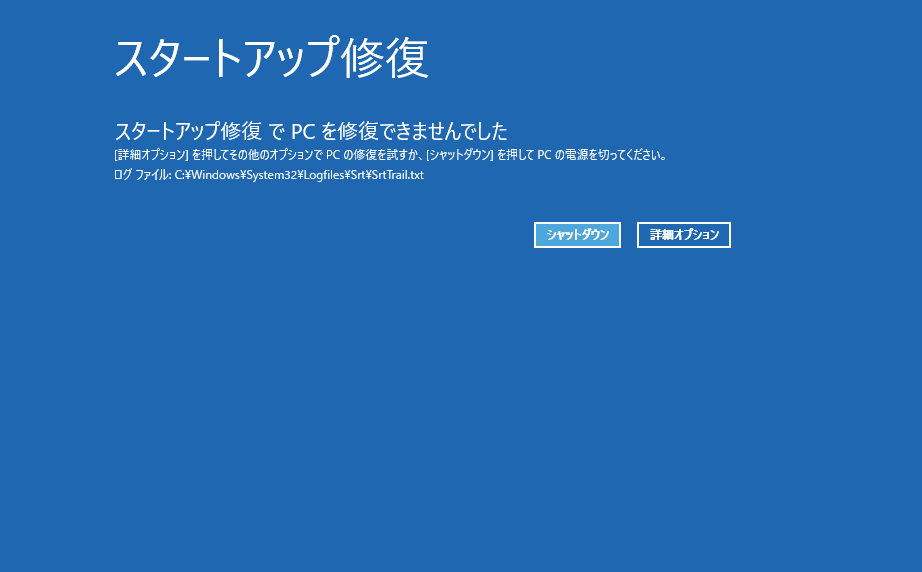
▲クリックで拡大
この画面でUSBのマウスやキーボードが動かない場合はこちら
→ Windows回復環境、Windows PE、システム修復Discで マウスやキーボードが動かない場合のチェックポイント
まえおきおわり。
以下、「Windowsが起動できる状態」で「USB機器が認識されない」場合の対処方法です。一般的なものから順に紹介しています。
USBが認識されない場合の対処方法
以下の方法はWindows 10/8.1/8/7/Vista/XP共通です。
※Windows 10/8.1/8では高速スタートアップを無効にする必要があります
- PCの電源落とす。コンセントも引っこ抜く。1~2分放置して完全に放電させる。
(ノートPCなどの場合、バッテリーも外す)
これだけで復旧する場合も多い。
- 一応USB機器は全部引っこ抜いてからPCの電源をオン。
(さすがにマウスやキーボードは繋げておく) - マウスやキーボードさえも無反応な場合は、この時点で接続しているUSBポートをアチコチと変えてみる。
- ダメならもう一回PCの電源を落としてみる。「1.」へ。
- 2~3回試してダメなら「6.」~「7.」へ。
- それでもダメな場合、そのUSB機器が別PCで使えるかチェック。PCかUSB機器どちらかが故障している可能性が高い。
- 正常に起動したら、USB機器を一個ずつ接続。接続失敗したらUSB の接続ポートを変えて再チャレンジ。
- 使えないポートが多い場合または認識されないUSB機器が多い場合は、マザーボードのUSBポートの故障か電源ユニットの劣化を疑う。
- USB充電器や電力消費の激しいUSB機器を使うと、上記パーツの劣化は早いです。
(USB2.0の規格は供給電力500mA以下です。) - 本体のUSBポートが既に弱ってしまった場合でも、セルフパワー付きのUSBハブを使うと安定する事が多いです(電力供給部分が劣化しているだけ)
- USB充電器や電力消費の激しいUSB機器を使うと、上記パーツの劣化は早いです。
- ここまでやってダメなら、USB機器のユーティリティやドライバの削除・再インストールを試してみる。
- 稀な例ですが、pagefile.sys とhiberfil.sysを削除・再作成でUSB機器が無事に接続出来るようになるケースもあります。
- スマホなどポータブルデバイスが認識できない場合
Windows10にUSB接続したAndroidが認識できない、接続がすぐ切れてしまう、充電できない場合の対処方法
上記リンク先の対処が必要なケースもあります。
※上記リストのサイト内関連ページ
- PCが「何となく調子が悪い」時のチェックリスト
- 停電やコンセント引抜きで調子の悪くなったPCはpagefile.sysとhiberfil.sysの再作成で元通りになる場合が
- 「このコンピューターに最後に接続された USB デバイスが正しく機能していないため、Windows によって認識されていません。」の対処方法
一般的な対処方法の紹介はここまでです。
以下、ちょっと思い切った対処方法や特殊なケースの対処方法です。
思い切った対策方法
「デバイスマネージャ」から、「USBルートハブ」や「Generic USB Hub」を削除または無効化し、PCを2回再起動する事で、USB機器の調子が元に戻る場合もあります。
サイト内参考リンク※マウスとキーボード、両方をUSB接続している場合、上記手順で一切の入力を受け付けない状態になるので注意して下さい。
USBエラーコード43が出ている場合
USBエラーコード43が出ている場合、デバイスマネージャから「問題が出ている機器」、「USBルートハブ」、「Generic USB Hub」などを削除しPCを2回再起動しなければ問題が解決しない場合があります。
サイト内参考リンク
外部サイト参考リンク
その他の注意事項
- バッテリーの充電に注意
- パソコンのUSB2.0ポートの規格は、供給電力500mA以下となっています。iPhoneやAndroidなど、大容量バッテリーの高速充電には対応していません。
- PCのUSBポートでiPhoneやAndroidを高速充電しないようにしましょう。(コンセント付きUSBハブポートなどを利用しましょう)
- 必要以上の電力を要求すると、USBポートは意外と簡単に壊れます。
- 古くなったノートPCなど(バッテリー搭載機)の場合
- 通常、ノートPCなどに搭載されたバッテリーは500回前後の充電で性能が70~60%に落ち、4~5年経過すると完全に劣化してしまいます。
- このようなPCの場合、一度バッテリーを外して完全放電を行わなければ USBポートが正常に戻らない場合があります。
- USB3.0ポートが付いたPCの場合(重要)
※この項目は2011~2012年頃のPC (USB3.0ポートがオマケ程度に搭載され始めた頃) のお話です。最近のPCでは関係ないかもしれません。
- USB3.0ポートにUSB2.0機器とUSB3.0機器を同時に接続しないようにしましょう。
- USB3.0ポートにUSB2.0規格のハブポートを付けないようにしましょう。
- Wi-Fiなど無線機器の場合
- USB3.0ポートは、2.4Ghz帯の無線LANに干渉するノイズが発生します。USB3.0 ポートと無線LAN受信機は離れた位置で利用しましょう。
- プリンタ・スキャナが認識できない場合
- →サイト内「IE11が不安定な場合: 安定して使えるようにする方法まとめ」内の手順で復活する場合があります。
その他の解決方法
- USBフラッシュメモリーが認識されない場合
- データー破損を覚悟でそのまま抜き差しすると、無事認識される場合もある。
- 別のUSBポートに差すと認識される場合も多い(マザーボードの寿命が近い)
- ドライブレター(D:\とか)が別ドライブと競合していないか?
「管理」>「ディスクの管理」からドライブ一覧を表示し、同じドライブが存在している場合はUSBメモリ側のドライブレターを変更する。
- ディスクボリュームエラーが発生している場合もある
- (私の場合だけかもしれないけど)USB機器が認識できない場合に、ディスクボリュームエラーが併発している場合があります。
以下、Windows7での手順。
- コントロールパネル>アクションセンター>メンテナンス>「トラブルシューティング:システムメンテナンス」の項目をクリック。
- システムに異常が発生していないかをチェック。
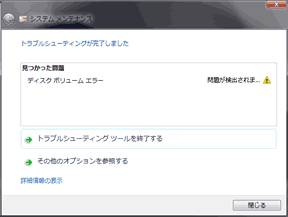
▲クリックで拡大
- USB認識問題は、Windowsが正常に終了出来なかった場合に多く発生するのかも知れない。
- ちなみに、この「システムメンテナンス」でディスクボリュームエラーを修正しただけでは、USB機器の認識が復活する事は少ない。このページ上部の方法でコンセント抜いたり、USBの抜き差しを行う必要あり。
- (私の場合だけかもしれないけど)USB機器が認識できない場合に、ディスクボリュームエラーが併発している場合があります。
- Windowsトラブルシューティングを利用する
- 以下、Windows7での手順。
コントロールパネル>トラブルシューティング>ハードウェアとサウンド>「デバイスを構成する」をクリック。 - ダイアログが起動し、不具合のあるハードを自動的に検知。修正が開始される。
- 私はまだUSB機器の不具合でこのダイアログのお世話になった事が無いので良く解らないが、恐らくこの項目で解決するパターンも多いと思う。
- 以下、Windows7での手順。
Windows7 SP1で発生する不具合とその対策方法
Windows7 SP1およびWindows Server 2008 R2 SP1 では、ごくまれに一部のUSBドライバーが認識できなくなる不具合が発生します。(サイト内の詳細はこちらのページ)
この件の外部参考リンク(microsoft)
(Microsoftサポート)Windows 7 SP1 または Windows Server 2008 R2 SP1 をインストールした後に一部の USB ドライバーのバイナリ ファイルが更新されない
Windows 7 Service Pack 1 (SP1)またはWindows Server 2008 R2 Service Pack 1 (SP1)をインストールした後に、一部の USB ドライバー内のバイナリファイルが更新されません。たとえば、Usbport.sys、Usbehci.sys、Winusb.sys バイナリファイルが更新されません。
上記リンク先を読むと、このページ内次項「2012/10/16 追記分」の「usb.infとusb.PNFが無くなっていた~」という場合と、同じ様な挙動(USBデバイスが認識されない)が発生する模様です。
また、Windows7 SP1を無事適用できても、月例Windows Updateのタイミングで発症する場合もある感じです。
あと、この現象は
1. VMwareなど仮想PC上にインストールしたWindows7
2. 一部のメーカー製PCに付属した「専用のWindows7 SP1インストールディスク」(USBドライバ関連がメーカーオリジナル)
3. RT Se7en Liteなどで無印Windows7をSP1化した場合
(この情報は間違い。USBに問題がでるハード構成でも、SP1統合Discでクリーンインストールすると、正常な状態に戻す事が可能です。)
4. Microsoft以外のUSBドライバを利用している
などで発生しやすい現象です。
解消方法
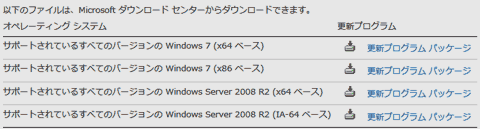
▲上記のリンク先に更新プログラムが用意されています。
Windows7/2008のSP1ユーザーは、これを試す事で不具合が解消される場合もあります。
追記:2012/10/16
VMware上のWindows7がUSBを認識しなくなっている事に気が付いた際、色々と原因を調べているうちに辿り着いたリンクを紹介します。
・Windows 7 でUSB Composite Deviceが認識されないときの対処法« Butaman-kun Project
一部転載
これはおかしいぞとC:\Windows\infフォルダを見てみると、そこにあるはずの、usb.infとusb.PNFが無くなっていた。何か行儀の悪いアンインストーラーが道連れに消していってしまったのだろう。ではどこからそれを復旧するか。
答えはこれである。
C:\Windows\System32\DriverStore\FileRepository\usb.inf_XXXXXXXXX
(環境によってXXXXXXXXXの部分は異なる)
フォルダが複数ある場合は、更新日時が最新のほうを選ぼう。
私の場合、VMware上のWindows8でUSBメモリの取り外しの操作ミスしたら、何故かVMware上のWindows7側にこの現象が発生していた。どこまで関連性があるのか謎。
私は、怪しいソフトやお行儀の悪いソフトは、まずゲストOS側で作動確認やっている。なのでVMware上のWindowsがこの症状になっちゃうのは仕方が無いのかなあ・・・(^_^;
ちなみにこのブログさんの見立てでは drk.7jpさんの 突然 Windows7 が USB 機器を認識しなくなった件 も同様の症状ではないか?との事。
うん、こっちの可能性もデカいですねえ。
余談:システムの復元やシステムイメージバックアップは役に立たない場合あり
この項目は、drk.7jpさんの 突然 Windows7 が USB 機器を認識しなくなった件 がなかなか興味深かったというか、私もこの症状に結構出くわすので、メモ的に更新しました。
drk.7jpさんに書かれていた対処方法の要約抜粋- BIOSをデフォルトに戻してみる(ダメ)
- システムの復元を試す(ダメ)
- システムイメージをバックアップしていた場合、戻してみる(ダメ)
- リカバリーDiscがあるなら、そこからドライバーを復旧(ダメ)
- ドライバを全て最新のものにしてみる(ダメ)
- 別HDDを用意してOSインストールしてみた(USB認識した)
- OS再インストールするつもりで元のドライブを接続しなおした(何故か治ってた)
手順「6.」~「7.」辺りで電源切ってコンセント抜いた事でPCが正常に戻ったのだと思われますが、「システムの復元」や「システムイメージのバックアップから復旧」してもダメな場合もあるんですね。
XP/Vista/7での「システムの復元」や「システムイメージからの復旧」は、私も正直な所、あまり役に立った記憶がありません(^_^;
Windows8以降では、「システムの復元は意外と役に立つじゃん」と思う事もしばしばあり、そろそろ信用しても良いのかな、という気もしています。