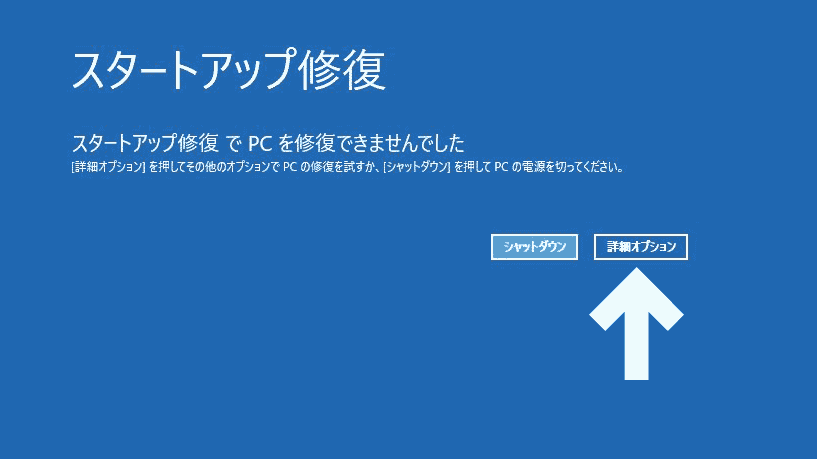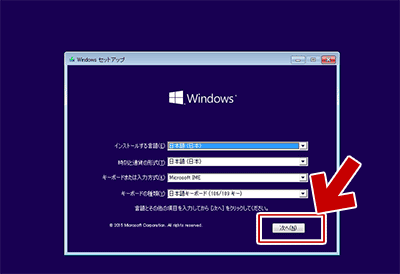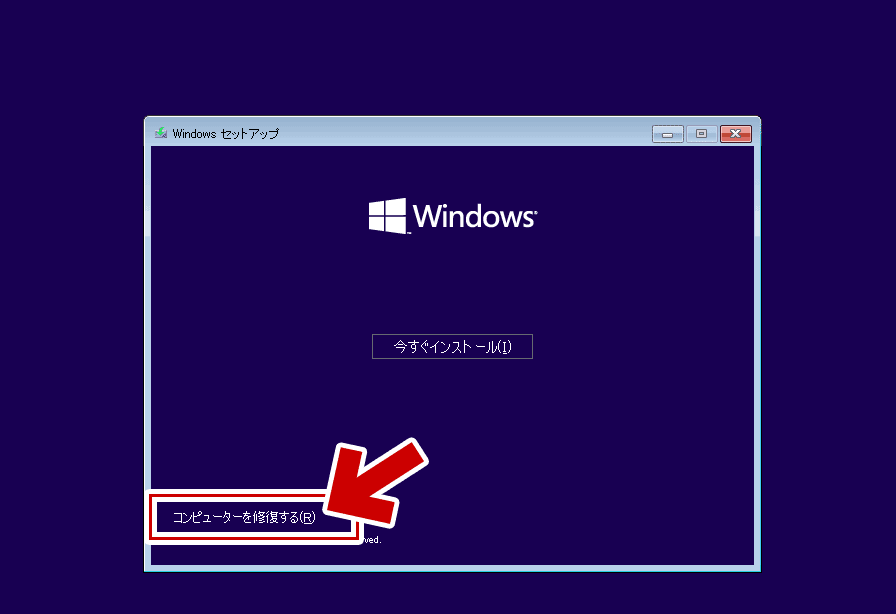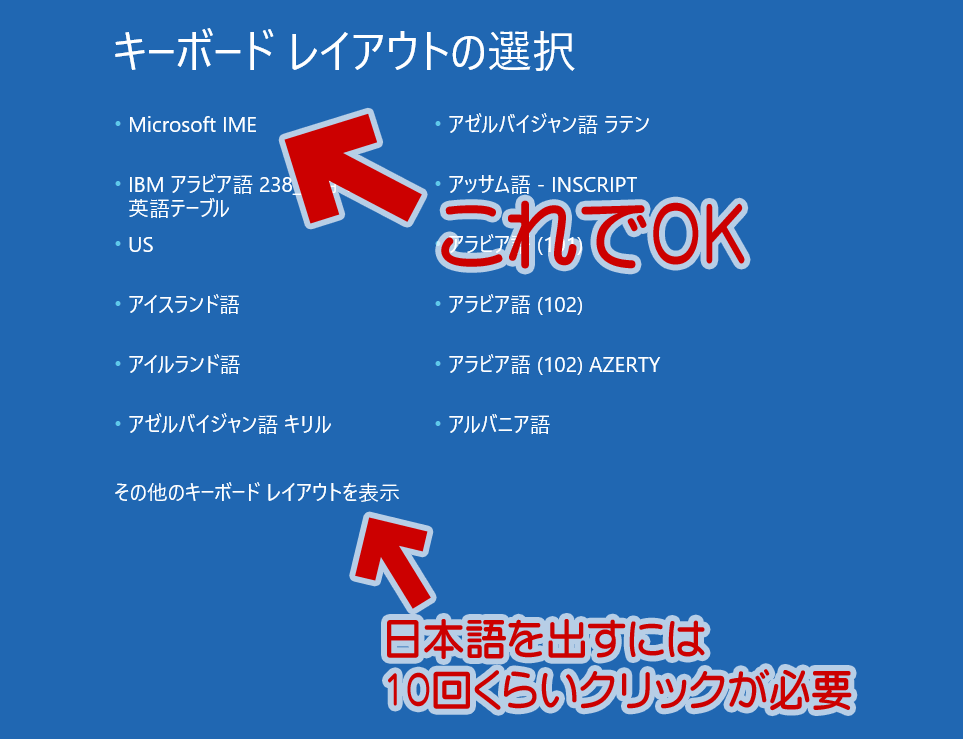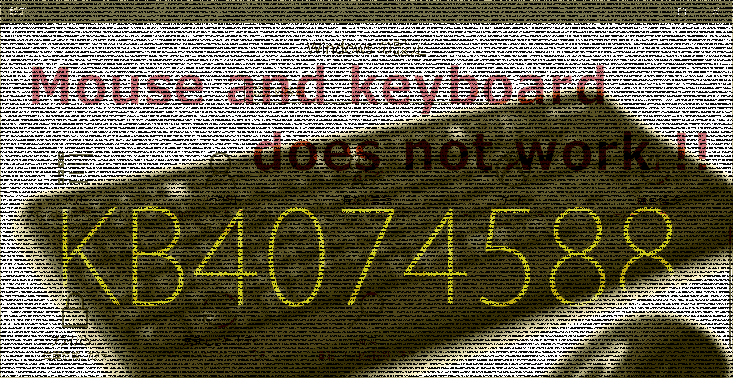
2018.03.06: 修正プログラムKB4090913配信
2018.03.02: LoLでキーボード・マウスが使えなくなる問題追記
2018.03.01: FF14でキーボード・マウスが使えなくなる問題追記
2018.02.27: 初出
2月中旬以降、Windows 10 バージョン1709にて「マウスやキーボードを含む ほとんどの USBデバイスが動かなくなる、または認識できなくなる問題」が発生しています。
またPCによっては、タッチパネル や Bluetooth、Webカメラなどのデバイスが動作しなくなるケースもある模様です。
2018.03.06 追記
3月6日、この問題を修正する更新プログラムが提供されました。Windows Update 経由で配信されます。
更新プログラムの詳細
- 修正パッチ: KB4090913
- サイト内関連情報
2018年3月の Windows Update メモ - ブルースクリーンエラー INACCESSIBLE_BOOT_DEVICE が出る場合
2018年3月の Windows Update の不具合・注意事項など
3月1~2日 追記
一部のゲーム利用時にキーボードやマウスが使えなくなるというケースも発生している (FF14、LoLなど)。いずれも2月28日頃から問題が発生。
どうやら DirectX を使ったゲーム全般で発生しているらしい。
- LoL
- 2月28日頃から発生。Discord利用者のみか?
- 対処方法
Discordのオーバーレイ設定で「ゲーム中のオーバーレイを有効化」をオフにする。→ 手順解説サイト: Discord のオーバーレイ表示をカスタマイズする | Lonely Mobiler
- FF14
- 2月末のFF14のメンテ後に発生した問題っぽい
- 対処方法
- 管理者アカウント(Administrator)でゲームを起動、または管理者権限で起動するとマウスやキーボードが利用できる場合もあるとの事。緊急メンテナンス後ゲーム中にマウスとキーボードが反応しない - Page 2
- こちらも Discord の問題らしく、Discordのアンインストールなどでも問題が解消するとの事。
ゲームで発生する問題は Discord か DirectX が原因か?
また、この問題はNVIDIA GPUでのみ発生している、との報告もあり。
KB4074588 の問題と関連があるのか別問題なのか、ちょっとよく分からない。
追記おわり。以下は基本的に古い情報です。
このページでは、これらの問題が発生してしまった場合の解決方法を紹介しています。
(※ まだ問題が起きていないPCで予防策を取る場合はこちら )
まえおきが少し長めです。
まえおき不要、対処方法のみ知りたい場合↓ (ページ内リンク)
- 何かの入力デバイスが正常作動し、Windowsの操作が可能な場合
システムの復元
KB4074588 のアンインストール - マウスやキーボードなど、すべての入力デバイスが使えない場合
(前準備) WinRE環境の起動方法
システムの復元
KB4074588 のアンインストール
input.inf のコピー
このページの対象
- Windows 10 バージョン 1709
2018年2月14日以降に この問題が発生したPC
問題が発生するタイミング
- PCを再起動した直後、USB機器を接続した直後、PCを放置していて自動メンテナンスが実行された後など、様々なタイミングで発生する。
原因は Windows Update
- 2018年2月14日に自動配信された更新プログラム KB4074588 が、何らかの理由で正しくインストールされなかった場合に発生する、との事。
- マウスやキーボード、USBデバイスが作動しないのは、Windows がデバイスドライバを正常に読み込めなくなっているため。
Microsoft が公開したページ
補足事項
- 上記の条件に当てはまらなかった場合、別の原因が発生しているケースも頭に入れ、一般的な対処方法も行ってみます。
- ※サイト内 一般的な対処方法の紹介ページ
対処方法
以下、このページの本文です。
この問題の対処方法は、以下の3つがあります。
通常、以下の いずれか1つ を行なえば問題は解決するはずです。
- システムの復元を行う
- KB4074588 をアンインストールする
- 「C:\windows\inf\input.inf」が削除されている場合は、「DriverStore」フォルダから input.inf をコピーしてPC再起動する
補足: この問題の場合、セーフモード起動してもマウスやキーボードは動作しないので注意しましょう。
何かの入力デバイスが正常作動し、Windowsの操作が可能な場合
システムの復元
補足注意: Windows ストアから Spotify をインストールした環境ではシステムの復元が正常に動作しない問題が発生しています。この場合、KB4074588 をアンインストールする手順を選ぶようにしましょう。
- コントロールパネルを開き「回復」を選択
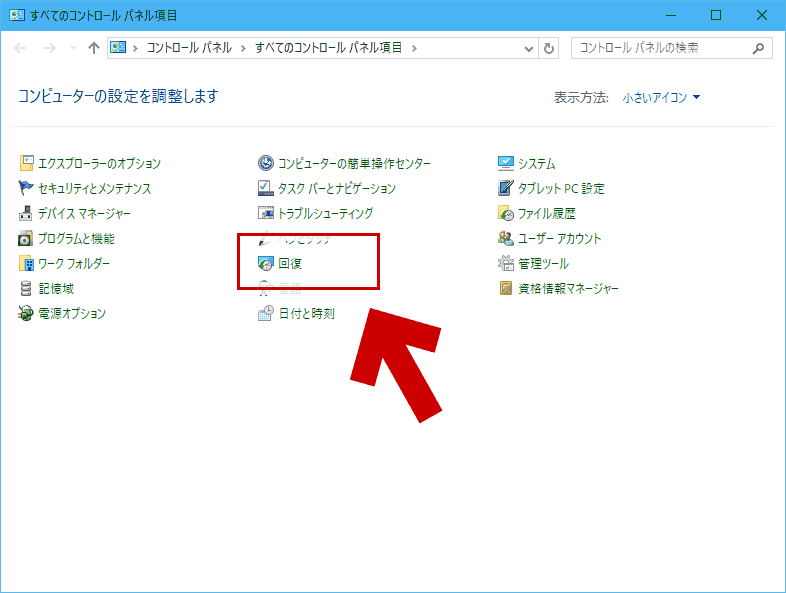
▲クリックで拡大 - 「コントロールパネル」>「回復」を開いた画面
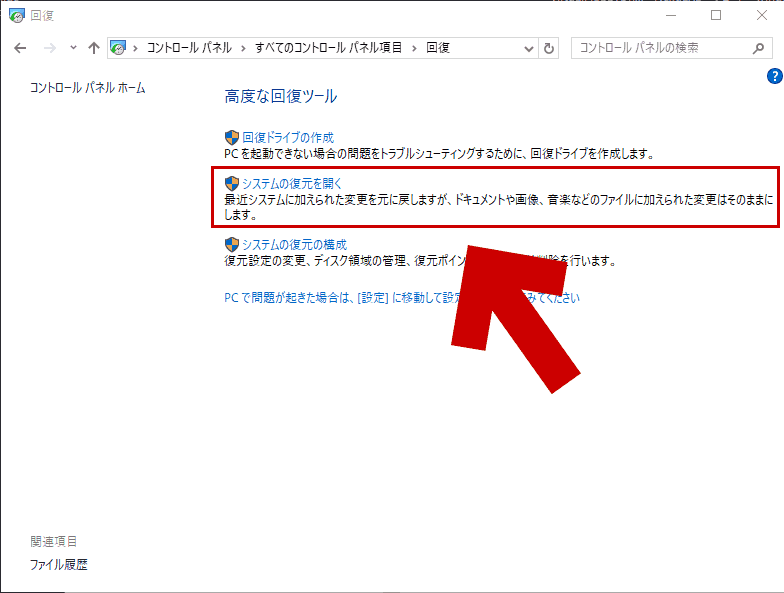
▲クリックで拡大
「システムの復元」はここにあります - 復元ポイントの指定
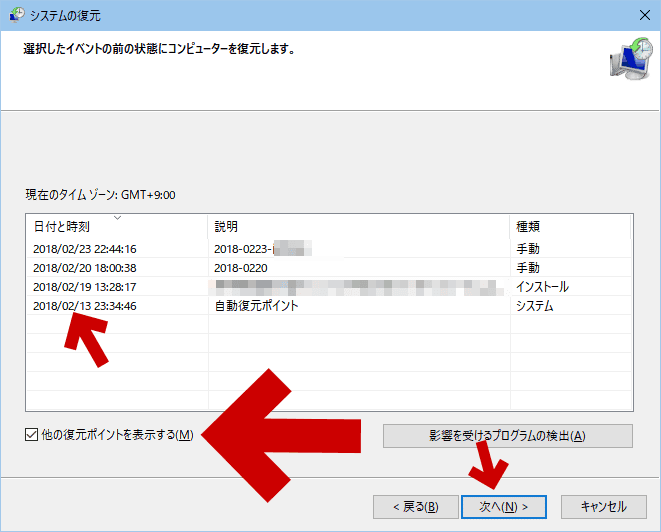
▲クリックで拡大
「他の復元ポイントを表示する」にチェックを入れ、KB4074588 がインストールされる前 (2月14日のWindows Update 以前) の状態に戻します。
※ PCの再起動が必要です。 - この項目の手順は以上です。
重要: PCが再起動した後は、この問題が再発しないよう回避策を行います。
回避策→ KB4074588でマウス・キーボード操作不能になる問題の回避方法、なるべくダメージを受けない様にする方法
KB4074588 のアンインストール
- 「コントロールパネル」>「プログラムと機能」
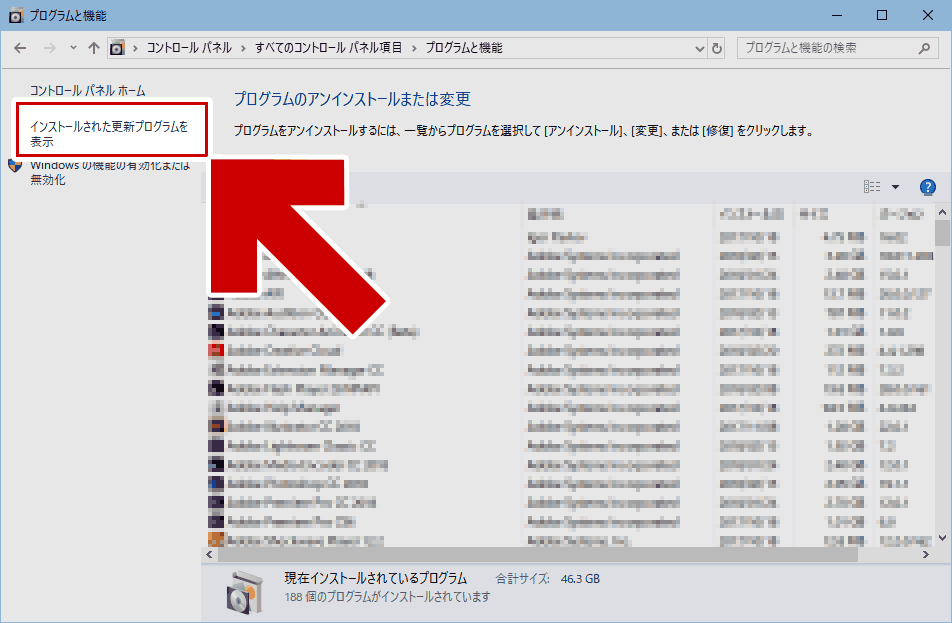
▲クリックで拡大
「インストールされた更新プログラムを表示」というリンクを選択。 - 「アンインストール可能な更新プログラム」の一覧が表示される
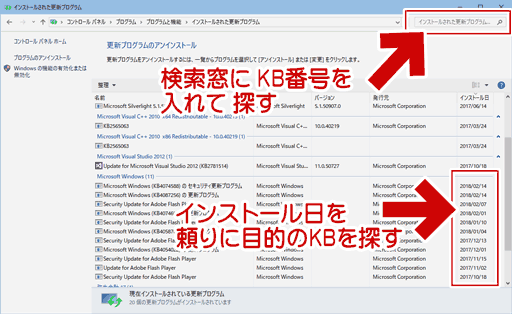
▲クリックで拡大
ここでKB4074588を探します。 - 削除したい更新プログラムを選択し、「アンインストール」ボタンを押します
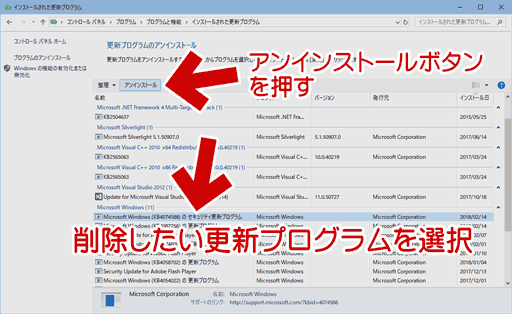
▲クリックで拡大
「アンインストール」ボタンを押すと確認ダイアログが表示され、「はい」のボタンを押すと実際に更新プログラムのアンインストールが始まります。 - しばらく待つと以下の画面が現れます。
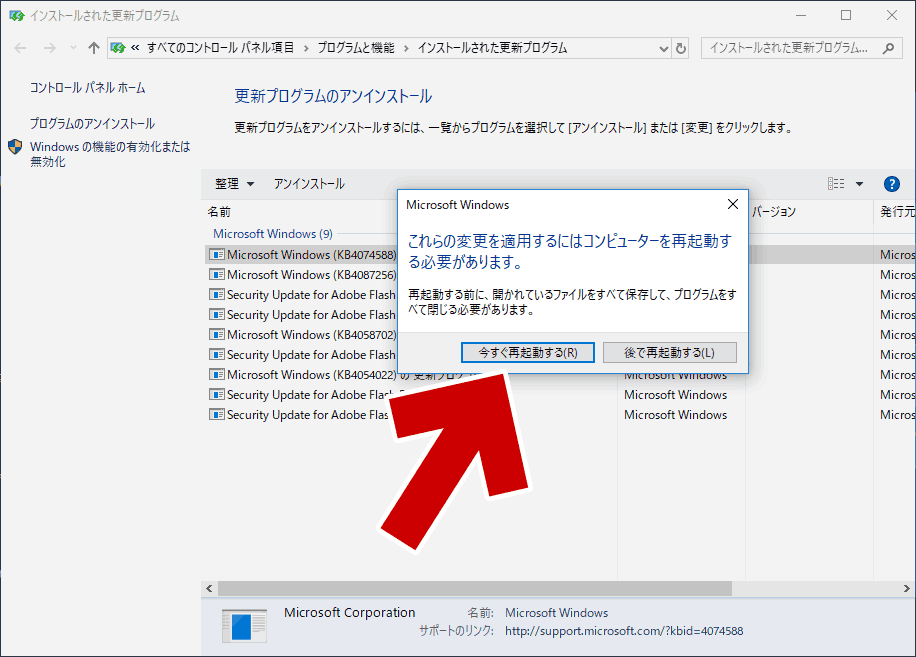
▲クリックで拡大
「今すぐ再起動する」のボタンを押し、PCを再起動させます。 - この項目の手順は以上です。
重要: PCが再起動した後は、この問題が再発しないよう回避策を行います。
回避策→ KB4074588でマウス・キーボード操作不能になる問題の回避方法、なるべくダメージを受けない様にする方法
input.inf をコピーする
- 何かしらの入力デバイスが作動し Windowsを通常操作できる場合、この手順の実行はお勧めしません。後述の WinREの手順を利用します。また、この場合 Windows 10 の上書きインストール も効果的です
マウスやキーボードなど、すべての入力デバイスが使えない場合
今回の問題では、セーフモード起動しても入力デバイスは正常に動作しません。「システム修復ディスク」や「インストールメディア」、「Windows回復環境」など、WinRE環境から復旧を行います。(※今回の問題の場合、WinRE環境であればUSB接続のマウスやキーボードは正常に動作します。)
まずはこの画面 (WinRE環境) を出します。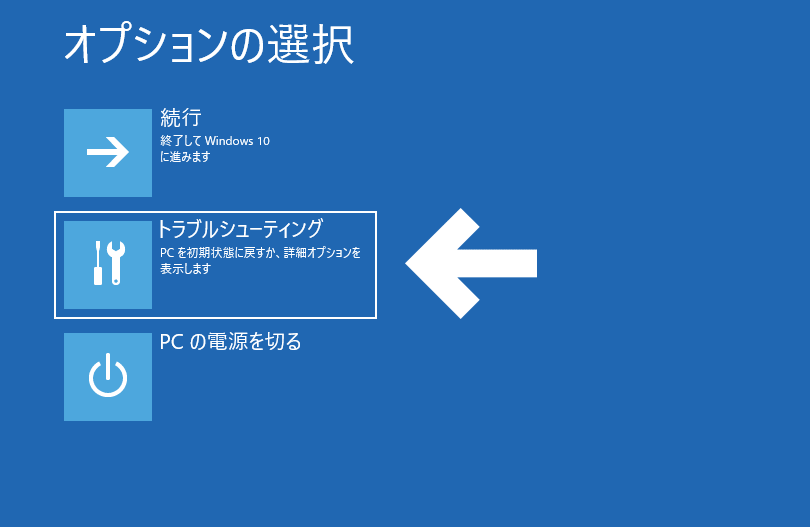
▲クリックで拡大
この画面の呼び出し方法は以下です。
WinRE環境の起動方法
- システム修復ディスクやインストールメディアを持っていない場合
- インストールメディアの場合
- システム修復ディスクの場合
WinRE環境の起動手順ここまで。
ここから下が実際の復旧手順です。
システムの復元
補足注意: Windows ストアから Spotify をインストールした環境ではシステムの復元が正常に動作しない問題が発生しています。この場合、KB4074588 をアンインストールする手順を選ぶようにしましょう。
- 前項の手順に引き続き、「トラブルシューティング」を選びます。
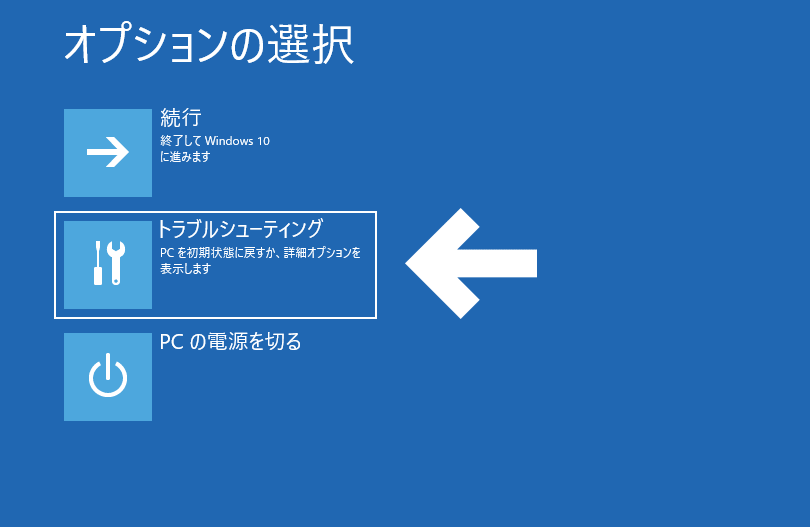
▲クリックで拡大 - 「詳細オプション」を選びます。
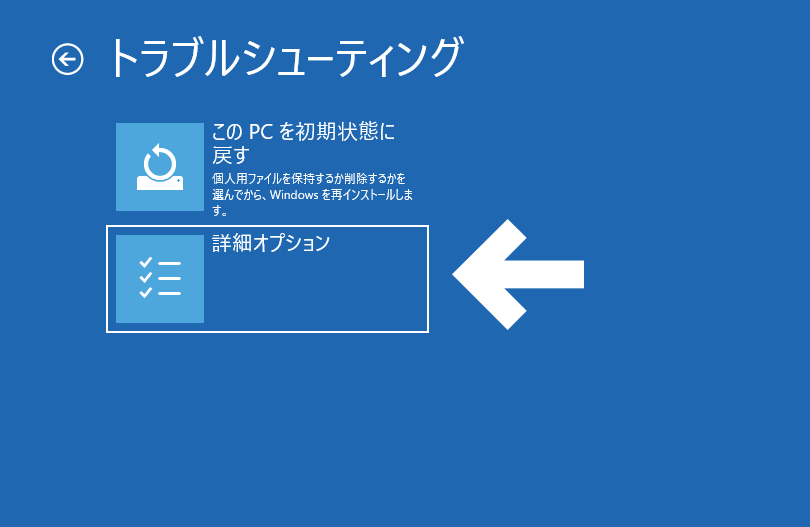
▲クリックで拡大 - 「システムの復元」を選びます。
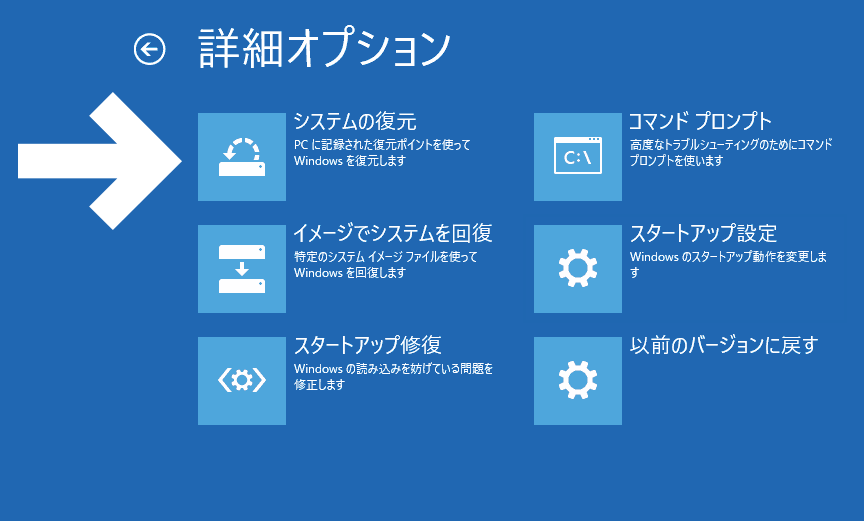
▲クリックで拡大
システムの復元が開始されたら画面の指示に従って進み、KB4074588 がインストールされる前 (2月14日のWindows Update 以前) の復元ポイントを選択し、復旧を行います。 - この項目の手順は以上です。
重要: PCが再起動した後は、この問題が再発しないよう回避策を行います。
回避策→ KB4074588でマウス・キーボード操作不能になる問題の回避方法、なるべくダメージを受けない様にする方法
KB4074588 のアンインストール
- 前項の手順に引き続き、「トラブルシューティング」を選びます。
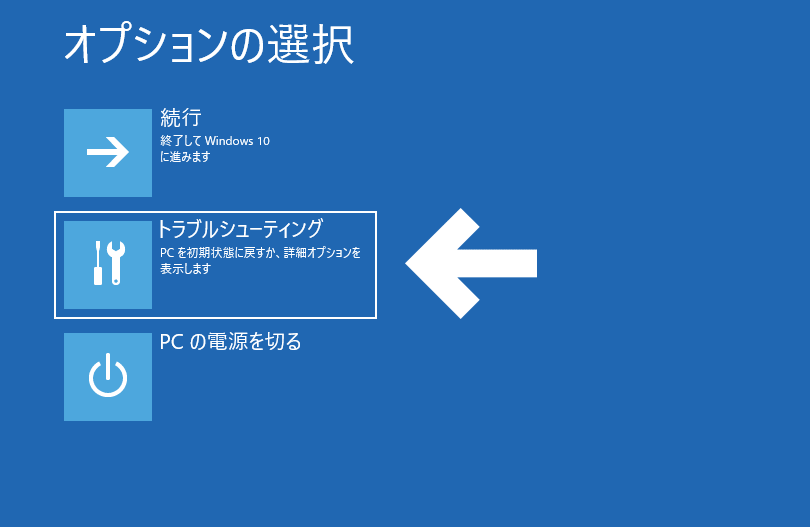
▲クリックで拡大 - 「詳細オプション」を選びます。
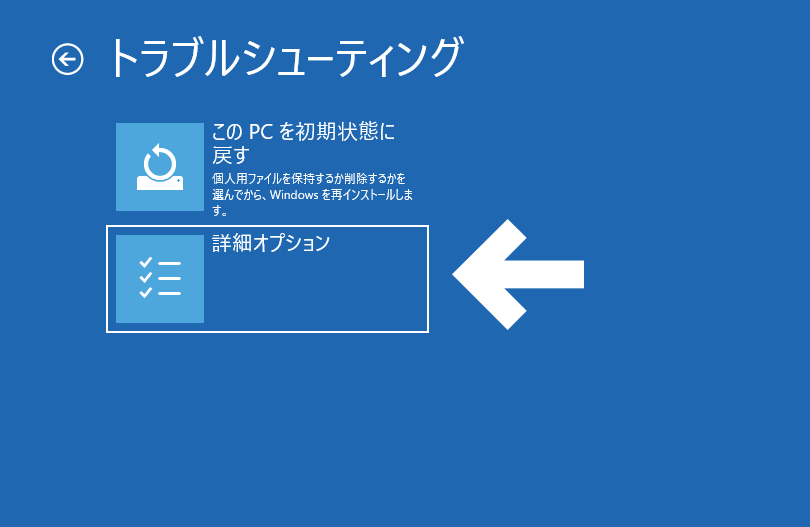
▲クリックで拡大 - 「コマンドプロンプト」を選びます。
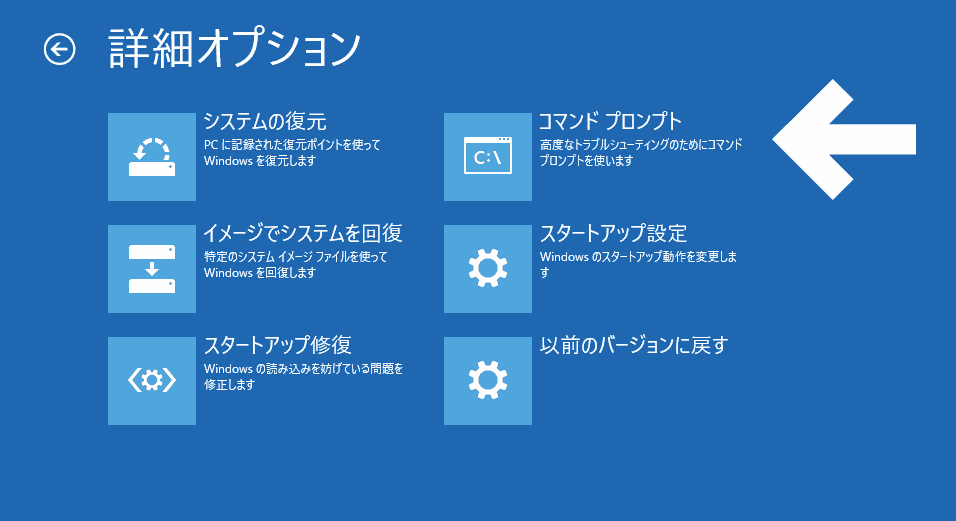
▲クリックで拡大 - コマンドプロンプトが起動したら「notepad」と入力しメモ帳を起動します
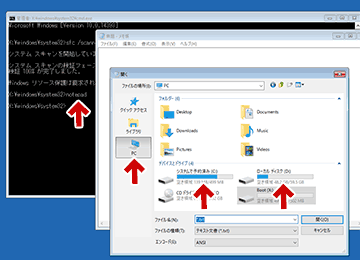
▲クリックで拡大
メモ帳が開いたら「名前を付けて保存」>「PC」を選び、Windowsシステムのドライブレターの確認を行います。- 上図の場合、
Cドライブがは500MBの回復領域、
Dドライブが Windows のシステムであると分かります。
- 上図の場合、
- 以下のコマンドを入力します。
※これが KB4074588 をアンインストールするコマンドです。-
64bit版Windows10の場合
dism /image:D:\ /remove-package /ScratchDir:D:\ /PackageName:Package_for_RollupFix~31bf3856ad364e35~amd64~~16299.248.1.17
※ 赤文字部分のドライブレターは、自身のPC環境に合わせる。32bit版Windows10の場合
dism /image:D:\ /remove-package /ScratchDir:D:\ /PackageName:Package_for_RollupFix~31bf3856ad364e35~x86~~16299.248.1.17
※ 赤文字部分のドライブレターは、自身のPC環境に合わせる。※補足Tips
Windows 10 のコマンドプロンプトはコピー&ペーストが可能です。上記のコマンドは、別PCのメモ帳などでUSBメモリに保存し、コピペして利用する事ができます。
-
- 削除コマンド実行時の画面
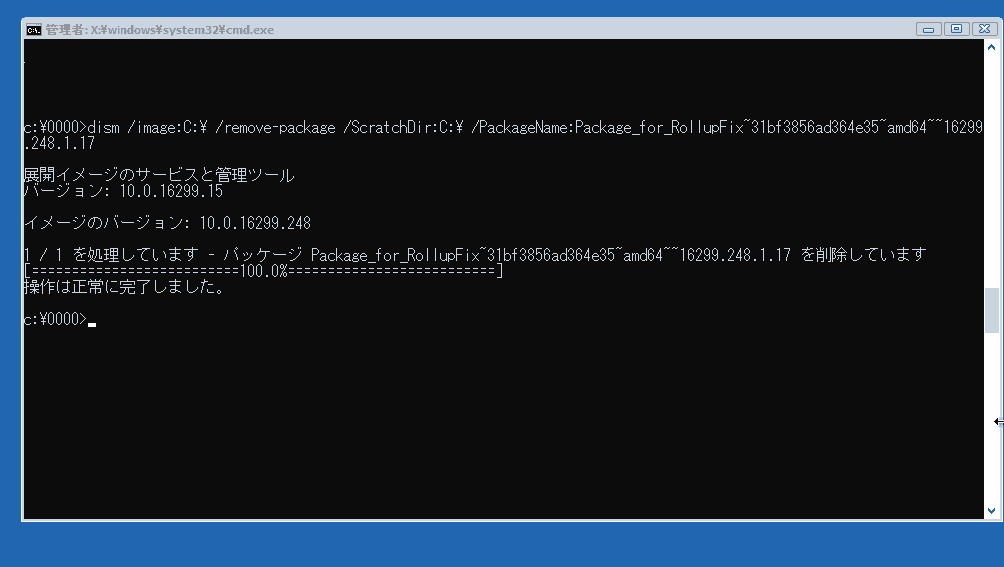
▲クリックで拡大
「操作は正常に完了しました」と表示されればOKです。
コマンドプロンプトを閉じ、一度PCの電源を切り、PCを再起動させます。 - この項目の手順は以上です。
重要: PCが再起動した後は、この問題が再発しないよう回避策を行います。
回避策→ KB4074588でマウス・キーボード操作不能になる問題の回避方法、なるべくダメージを受けない様にする方法
input.inf をコピーする(その1)
※ 注意: input.inf が削除されていなかった場合、別の手段を取るのが得策です。
- 前項と同じ手順で進み、コマンドプロンプトを起動します
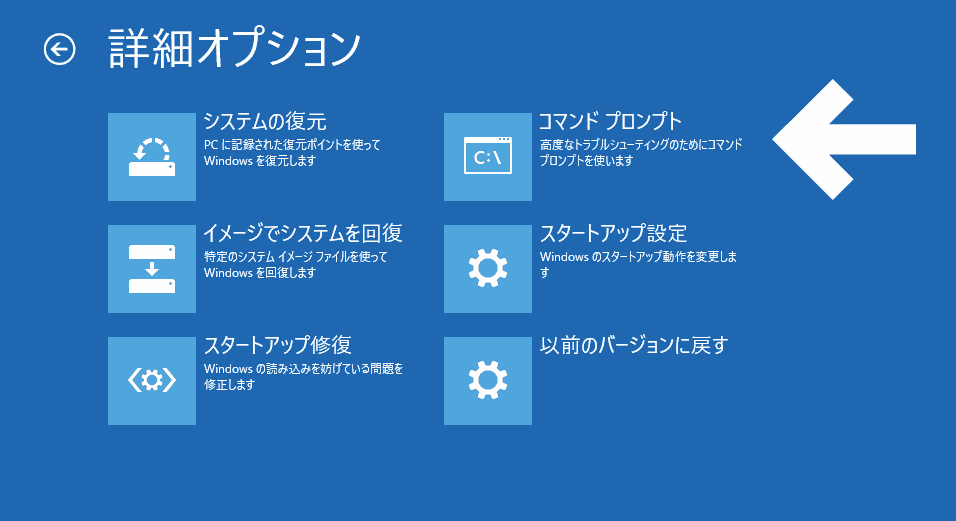
▲クリックで拡大 - 「notepad」でメモ帳を開きます。
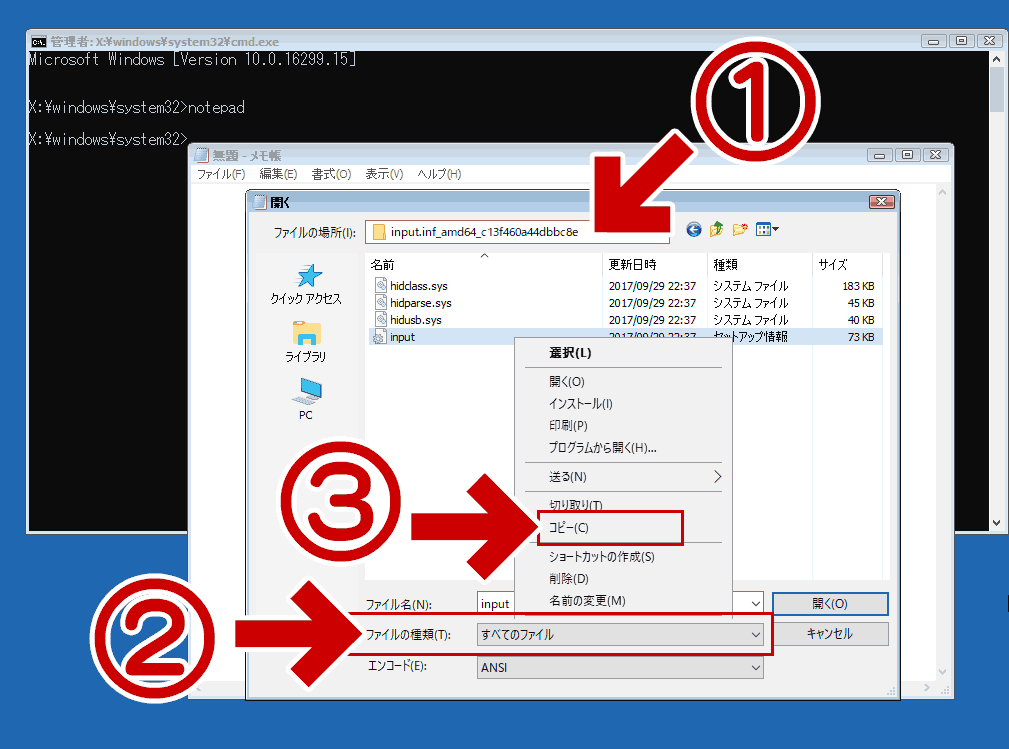
▲クリックで拡大
- メモ帳のメニューで「開く」を行い「Windows」>「System32」>「DriverStore」>「FileRepository」と進み、「input.inf」で始まるフォルダを開きます。
(64bit版の場合、通常は 「input.inf_amd64_e983c3e389f5f91c」となっているはず) - 「ファイルの種類」を「すべてのファイル」にします
- ファイル名「input」を探し、右クリックしてコピーします。
※補足注意: コピーした後、メモ帳の「開く」は終了しないようにします。
- メモ帳のメニューで「開く」を行い「Windows」>「System32」>「DriverStore」>「FileRepository」と進み、「input.inf」で始まるフォルダを開きます。
- コピーしたファイルを以下手順でペーストします。
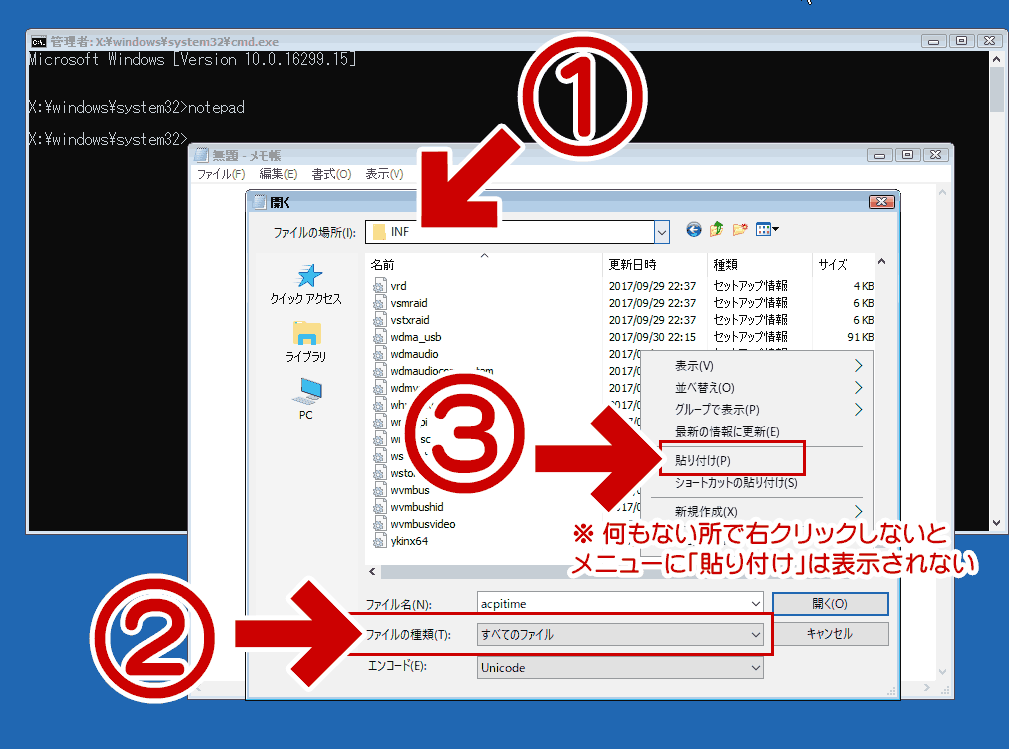
▲クリックで拡大
- 「Windows」>「INF」と進みます。
※ ついでに Windows がCドライブかDドライブか、確認しておきます。 - 「ファイルの種類」を「すべてのファイル」にします
(やらなくてもOK) - 右クリックして「貼り付け」を選択します。
※補足注意: 何もない所で右クリックしないとメニューに「貼り付け」は表示されません
※input.infが存在している場合、上書きの確認ダイアログが出ます。このダイアログが出た場合、別の復旧手段を取るようにしましょう。
- 「Windows」>「INF」と進みます。
- 上記で手順は終了です。
- 重要: PCが再起動した後は、この問題が再発しないよう回避策を行います。
回避策→ KB4074588でマウス・キーボード操作不能になる問題の回避方法、なるべくダメージを受けない様にする方法 - 補足:※初出時から修正あり
この手順でコピーすると、ファイルの所有者が TrustedInstaller から SYSTEM に代わってしまいます (ただし KB4074588 のアンインストール や 再インストール で TrustedInstaller に戻ります)
- 重要: PCが再起動した後は、この問題が再発しないよう回避策を行います。
input.inf をコピーする(その2)
上記の手順でファイルコピーを行う事に不安を感じる場合は、以下のコマンドを実行します。
- メモ帳でフォルダの確認
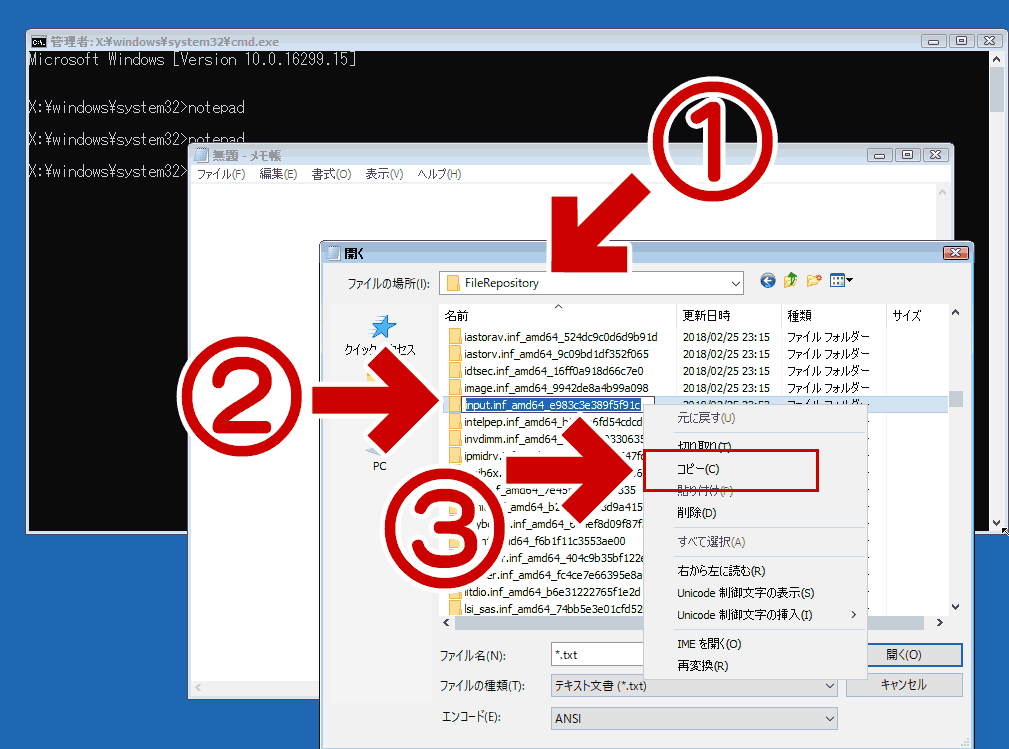
▲クリックで拡大
- 「Windows」>「System32」>「DriverStore」>「FileRepository」と進みます。
- 「input.inf」で始まるフォルダを「長クリック」し、フォルダ名がハイライトしたら「右クリック」します。
- 開いたメニューでフォルダ名を「コピー」します。
- コマンドプロンプトに戻り、以下のコマンドを入力します。
cd /d D:\Windows\System32\DriverStore\FileRepository
cd /d input.inf_amd64_e983c3e389f5f91c
copy input.inf \windows\inf
※ DドライブかCドライブかは環境により異なる。
※ 赤字部分がコピーしたフォルダ名。ペーストして使う※補足Tips
Windows 10 のコマンドプロンプトはコピー&ペーストが可能です。上記のコマンドは、別PCのメモ帳などでUSBメモリに保存し、コピペして利用する事ができます。
- メモ帳とコマンドプロンプトを終了させ、WinRE画面に戻る
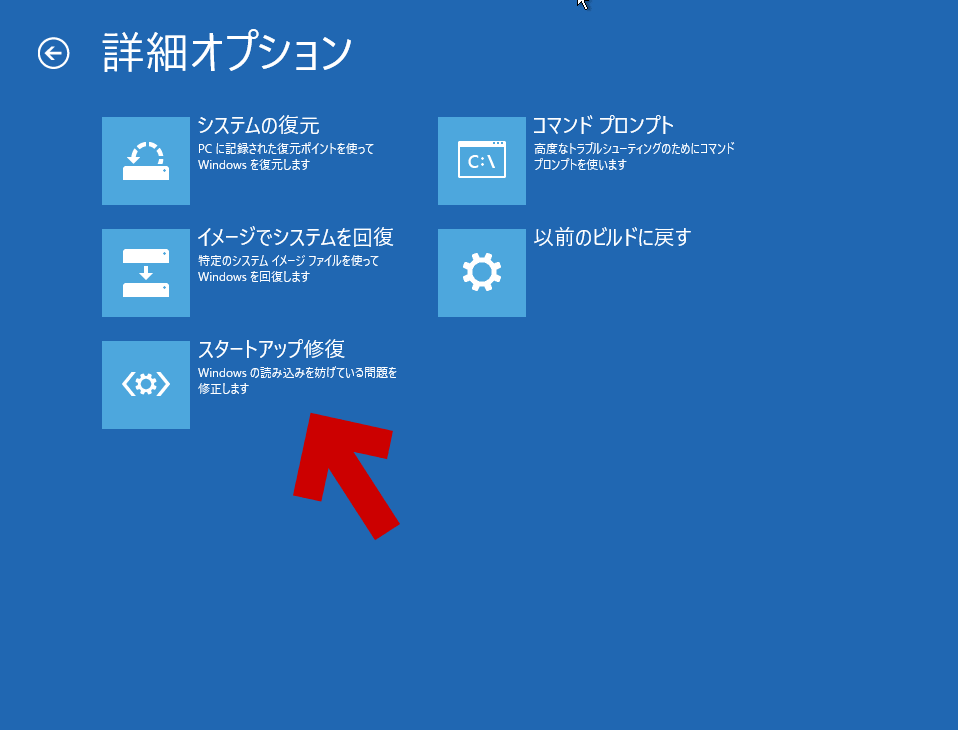
▲クリックで拡大
スタートアップ修復を選択、実行する。 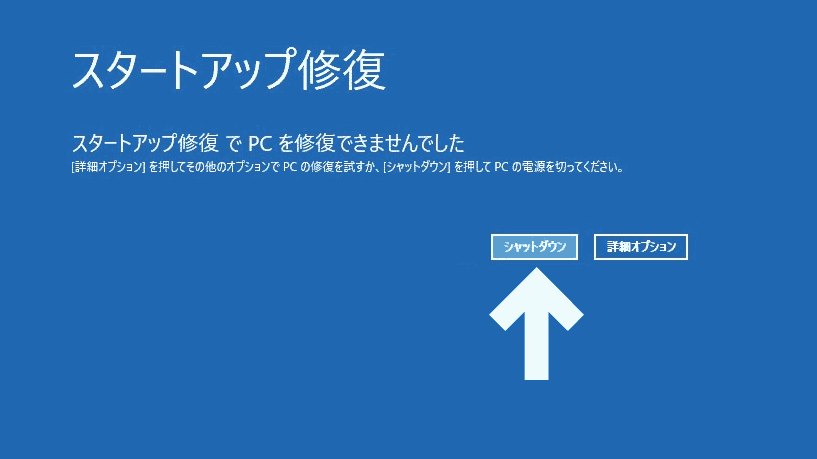
▲クリックで拡大
スタートアップ修復後は「シャットダウン」を選び、一度PCの電源を切ってからWindowsの起動を行う。- この項目の手順は以上です。
重要: PCが再起動した後は、この問題が再発しないよう回避策を行います。
回避策→ KB4074588でマウス・キーボード操作不能になる問題の回避方法、なるべくダメージを受けない様にする方法 - 補足: コピーした後のプロパティ
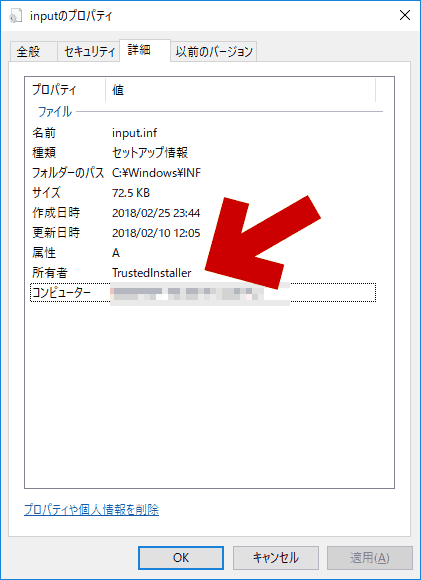
▲クリックで拡大
この手順でコピーした場合はファイルの所有者は変わりません。
このページの手順は以上ですべてです。
※沢山書いていますが、どれか一つを行なえばOKです。