Windows 10 の「システム修復ディスク」や「インストールメディア」、「Windows回復環境」など、WinRE環境のお話です。
まえおき不要、本文のみ読みたい場合はこちら → 本文ここから
WinRE環境のコマンドプロンプトで復旧用のコマンドを入力するのは面倒 (というか大変) だなあ・・・・なんでコピー&ペーストできないんだろう・・・・?なんて思っていたのですが、さっき試してみたら普通にコピー&ペーストできました(・ω・;)
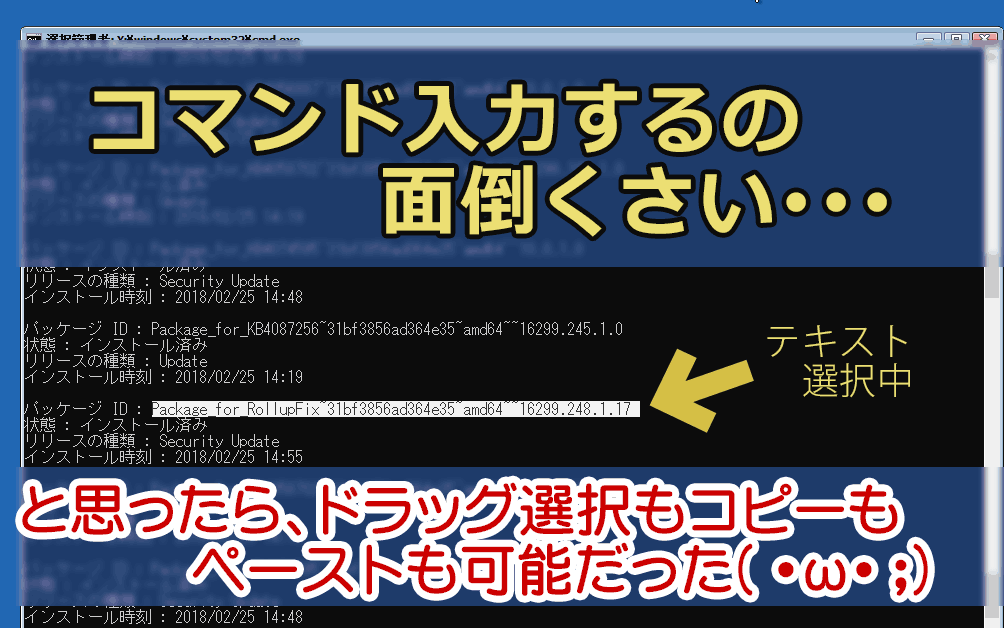
私は今まで、何でこれに気が付かなかったんだろう・・・・と愕然としたのですが、気を取り直して調べてみると、Windows 10からはコマンドプロンプトでコピー&ペースト可能。そこまでは知っていたのですが、どうやら Windows 10 は回復環境のコマンドプロンプトでもコピー&ペーストは可能、という事なのですね。うん、これは便利。
※Windows 7/8.1 のコマンドプロンプトはテキストのペーストはできてもコピーはできない
という事で、今回の経験を「WinRE環境のコマンドプロンプトおよびメモ帳 を使う際に覚えておくと便利なTips」として紹介する事にします。
はじめに
以下、「システム修復ディスク」や「インストールメディア」、「Windows回復環境」などの名称は、便宜上「WinRE」で統一します。
以下、このページの本文です。
1. メモ帳を起動する
WinRE環境のコマンドプロンプトでも、「notepad」と入力すればメモ帳が呼び出せる。
WinRE環境のコマンドプロンプトでメモ帳を起動した所
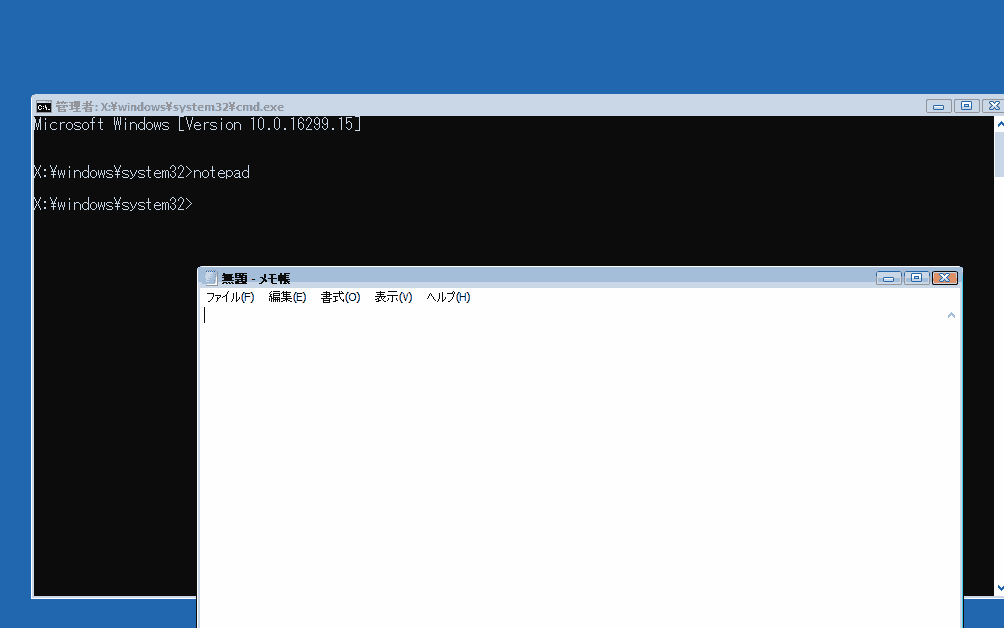
▲クリックで拡大
メモ帳とコマンドプロンプトを組み合わせれば、コマンドの入力がいろいろ便利になる。
2. ドライブレターの確認を行う
メモ帳で「名前を付けて保存」を選択し、保存する場所に「PC」を選択すると、ドライブレターの確認が可能。
「名前を付けて保存」>「PC」を選択した時の画面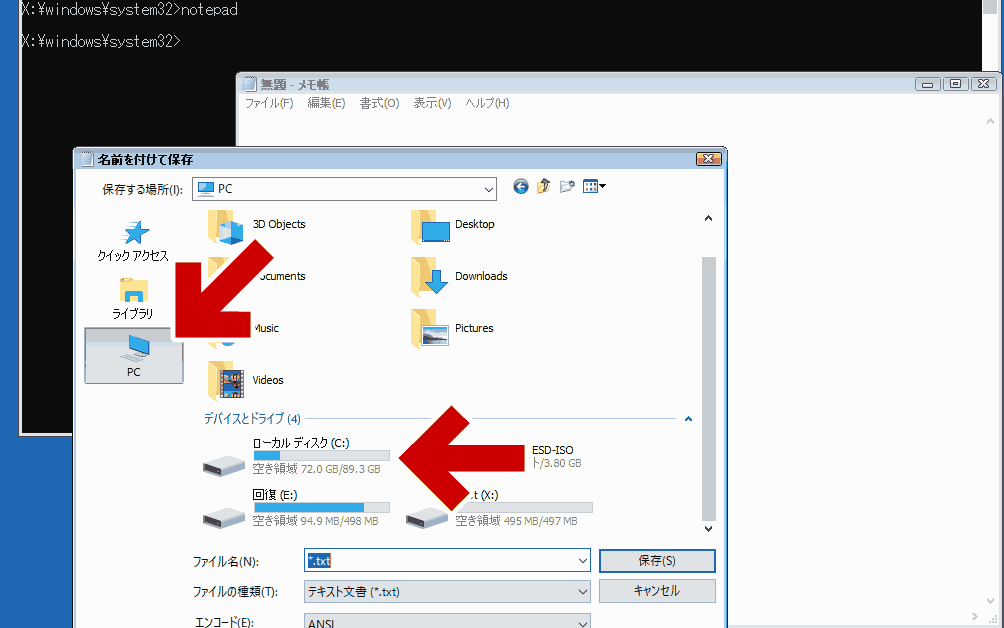
▲クリックで拡大
WinRE でPCを起動すると、Windowsシステムがインストールされたドライブが「C:\以外」になっているケースがある。この操作で簡単にWindowsのシステムドライブを確認できる。
システムドライブの確認だけなら、わざわざ DISKPARTコマンドを使う必要はない。
ここまでは昔から知っていて、よく使っていたモノ。ここから下に書いたものが、今まで気が付かなかったもの。
3. メモ帳で開いたテキストをコピーして、コマンドプロンプトにペースト
復旧用のコマンドを書いたテキストファイルをあらかじめ用意しておいたり、別PCで作成してUSBメモリなどに保存すれば、それらを読み込んでコマンドプロンプトへコピー&ペーストすることでPCの復旧が行える。
テキストファイルを読み込んでいる所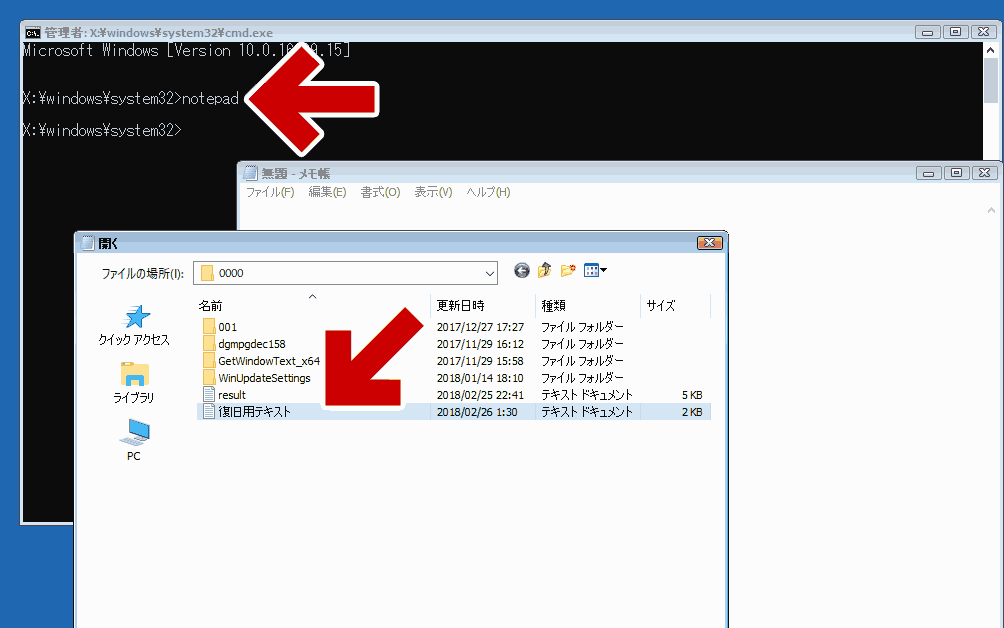
▲クリックで拡大
このテキストは、あらかじめ復旧コマンドが色々書いておいたもの。
テキストを開きドラッグして選択、右クリックでコピー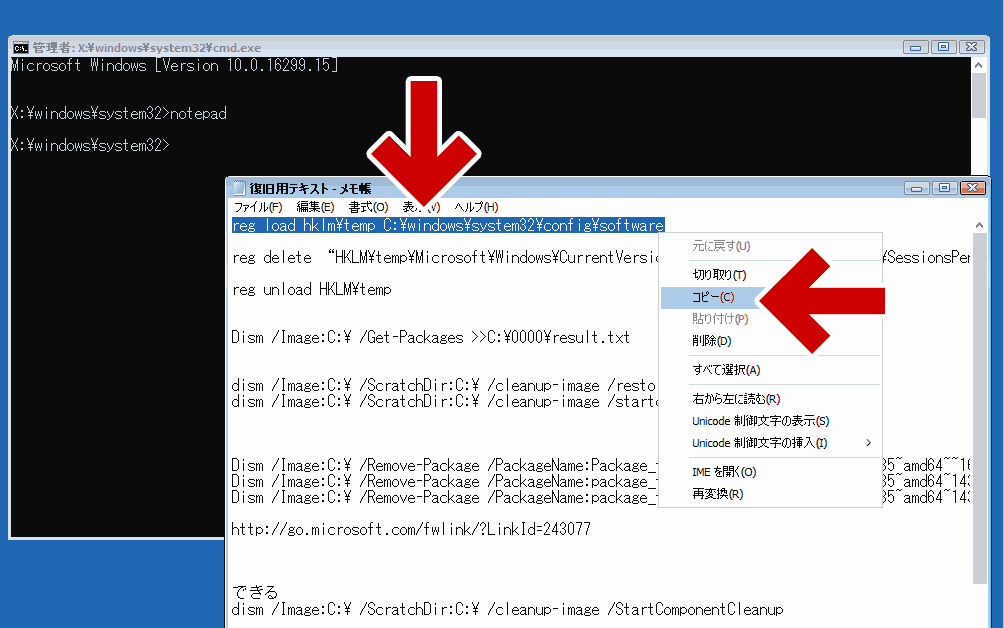
▲クリックで拡大
メモ帳に書いたテキストは、WinRE上でもコピーできる。
コマンドプロンプトへのペーストは、右クリックで行う。
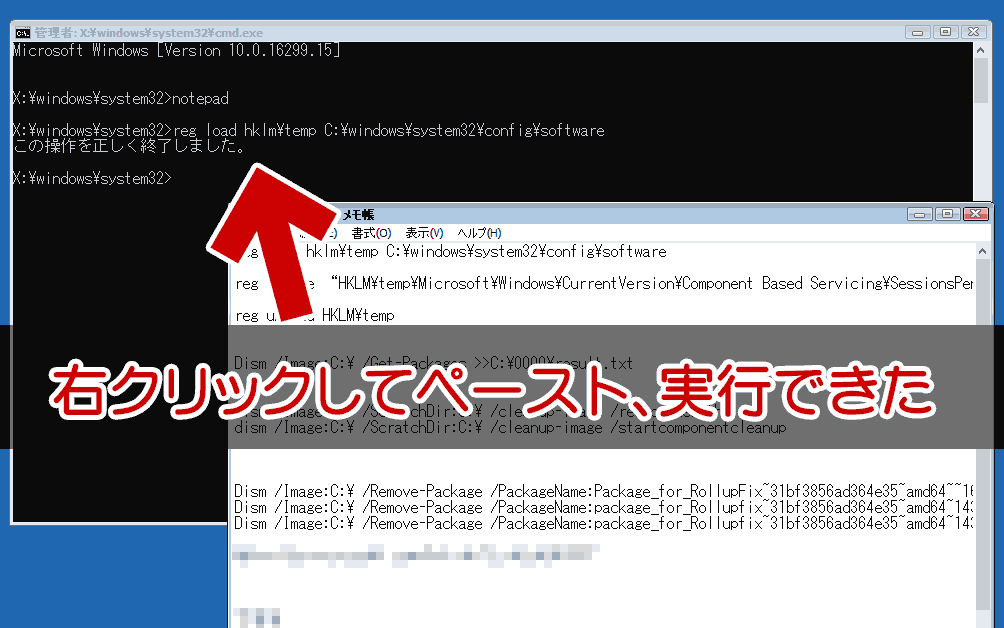
▲クリックで拡大
メモ帳に用意しておいたコマンドがコピー&ペーストできた。
あとはエンターキーを叩いて実行するだけ。
※ Windows 7/8.1 のコマンドプロンプトでもできる。
※ これもWinRE上でも可能な事に今まで気が付かなかった。
4. コマンドプロンプト上のテキストもコピー可能
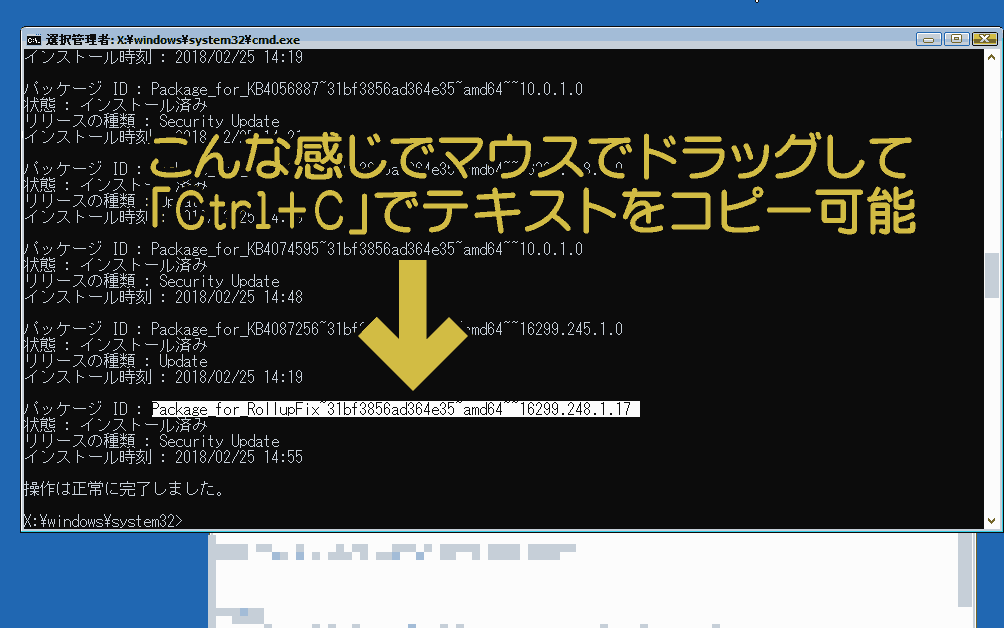
▲クリックで拡大
何かしらのコマンドを実行し、その出力結果を次のコマンドに利用したい場合に有効。画面上のテキストをドラッグして選択し、「Ctrl+C」でコピー可能。
※Windows 7/8.1 のコマンドプロンプトではできない。
そしてコピーしたテキストは、メモ帳に張り付けて編集できる。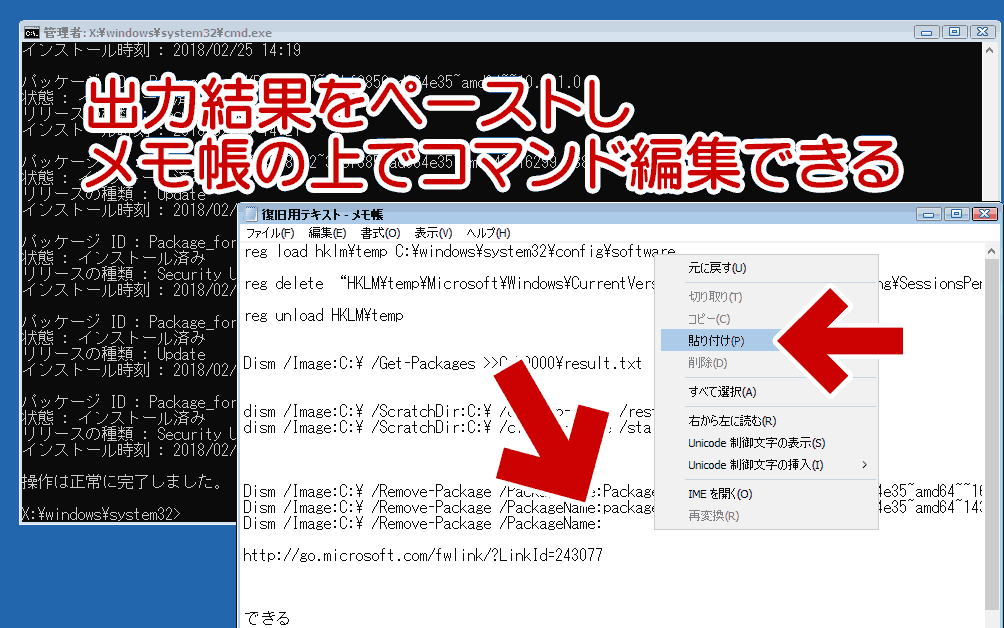
▲クリックで拡大
テキストの編集は、コマンドプロンプト上で行うよりもメモ帳の上で作業する方がずっと簡単。そして編集したテキストを、再びコピーしてコマンドプロンプトにペースト、実行できる。
5. コマンドの実行結果をテキストとして出力する事もできる
※これは以前から知っていたけど、ついでに記載。
コマンドの末尾に「>>C:\フォルダ名\ファイル名.txt」というオプションを付けると、指定したフォルダにテキストファイルが出力される。
テキストファイルへの出力を実行している図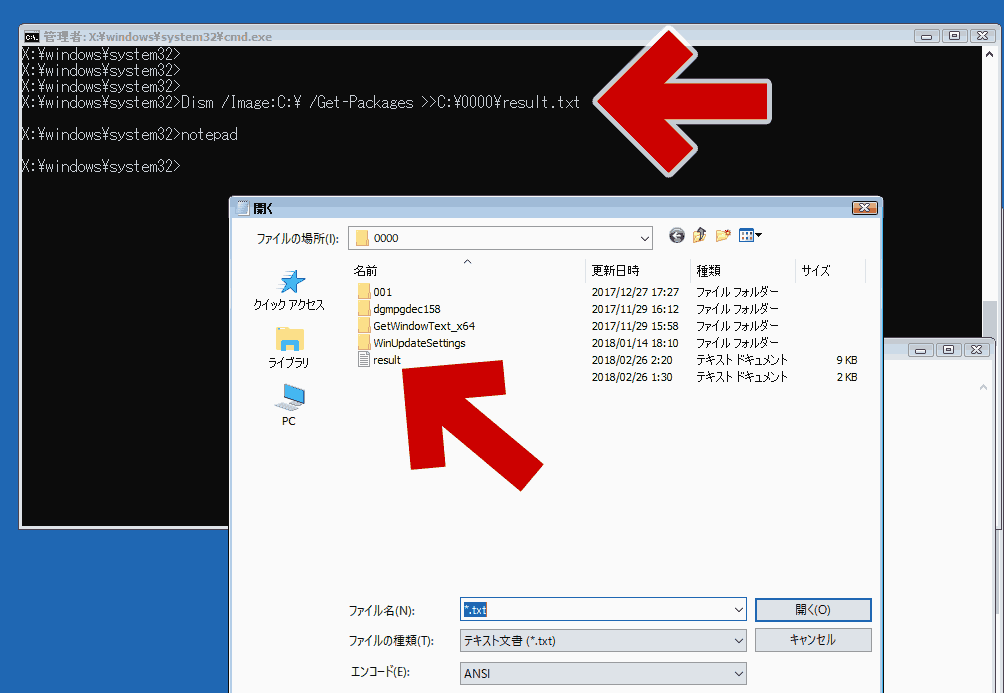
▲クリックで拡大
上図は「Dism /Image:C:\ /Get-Packages」というコマンドの出力結果を「C:\0000¥result.txt」に保存した図。
- この場合、コマンドプロンプト上には一切のメッセージが出ない。
- ちなみにこのコマンドは、Windows にインストールされた 更新プログラムのパッケージIDを調べるためのもの。
これも覚えておくと便利。
6. メモ帳 は複数起動できる
事前に準備したテキスト や batファイル、コマンドの出力結果などを同時に開き、それらを編集してコマンドを作成、コマンドプロンプトにペーストできる。
メモ帳を3つ起動して編集している所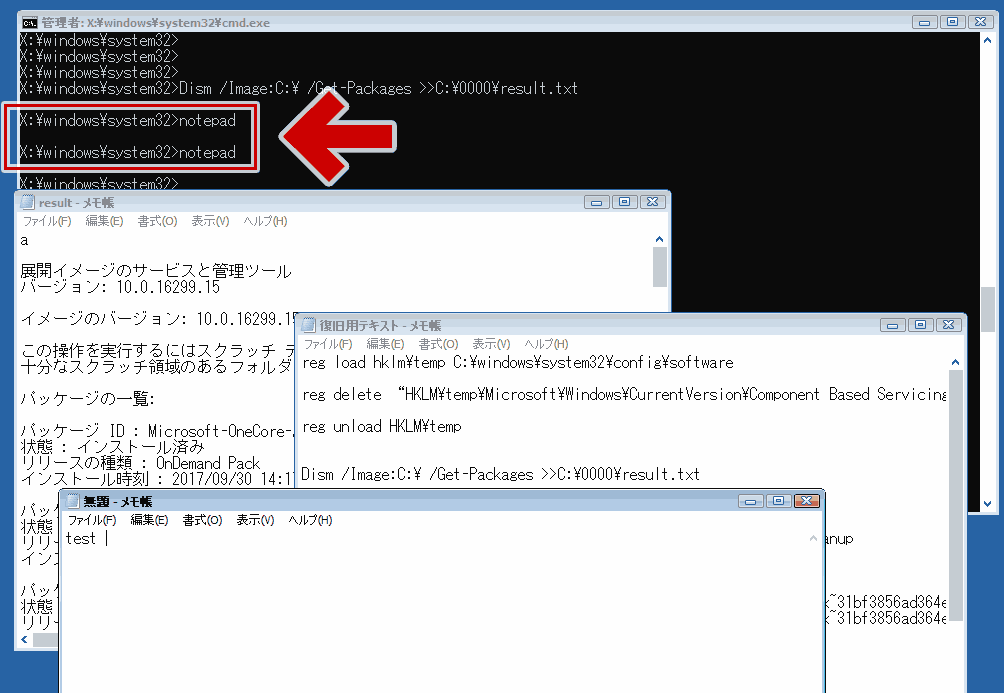
▲クリックで拡大
これも今回はじめて気が付いた。
私はなぜか、WinRE 環境のメモ帳は複数同時に起動できないと思い込んでいた。
なぜこんな思い込みをしてしまっていたのか、今考えると物凄く謎。
7. ファイルやフォルダのコピー&ペーストも可能
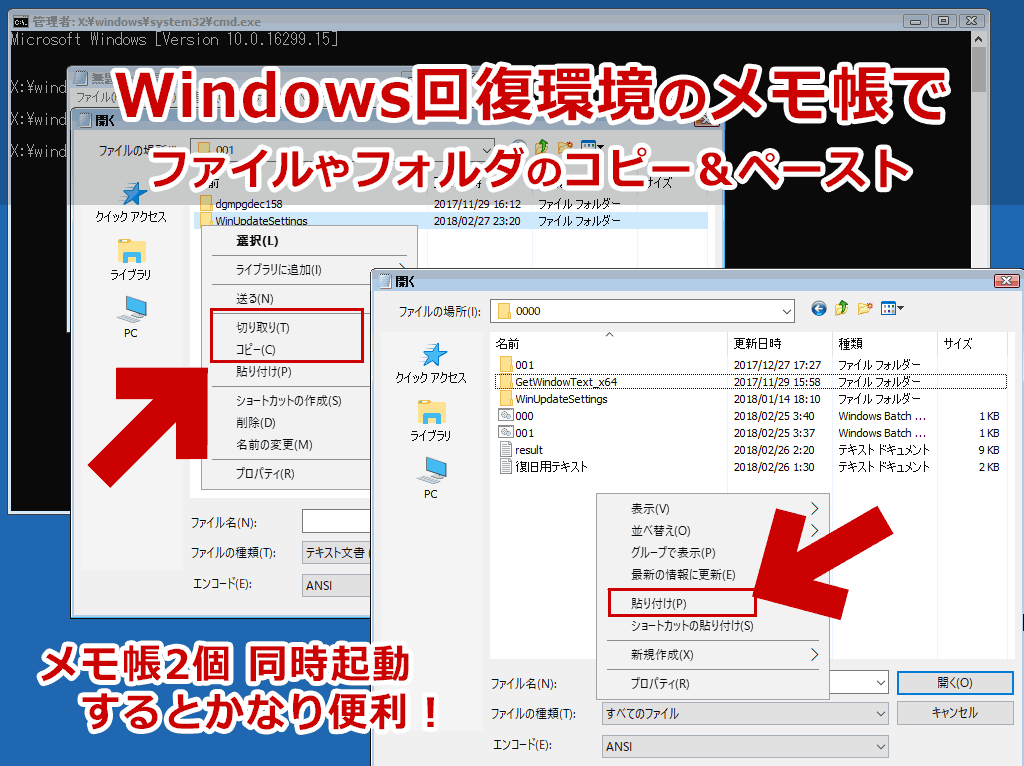
▲クリックで拡大
これがかなり便利。
あとから思いついた & いくつか注意点があったため、詳細は別ページに記載。
→ Windows回復環境でコピー&ペースト その2
とりあえず、今回の更新はここまで。
あとがき
私は今まで、今回書いた「3. 4. 6.」の部分に全く気が付かず、WinRE環境で実行するための復旧用コマンドはすべて 別PCでbat化していた。そして、そのbatファイルをメモ帳で開いて編集する、という行為も思いつかず、出力結果の確認が必要なコマンドの場合はすべてWinRE上で必死で手打ちしていた。
これで臨機応変に復旧作業ができると思うととても嬉しいが、約2年半これに気が付かなかった事になる。本当に今まで何していたんだろう・・・・。
参考リンク
2015年当時、とりあえずこの記事は読んだ記憶はあるし、Windows上では普通にコピペしていたけれど、WinRE環境に応用できるとは全く思いつかなかった。
※その他
あれっ?コピー&ペーストができないよ!?コマンドプロンプト画面でテキストをコピー&ペーストする方法 – パソコンと家電の豆知識
Windows7時代はどうしていたっけ・・・・?が全く思い出せなくて検索してみた。
・・・・ヤバイ。この辺はもう全然覚えていない。