Windows 10 でシステム修復ディスクを作成する方法を紹介したページです。
システム修復ディスクとは、「システムの復元」「イメージでシステムを回復」「スタートアップ修復」「コマンドプロンプト」などが利用できる、Windowsが起動しなくなった場合に利用する復旧用ディスクです。
システム修復ディスクでPCを起動した時の画面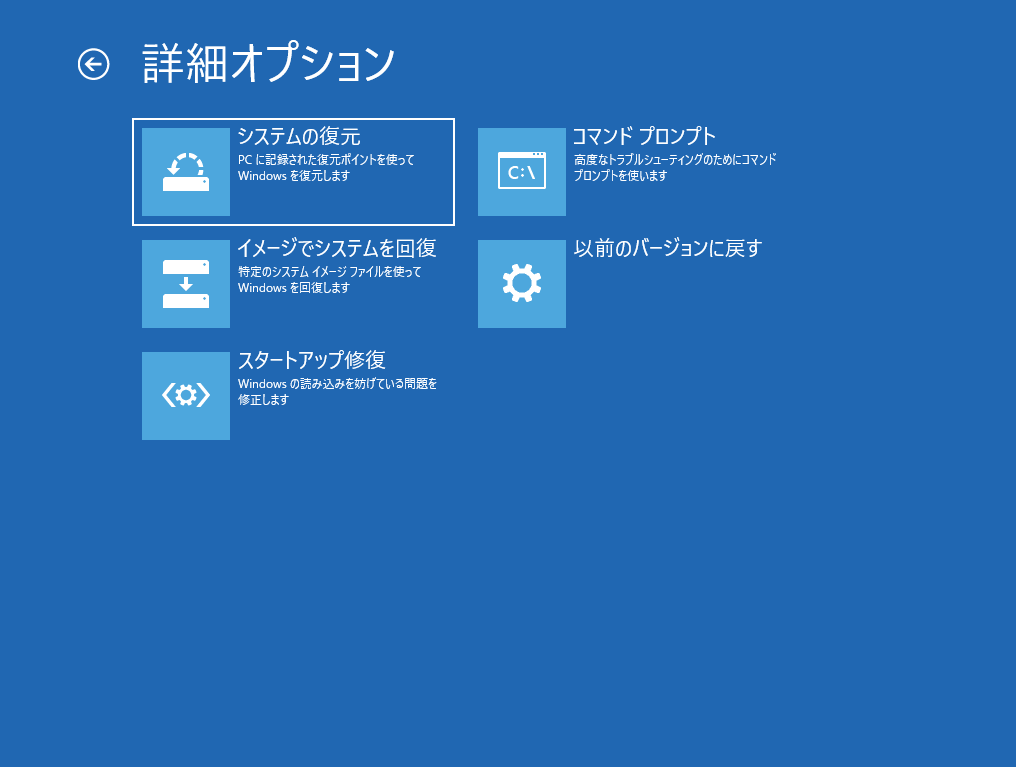
▲クリックで拡大
このページのざっくりまとめ
画像付きの手順解説が不要な場合、以下でOK。
- 作成手順
「コントロールパネル」>「バックアップと復元(Windows 7)」>「システム修復ディスクの作成」(左上の小さく目立たないメニュー) - 準備するもの
システム修復ディスクの作成には、光学ドライブと CD-R や DVD-R などのブランクメディアが必要。
- 直接 ISO ファイルを作成する事はできません。
- 光学ドライブがない場合、「コントロールパネル」>「回復」を開き、「回復ドライブの作成」でUEBメモリに復旧メディアを作成します。
- 作成後は必ず起動チェックを行う
システム修復ディスク作成後の注意事項は別ページを設けています
→ システム修復ディスクを作成した後のチェック項目- 作成したディスクが正しく起動できるかどうか、必ず挙動チェックする
- 稀にシステム修復ディスクが正常に作動しないPC環境がある。
- 正常作動しない場合、PC環境を見直すか、別の修復手段を用意する必要がある。
ざっくりまとめおわり。
以下、実際の手順です。
コントロールパネルを開く
Windows 10 の場合、コントロールパネルは以下の場所にあります。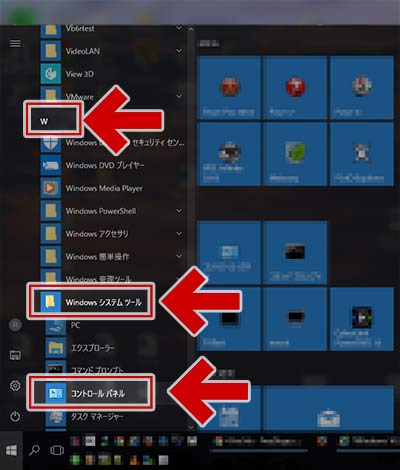
▲クリックで拡大
「W」>「Windows システムツール」内の、ちょっと下の方にコントロールパネルは登録されています。
補足解説
- Windows 10 でコントロールパネルを開く方法は、他にも複数あります。
- 様々な手順を紹介したページ
Windows 10 のコントロールパネルを開く方法
スタートメニューの深い階層まで辿るのが面倒な場合は、他の手段を探してみましょう。上リンク先では、スタートメニューやデスクトップに登録する方法も紹介しています。
「バックアップと復元(Windows 7)」を開く
コントロールパネルが開いたら、次に「バックアップと復元(Windows 7)」を開きます。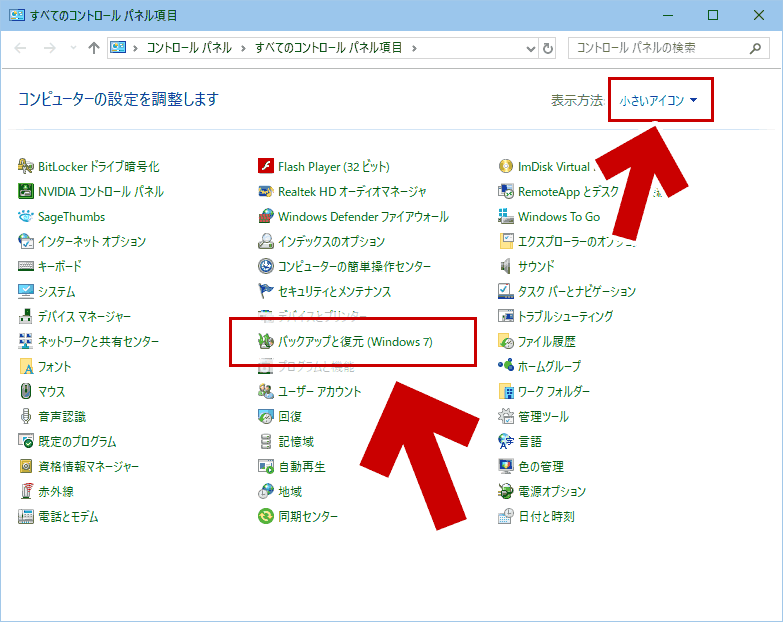
▲クリックで拡大
例えばコントロールパネルで「小さいアイコン」を選択していた場合、「バックアップと復元(Windows 7)」は上図の位置にあります。
「システム修復ディスクの作成」の場所
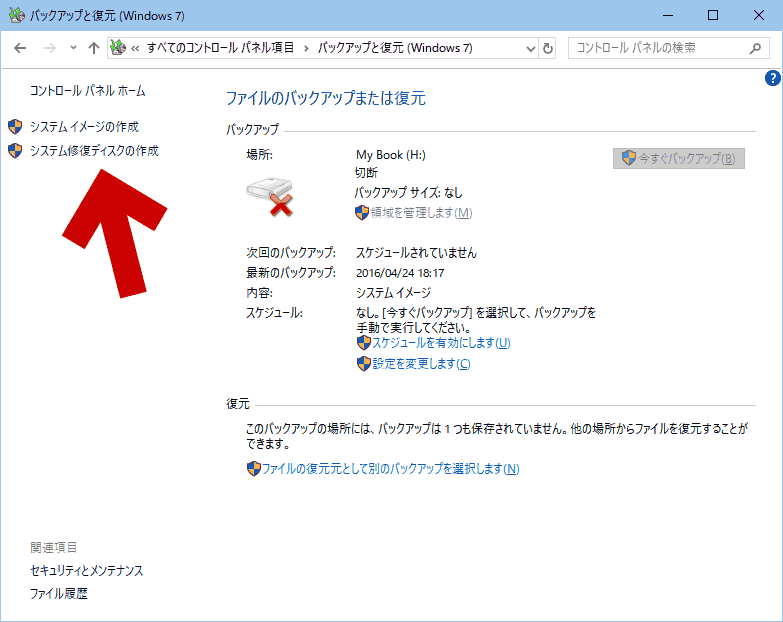
▲クリックで拡大
「システム修復ディスクの作成」のメニューは、「バックアップと復元(Windows 7)」内の上図の位置にあります。
このメニューをクリックすると、システム修復ディスクの作成が開始されます。
「システム修復ディスクの作成」を実行する
「システム修復ディスクの作成」メニュー実行時の画面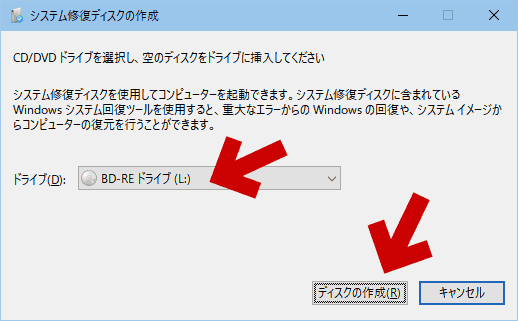
▲クリックで拡大
この画面で行う手順
- 光学ドライブに空の DVD-R や CD-R をセットし
- ドライブが正しく選択されている事を確認し
- 「ディスクの作成」をクリックします。
- ※補足
直接 ISO ファイルを作成する事はできません。
ディスク作成中の画面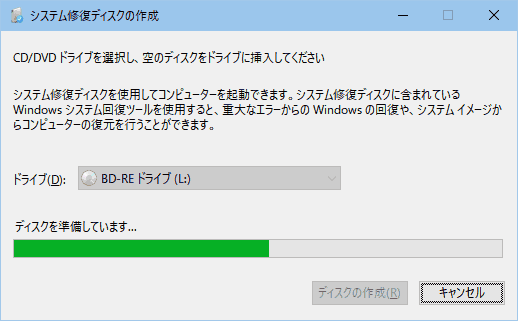
▲クリックで拡大
しばらく待ちます。
PCや光学ドライブの性能によりますが、修復ディスク作成にかかる時間はおよそ5分ほどです。
システム修復ディスク作成完了時の画面
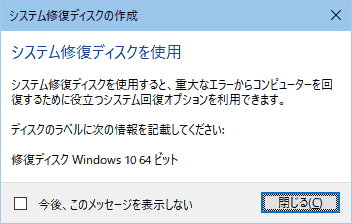
この画面が表示されたら、システム修復ディスクの作成は完了です。
「閉じる」>「OK」を押して作成画面も終了させます。
システム修復ディスク作成の手順そのものは以上です。
ただしここで作業を終わらせず、以下のチェックまで必ず行っておきましょう。
作成後は必ず起動チェックを行う
少し長くなって来たので、ディスク作成後の注意事項は別ページを設けました。
リンク先の概要
- 作成したディスクが正しく起動できるかどうか、必ず挙動チェックする
- 稀にシステム修復ディスクが正常に作動しないPC環境がある。
- 正常作動しない場合、PC環境を見直すか、別の修復手段を用意する必要がある。
このページは以上です。