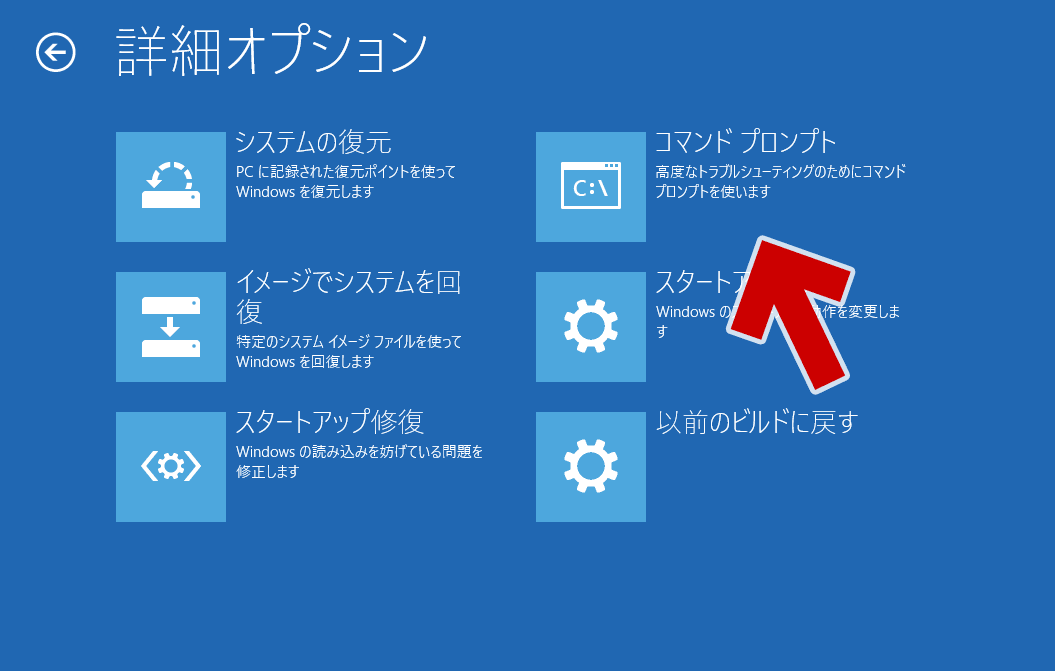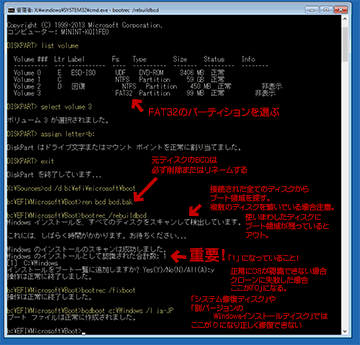2018.08.21: 言葉足らずな所が多々あったので、全体的に補足・加筆を行った
2017.11.23: エラー 0xc000014c の場合も同様の手順で修正可能だったので追加
2017.09.01: 初出
Windowsが起動しなくなり、ブルー画面にエラー「0xc0000034」や「0xc000014c」が表示される場合の対処方法を紹介したページです。
エラー0xc0000034/0xc000014c が発生した時の例
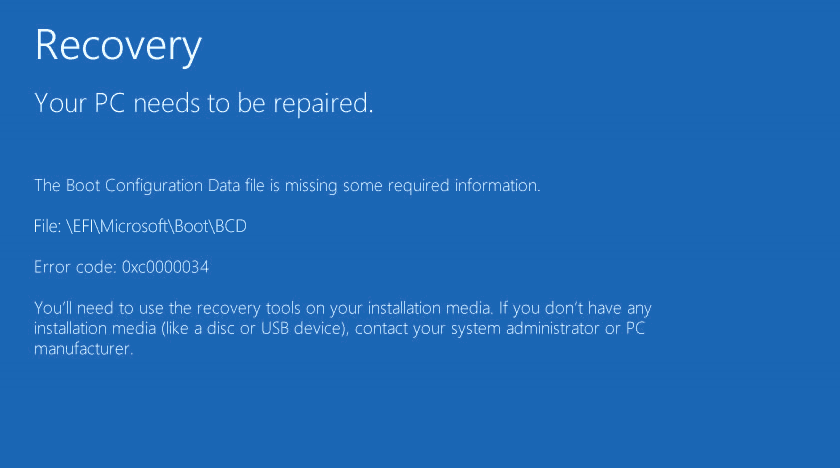
▲クリックで拡大
※ 上図は 0xc0000034 が発生した時のもの。
※ 0xc000014c の場合もほぼ同じエラーメッセージが出ます。
上図では、「BCDが見つかりません」「リカバリを行うにはUSBまたは光学ディスクのリカバリーツールが必要」というメッセージが出ています。このような場合、Windowsはおろか 回復環境 (Windows RE) も起動しない (もしくは見つからない) 状態になっています。
このような問題が発生した場合、以下のように対処します。
※便宜上エラーコードは 0xc0000034 のみ表記しますが、0xc000014c の場合も同様の手順で解決可能です。
対象PC
Windows 10 / 8.1 / 7
※Windows 10 を利用して解説していますが、Windows 7 / 8.1 でも同様の手順でOKです。
エラーの原因
「エラー: 0xc0000034」の原因は以下となります。
- Windows の ブートローダー (BCD領域) が破損している。
- Windows回復環境 が破損している。
- Windowsのメジャーアップデートやアップグレードの際、何らかの理由で ブート領域 が正しく認識されなかった。
- サードパーティ製のバックアップソフトやセキュリティソフトが原因となりやすい。
- メーカー製PCが独自に用意した「リカバリ領域」が正しく認識されなかった。
- 他のOS (LinuxやWindows7など) とデュアルブート構成など、特殊なブート環境を構築した事がある。
- その他、Windows のブート領域を変更 (または手動で指定) するような使い方をしていた。
エラーの原因や対象となる症状の紹介ここまで。
以下、対処方法の紹介です。
対処方法その1 (一般的なトラブルの場合)
このような場合、まずは「システム修復Disc」または「インストールメディア」からPCを起動し、コマンドプロンプトを起動します。
システム修復Disc起動時の画面 (キーボード選択終了後)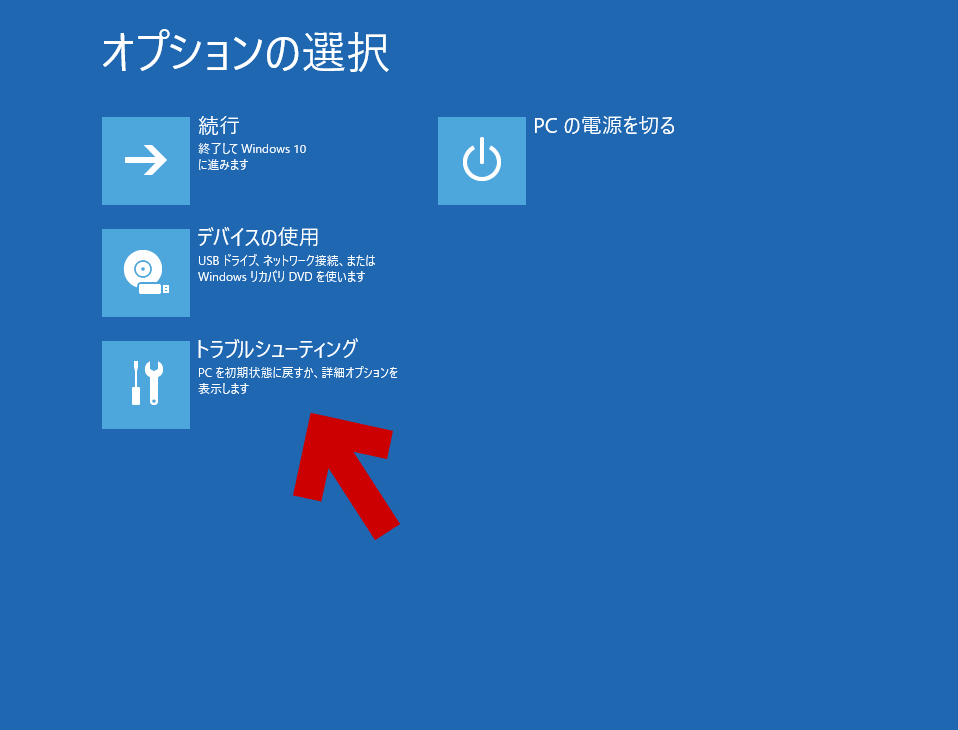
▲クリックで拡大
まず「トラブルシューティング」を選択します。
コマンドプロンプトが起動したら以下を入力します。
bootrec /fixboot
bootrec /rebuildbcd
bootrec /scanos
正常なPCの場合や、エラー 0xc0000034が軽症だった場合は、ここで以下のような結果が返って来ます。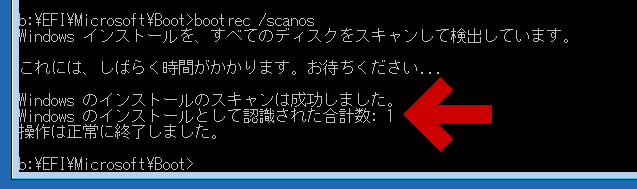
▲クリックで拡大
「Windows の インストールとして認識された合計数: 1」
※この結果が表示された場合、この時点でエラー 0xc0000034は解消しています。
しかしエラー0xc0000034 の症状が重症だった場合は、Windowsシステムが正しく認識されていないため、以下のような結果が返ってくると思われます。
コマンドの実行結果例
- まだ解決できていない例その1
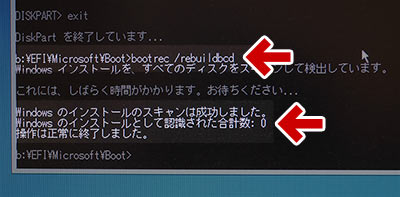
▲クリックで拡大
- 「Windows のインストールとして認識された合計数:0」と表示されました。
- これはWindows のシステムが正しく認識されていない状態です。
対処方法その2 (BCDの削除と再作成) が必要です。
- まだ解決できていない例その2
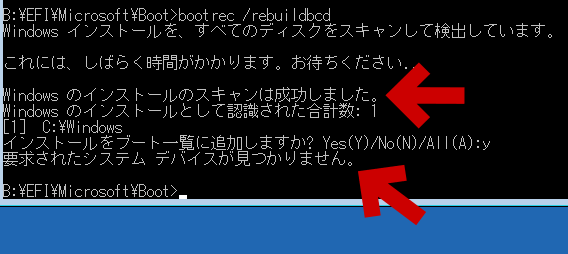
▲クリックで拡大- 「要求されたシステム デバイスが見つかりません」と表示されました。
- これもWindows のシステムが正しく認識されていない状態です。
対処方法その2 (BCDの削除と再作成) が必要です。
- 注意: Windows 10 Creators Update の場合
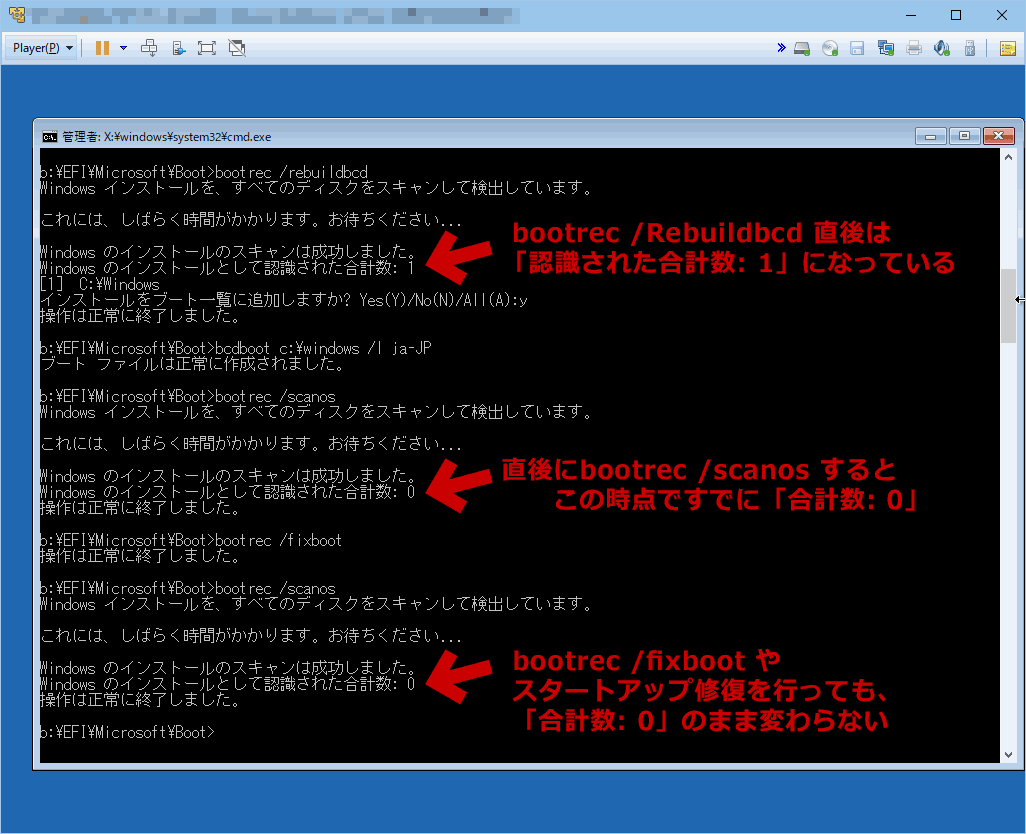
▲クリックで拡大
Windows 10 Creators Update の場合、「bootrec /rebuildbcd」で修復した後でも「Windows のインストールとして認識された合計数:0」となってしまうケースがあります。
- なぜこうなってしまうかは、今のところ私にも原因が分かりません。
- エラー0xc0000034が解消し、無事PCが起動するのであれば、この状態でも問題ないのではないかと思っています。
- サイト内関連
Windows10 RS2へメジャーアップデートするとWindowsのブート領域を正しく構成できなくなる・・・・かも?
このような症状の場合、ブート領域 (BCD領域) の削除と再作成が必要です。「システム修復Disc」または「インストールメディア」からPCを起動し、以下を実行します。
※実行前の注意
- OSのバージョンに合わせたメディアを利用する事。
例: Windows10の復旧にWindows7のメディアを利用しちゃダメです。ブート領域が正常に修復されない場合があります。 - 個人的には、「システム修復Disc」よりも「インストールメディア」を利用する方が望ましいと思っています。
対処方法その2 (BCDの削除と再作成)
手順のみ、ざっくりまとめ。
以下の手順は、BCD を 一旦削除し再作成しています。Windows のブート領域が完全に壊れている場合でもこの手順で対処可能です。
GPTでインストールしたWindowsの場合
- インストールメディアから起動
コマンドプロンプト起動 - diskpartで隠しドライブ(ブート領域)を探し、ドライブレターを付ける
> diskpart
diskpart> list volume (システムドライブを確認する)
diskpart> select volume X (ドライブ番号)
diskpart> assign letter=b: (ドライブレター例)
diskpart> exit
> b: - コマンドプロンプト上の操作
b:> cd /d b:\EFI\Microsoft\Boot
b:> ren BCD BCD.bak (del bcd でもOK)・・・・ここがBCD削除手順
b:> bootrec /Rebuildbcd
b:> bootrec /fixboot
b:> bcdboot c:\Windows /l ja-JP /s b: /f ALL
※bcdboot c:\Windows /l ja-JP だけでもいい
b:> exit - 重要: この後スタートアップ修復を2回行う
- 対処方法その3 を行う。
MBRでインストールしたWindowsの場合
- インストールメディアから起動
コマンドプロンプト起動 - 「BOOTMGR」というファイルが入ったドライブ・パーティションを探す
※ Windows がインストールされたドライブか、Windows回復環境が入ったドライブに存在する。BOOTMGRはドライブ直下に存在する。 - 「diskpart」でシステムドライブをアクティブにする
(通常はアクティブになっている。念のための措置)
> diskpart
diskpart> list disk
diskpart> select disk X(目的のドライブ番号)
diskpart> list partition
diskpart> select partition X (BOOTMGRが存在するパーティション)
diskpart> detail partition (確認。アクティブになっていればOK)
diskpart> active (アクティブになっていない場合行う)
diskpart> exit - コマンドプロンプトでの操作
bootrec /fixmbr
bootrec /fixboot - 重要: この後スタートアップ修復を2回行う
※MBRの場合、スタートアップ修復は1回でOKのケースが多い - 対処方法その3 を行う。
- まだ復旧できない場合
MBRでインストールしたWindowsの「ブート領域」の復旧方法
↑このページの下段『「bootrec」コマンドが正常に終了した、でもWindowsが起動しない場合』から下の手順を試してみる
重要: 対処方法その3 (Windows 回復領域のチェック )
この項目は、Windowsが起動できるようになった後の手順です。
以下を行わなければ、Windowsシステムのバックアップやシステムの復元が正常に作動しない場合があります。
Windowsを起動し、Windows上のコマンドプロンプトで以下を入力します。
- reagentc /info
- 結果が Disabledだった場合は以下
reagentc /enable
reagentc /info - 実際にコマンドを入力した画面
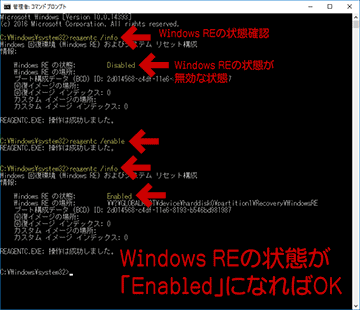
▲クリックで拡大
Windows REの状態が「Enabled」になればOKです。
しかし、まだ Windows RE は正常な状態ではありません。スタートアップ修復が必要です。 - 異常があった (Disabledだった) 場合、念のためこの後でもう一度スタートアップ修復を実行しておきます。
このページの解説は以上です。
補足注意
Windows10のメジャーアップデート (TH2→RS1 や RS1→RS2 など)を行うと、アップデート前の「システムの復元」や「システムイメージのバックアップ」は利用できなくなります。
これは先に説明した「Windowsのシステムイメージのバックアップやシステムの復元が正常に作動しなくなる」問題とは別問題なので注意が必要です。
もっと詳しい手順を知りたい場合
別ページで解説しています。
- GPT Windowsのクローンに失敗しない手順4 -クローンしたWindowsが起動しない、正常に作動しない場合のチェックポイント
- UEFI/GPTインストールしたWindowsの「ブート領域」の復旧方法
- MBRでインストールしたWindowsの「ブート領域」の復旧方法
※ 自分のPCの症状に近そうなページを選んで読んでみてください。