2017.10.20: Windows 10 Fall Creators Update対応。
インストール場所を指定する手順に補足を追記。
2017.04.16: 初出
Windows 10 をクリーンインストールする手順を紹介したページです。
Windows10のクリーンインストールには、複数の「守らなければならないルール」があり、非常に長い更新になっています。このページでは手順のみを紹介しています。
クリーンインストール時に必要な「準備」や「注意事項」は、別ページに分かれています。
ページ内リンク
まえおき不要、「インストール手順のみ」読みたい場合
サイト内関連ページ
- Windows 10 をクリーンインストールする時の注意事項
- Windows 10 クリーンインストール時の「Cドライブ初期化」手順と注意点
- Windows 10 をクリーンインストールする手順: 前半 (このページ)
- クリーンインストール手順 後半 (Creators Update 以降)
↑Windows 10 Fall Creators Updateもこの手順です。 - クリーンインストール手順 後半 (Anniversary Update 以前)
クリーンインストールする前に、少なくともUEFIと旧BIOSの違いを確認しておきましょう。また新品以外のHDD/SSDをCドライブに使う場合、正しいフォーマット方法を覚えておきましょう。
サイト内関連ページ (その2)
上記3つの手順は、(初期化される範囲は異なりますが) いずれもクリーンインストールより簡単な手順です。「とりあえずPCがリカバリできればよい」「一部のデータは残しておきたい」という場合であれば、上記手順の方がお勧めです。
クリーンインストール時、用意するもの
- Windows 10 のインストールメディア
- ネットで入手する方法
Windows10のISOをダウンロードする方法、インストールDVD/USBを作成する方法 -
補足情報
- インストールメディアを作る際、32bit/64bit、Home版/Pro版 の選択を間違えない。
- PCがレガシーBIOSブートの場合、DVDメディアを用意するのが無難。
UEFIの場合、DVD/USB どちらでもOK。
- ネットで入手する方法
- Cドライブに利用するHDDまたはSSD
- Windowsをインストールするストレージは (できれば) 新品を用意する。
- 使い古しのHDD/SSDを使う場合の注意点
Windows 10 クリーンインストール時の「Cドライブ初期化」手順と注意点
Windows 10で上書きインストールに失敗した時の症状とその回復方法
使い古しを利用する場合、上記のような問題が出るケースがある。
Windows上でフォーマットはしたらダメ。
クリーンインストール時にパーティション情報も完全に削除する。
- 各種ドライバ
できれば用意しておきたいドライバは以下
- ビデオカードドライバ、
- マザーボードのチップセットドライバ
- LAN、オーディオ関連のドライバ
- デバイスやドライバについて補足
- マザーボード上のNIC (ネットワークカード) を全てDisableにした状態でインストールしないこと。(特殊なケースだけど) 数回再起動した後でWindowsが起動しなくなる事がある。
- 各ドライバの準備は必須ではない。
(特殊なドライバを除けば) 大抵のドライバは Windows Updateで自動的にインストールされる。 - Windows 8 以降、Windows Update で配布されるドライバや Microsoft 標準のドライバを利用しても何とかなるケースも多い。
- どちらが良い結果になるかは、ハードとドライバの相性問題になる。
ケースバイケースで対応する。
- その他
- クリーンインストール後、ネット接続する前にインストールしたいアプリがある場合、あらかじめダウンロードしてUSBメモリなどに保存しておく。
- 万が一のため、以前のOSのバックアップを取っておく。
準備情報ここまで。
ここから実際のクリーンインストール手順です。
実際の手順 (このページの手順前半)
インストールメディア (DVD または USBメモリ) をPCにセットし、PCを起動します。
この時、インストールメディアが UEFI または レガシーBIOS のどちらで起動するか、確認しておきましょう。
補足: 確認時の画面一例
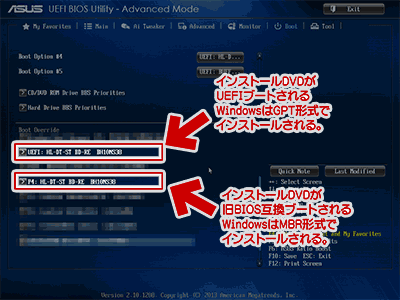
▲クリックで拡大
- UEFIブートするとWindows は UEFIでインストールされます
- レガシー互換ブートするとWindows は レガシー互換でインストールされます
インストールメディアからPCを起動した直後の画面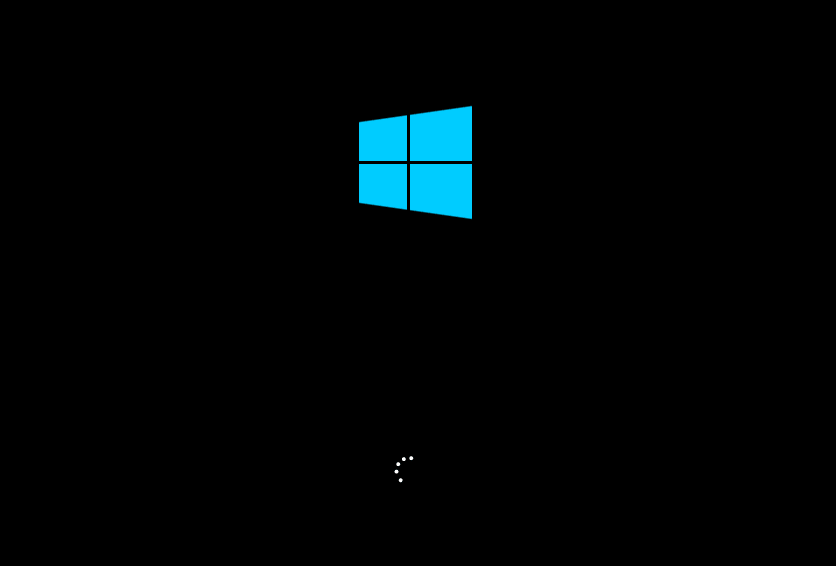
▲クリックで拡大
メディアがDVDの場合、読み込みに少し時間がかかります。しばらく待ちます。
Windowsのセットアッププログラムが起動します。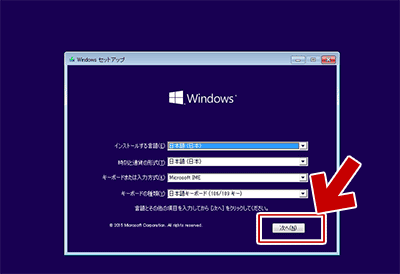
▲クリックで拡大
言語やキーボードの種類を聞いてきます。
自分のPCや住んでいる国にあわせ、「次へ」をクリックします。
次の画面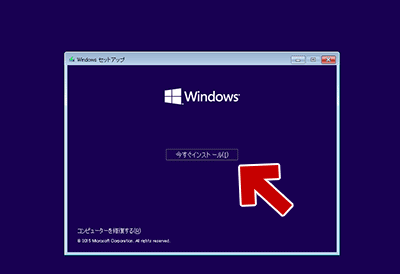
▲クリックで拡大
「今すぐインストール」を選択します。
ライセンス認証の画面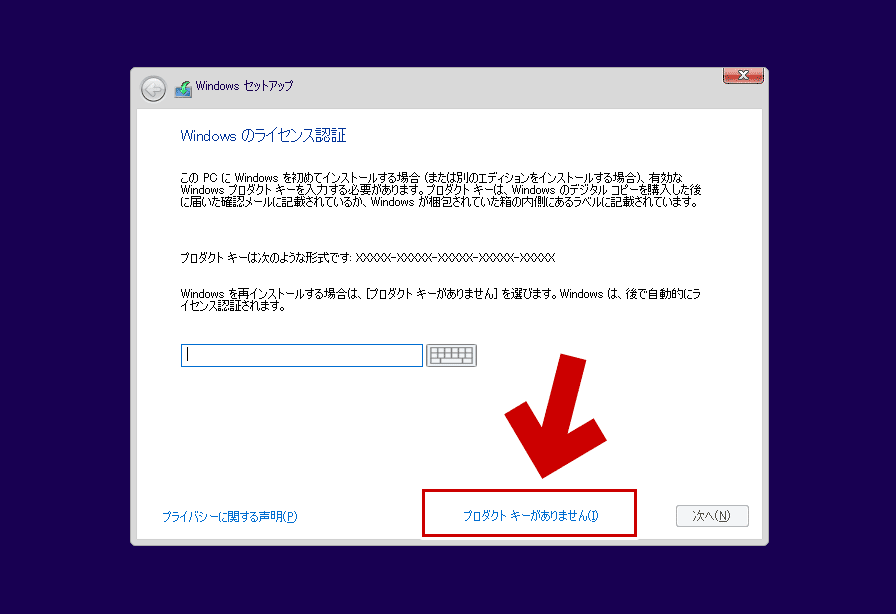
▲クリックで拡大
プロダクトキーの入力は、後でも行えます。
今回は「プロダクト キーがありません」を選択してみます。
※「一度ライセンス認証を行ったPC」や「Windows10へ無償アップグレードしたPC」の場合、プロダクトキーの入力は不要です。
※インストールメディアのバージョンによってはここが「スキップ」という表記になっています。
次に Windows 10 のエディションを選択します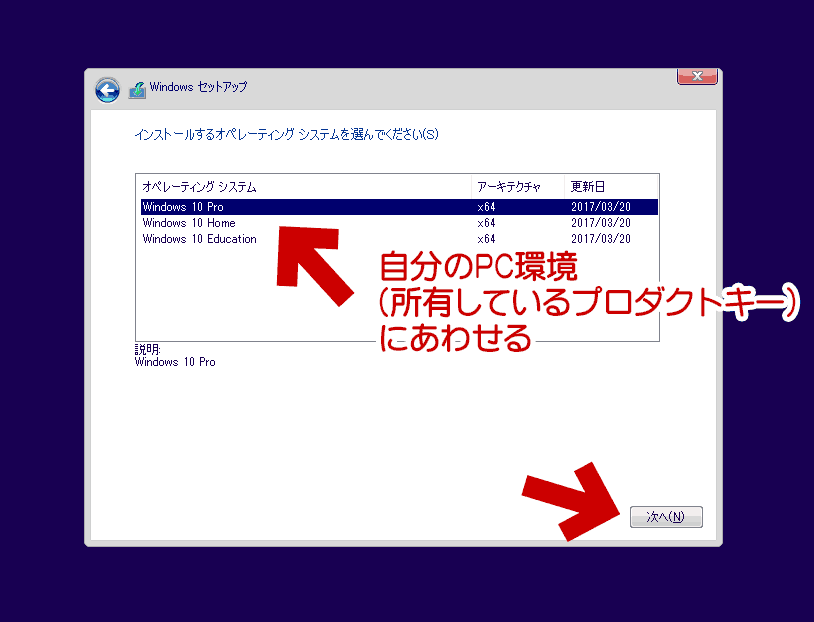
▲クリックで拡大
自分のPC、または所有するプロダクトキーにあわせて選択します。
ライセンス条項の確認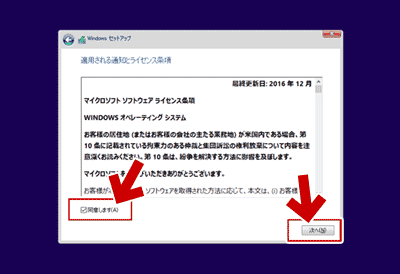
▲クリックで拡大
面倒ですがとりあえずざっくりとは読んでおきましょう。
「同意します」にチェックを入れて「次へ」をクリックします。
ここが超重要手順
インストールの種類を選択します。
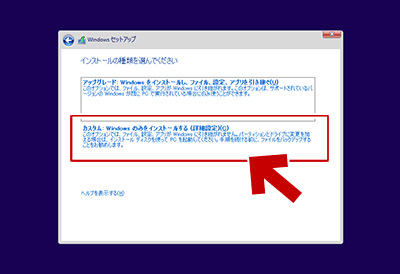
▲クリックで拡大
上段の選択肢は、アップグレード の時のみ使います。
新規にWindows 10 をクリーンインストールする場合は「カスタム: Windowsのみをインストールする」を選びます。
※ 上書きインストールしたい場合の手順はこちら
またまた重要
Windows 10をクリーンインストールするディスクとパーティションを選択します。
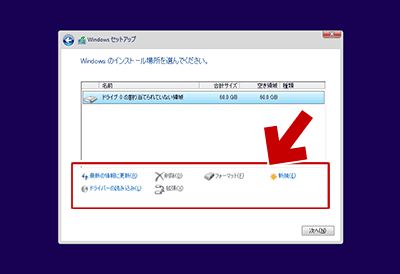
▲クリックで拡大
Cドライブに使うストレージが「新品の状態」の場合、そのまま「次へ」を選択しても問題はありません。(手順の続き (ページ後半) へジャンプ)
以下、少し脱線します。使い古したHDDやSSDを利用する場合、インストール場所の指定には細心の注意を払います。
※かなりややこしい話なので、詳細は別ページにまとめています。
「Windows 10 のクリーンインストール「Cドライブ初期化方法」の注意点」
↑条件別にかなり詳しく書いています。
以下、一例として「使い古した HDD/SSDの場合」を掲載しておきます。
使い古した HDD/SSDにクリーンインストールする場合
過去に作成したパーティションはすべて削除します。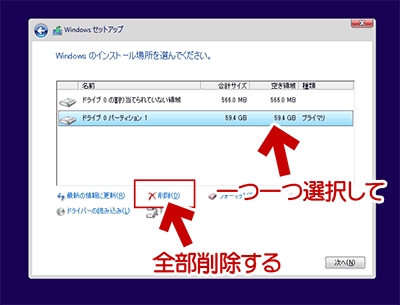
▲クリックで拡大
すでに作成されているパーティションを、Windowsのインストール中の画面で一つずつ選択し、削除していきます。
全部削除したら、もう一度パーティションを作り直します。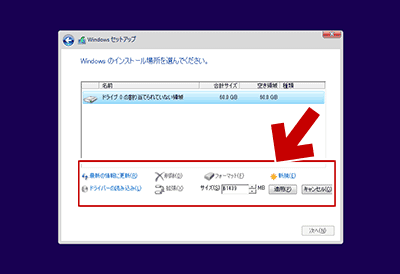
▲クリックで拡大
Cドライブの容量を入力します。
大抵の場合、これでWindowsがインストールできる状態になっている筈です。
Cドライブを作った後の画面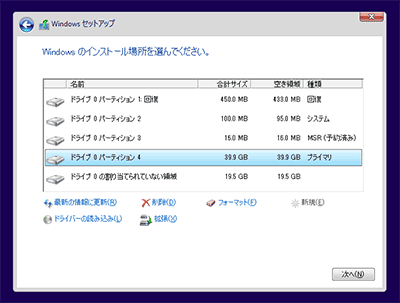
▲クリックで拡大
※画像はUEFIマザーでGPT形式でインストールする場合のものです。
チェックポイント
ボリューム削除してもまだインストール可能にならない場合
DISKPARTを起動してディスク情報を完全にクリアする必要があります。
以下で対処方法を解説しています
Windowsのインストールが出来ない場合の対処方法2 (UEFI/MBRの違い)
予約領域を自分で作成・変更したい場合
この手順は別ページで紹介しています。
UEFI/GPT形式で、自分で予約パーティションを切ってWindowsをインストールする
- Windows起動中に「Windowsシステム用」のパーティションを切ることは出来ません。
- インストールメディア や Windows PEでPCを起動しパーティションを切る必要があります。
「クリーンインストール手順」続き(このページの後半)
HDD / SSD に正しくパーティションを作成した後は、以下のように作業を進めます。
▲クリックで拡大
Cドライブに相当するパーティションを選択し「次へ」をクリックします。
実際にインストールが開始されます。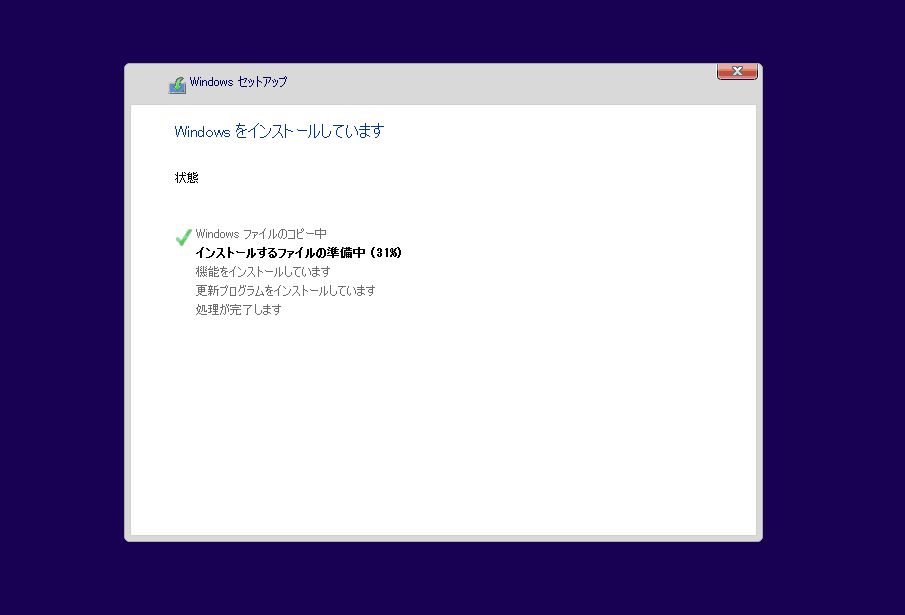
▲クリックで拡大
しばらく待ちます。
クリーンインストール中、PCは何度か再起動されます。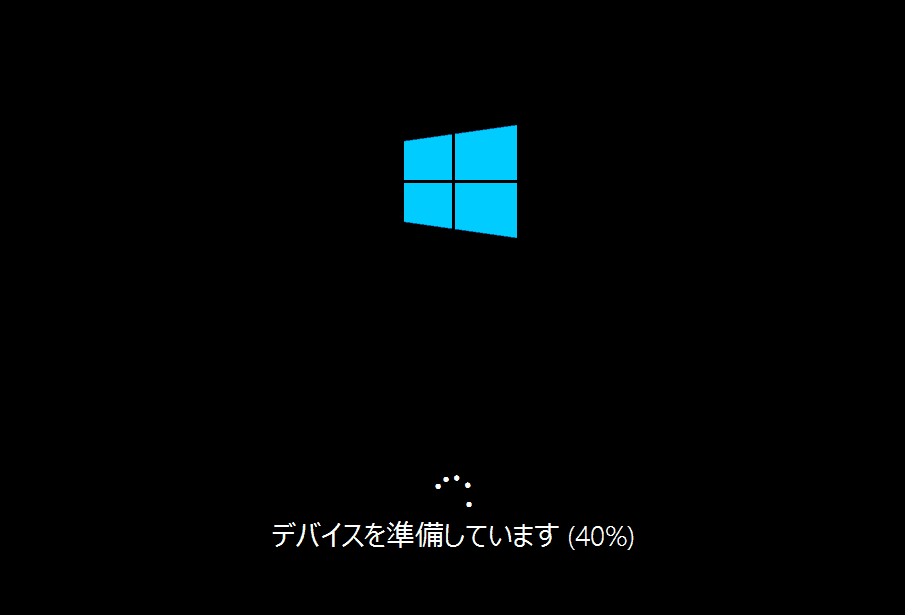
▲クリックで拡大
再起動にはやや時間がかかります。しばらく待ちます。
Windows 10 をクリーンインストールする手順(前半) の内容はここまで。
このページの続き
長くなったことと、Anniversary Update 以前と Creators Update 以降で 手順や 設定画面 がかなり異なっていることから、ページを分割して掲載しています。
- クリーンインストール手順 後半 (Creators Update 以降)
↑Windows 10 Fall Creators Updateもこの手順です。 - クリーンインストール手順 後半 (Anniversary Update 以前)