Windows 10 の「このPCを初期状態に戻す」を使って PC の初期化・リカバリを行なう手順を紹介したページです。
まえおき不要、手順のみ知りたいという場合は以下
「このPCを初期状態に戻す」の場所
Windowsが起動できる場合
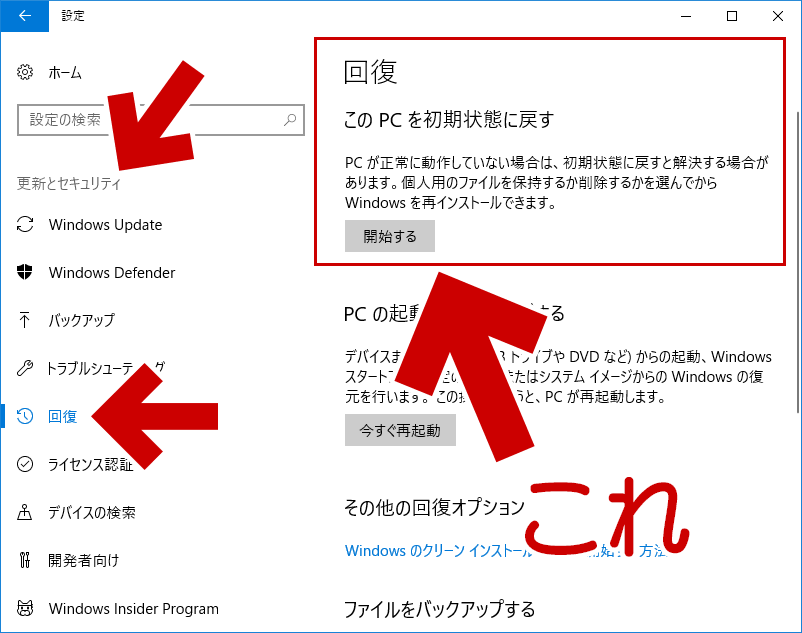
▲クリックで拡大
「スタート」>「設定」>「更新とセキュリティ」>「回復」に「このPCを初期状態に戻す」メニューが存在します。
Windowsが起動できない場合
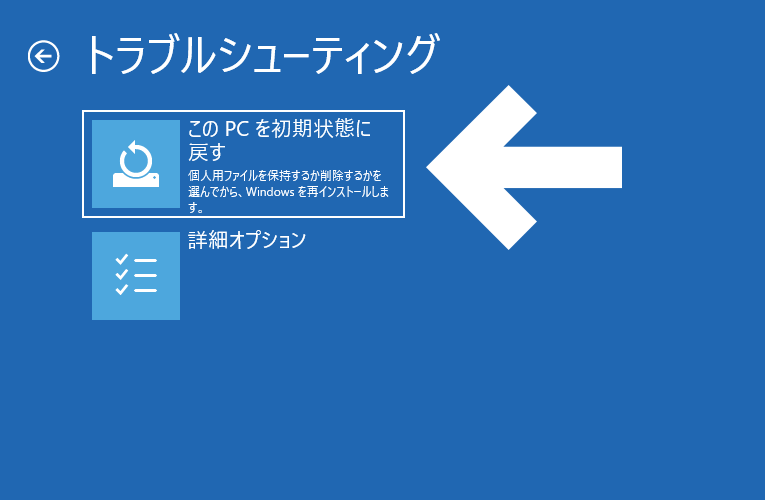
▲クリックで拡大
「詳細オプション」>「トラブルシューティング」に「このPCを初期状態に戻す」メニューが存在します。
これは、Windows8.1時代「PCのリセット」と呼ばれていた機能です。(Windows10でもこれをPCのリセットと呼ぶこともあります。※名称の詳細は後日別ページを設ける予定)
この機能は Windows の調子が本格的に悪くなった時に利用する最終手段なのですが、Windows が起動できる状態、起動できない状態、いずれのケースでも簡単な手順で実行できるようにできています。PC初心者でも扱えるよう、操作メニューもシンプルに設計されています。
はじめに注意
- このページ内の手順を行うと、Windowsの大部分、もしくは全てが完全に初期化されます。
- インストールしてあるアプリ、個人データ、ドライバなどを可能な限り残したい場合、別ページで紹介している「OSの上書きインストール」を行います。
補足:Windows 8.1 を経験したユーザー向けの項目
(それ以外は読み飛ばしてOK)
- Windows 8~8.1 時代の「このPCを初期状態に戻す」で大変な思いをした、もしくは悪い噂を聞き「このPCを初期状態に戻す」だけは使わないようにしよう、と思っていたユーザーは多いかもしれません。
- しかし Windows 10 の「このPCを初期状態に戻す」は、バージョンを経るごとにかなり改良されてきています。バージョン1709では、「このPCを初期状態に戻す」は十分使いものになっています。
- サイト内関連
Windows 10 の「このPCを初期状態に戻す」の機能が 徐々に進化している話
「このPCを初期状態に戻す」はこんな時に使う
- PCの調子が悪くなった
- PCが正常に起動しなくなった
- PCがウイルスに感染してしまった
- その他、Windowsの状態を初期化したい
「このPCを初期状態に戻す」は クリーンインストールよりも簡単
「このPCを初期状態に戻す」は、かなり簡単な手順でWindows の再インストールが行えます。PC操作に不慣れな場合、クリーンインストールよりもこの「PCを初期状態に戻す」手順の方がお勧めです。
- ※クリーンインストールはこれくらい大変↓
注意事項&事前準備
- 万が一に備え、大切な個人データだけでもバックアップを取っておく。
- IMEの変換辞書やブラウザのブックマークなども忘れずにエキスポートしておく。
- 各種アカウントやパスワードも忘れずにバックアップしておく。
- Microsoftアカウントのメールアドレスとパスワード
- Windows のローカルアカウントとパスワード
- その他 Webサービスのアカウントやパスワード
- デジタルライセンスやアプリに関連付けられたデジタルコンテンツなども失効しないよう注意しておく。
- PCのハード構成をシンプルな状態に戻しておく
- BIOSを変更していた場合は元に戻す
- 余計な周辺機器は取り外す。後から増設したドライブなども取り外す。
- USBメモリや光学メディアなども取り出しておく
- 非常に稀なケースではあるものの、「このPCを初期状態に戻す」では Windows を正常に初期化できない事がある。
- この場合はクリーンインストールしか手段はない。
- PCの不調が「ブート領域の異常」に原因があった場合も「このPCを初期状態に戻す」では Windows を正常に初期化できない事が多い。
- Windows 10 バージョン1607以降、システム修復ディスクやインストールメディアからは「このPCを初期状態に戻す」を実行できない。
- この場合、クリーンインストールかブート領域の復旧を行う。
- PCの不調がハードウェアに原因があった場合、「このPCを初期状態に戻す」や「OSのクリーンインストール」では Windows を正常な状態に戻せない。PC不調の原因がハード由来ではない事を確認しておく。
まえおきおわり。
以下、実際の手順です。
Windows 10 が起動できる場合
「スタート」>「設定」>「更新とセキュリティ」>「回復」と進みます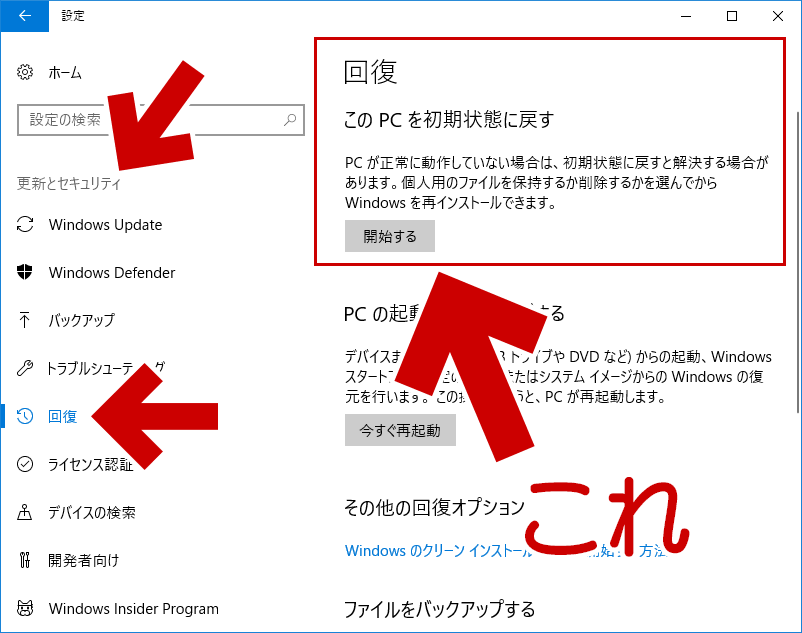
▲クリックで拡大
「この PC を初期状態に戻す」の「開始」を押します。
以下の画面が現れます。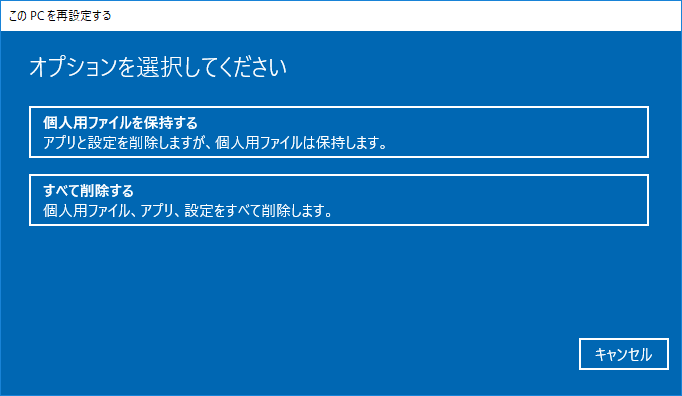
▲クリックで拡大
好きな方を選びます。
- 個人用ファイルを保持する
※詳細は次回更新以降で解説予定。- マイドキュメントやデスクトップのユーザーファイルは保持されます
- ユーザーがインストールした アプリ・ドライバは ほぼ削除されます。
- 一部のWindows設定は削除されます
- ユーザーが作成したフォルダなどもほぼ保持されます
- すべて削除する
- 完全に初期化されます。クリーンインストールと同じと思った方がよいです。
この項目はここまで
この後は、画面の指示に従い数回クリックするだけでWindows の初期化が完了します。
この先の手順に不安がある場合は、サイト内の以下ページを参考にしてください。
→「個人用ファイルを保持する」を選択した後の実際の手順
→ 「すべて削除する」を選択した後の実際の手順
Windows 10が起動できない場合
まずは、Windowsが起動失敗した時の画面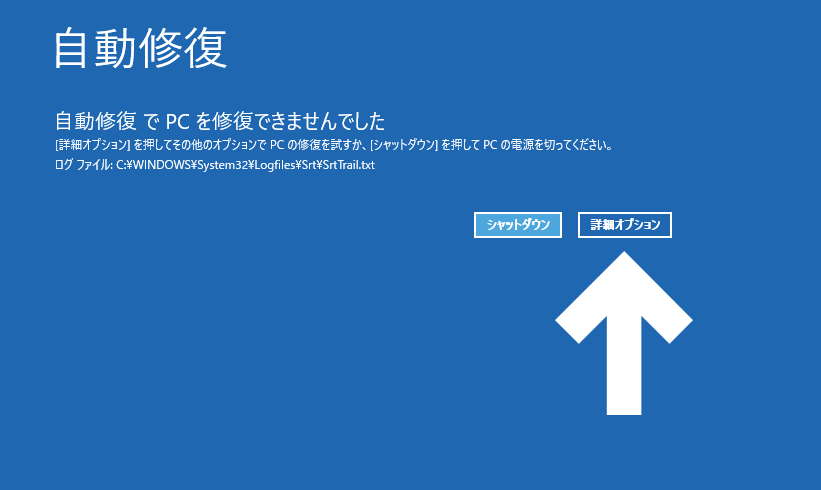
▲クリックで拡大
この画面では、「詳細オプション」を選びます。
※この画面すら表示されない場合、「この PC を初期状態に戻す」は利用できません
「詳細オプション」選択後の画面
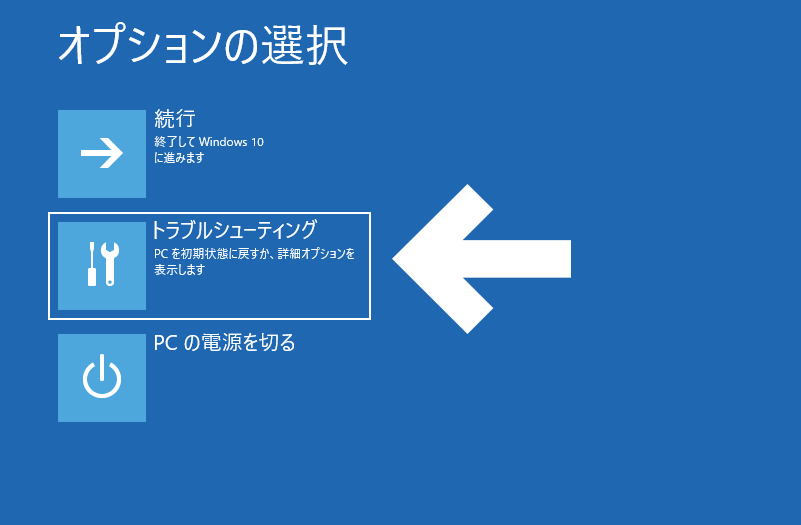
▲クリックで拡大
「トラブルシューティング」を選択します。
次の画面
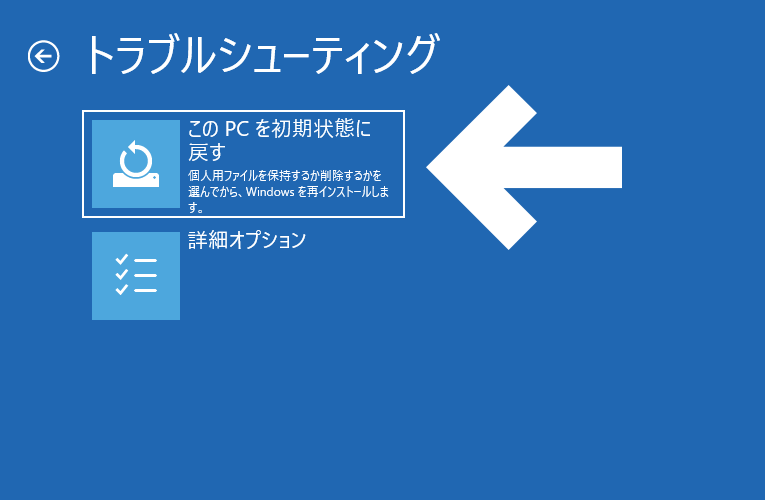
▲クリックで拡大
「この PC を初期状態に戻す」はここにあります。
「この PC を初期状態に戻す」選択後の画面
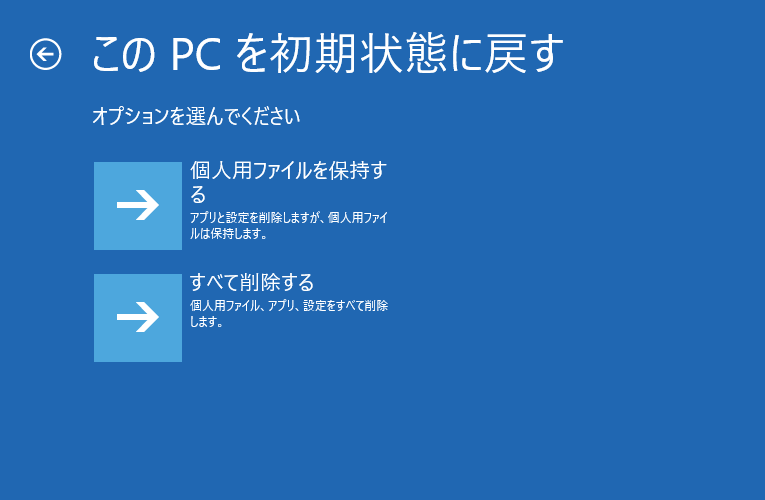
▲クリックで拡大
- 個人用ファイルを保持する
※詳細は次回更新以降で解説予定。- マイドキュメントやデスクトップのユーザーファイルは保持されます
- ユーザーがインストールした アプリ・ドライバは ほぼ削除されます。
- 一部のWindows設定は削除されます
- ユーザーが作成したフォルダなどもほぼ保持されます
- すべて削除する
- 完全に初期化されます。クリーンインストールと同じと思った方がよいです。
この項目はここまで
この後は、画面の指示に従い数回クリックするだけでWindows の初期化が完了します。
この先の手順に不安がある場合は、サイト内の以下ページを参考にしてください。
→「個人用ファイルを保持する」を選択した後の実際の手順
→ 「すべて削除する」を選択した後の実際の手順
後半に続きます。
サイト内関連ページ
- 仕組みや名称について
Windows 10 の「このPCを初期状態に戻す」の機能が 徐々に進化している話
- 新たに開始
Windows 10 の再インストールは「新たに開始」(Fresh Start) が便利 - PCのリセット / PCのリフレッシュ
Windows10 の初期化・リカバリを「このPCを初期状態に戻す」で行う手順(前編) (このページ)