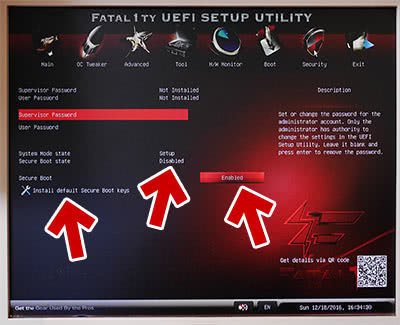Windows 10 のクリーンインストールを行う際に注意すべきポイントをまとめたページです。(インストール手順そのものはこちら)
このページでは、事前に用意しておくと良いもの、HDDやSSDの初期化など、見落としやすいポイントを中心に紹介しています。
はじめに
Windows 8以降 (特にUEFIブートの場合)、Windows のクリーンインストールを行なう際の「守らなければならない約束事」が非常に増えています。
- PC操作に自信がない場合、「このPCを初期状態に戻す」や「新たに開始」を使った方が失敗も少なく、手順も簡単です。
- ただし、自作PCやBTOマシンに我流でOSをインストールしていた場合、(その後のOSアップグレードなどを経て) 「このPCを初期状態に戻す」や「新たに開始」が正常に作動しなくなっているケースもあるので注意です。この場合はクリーンインストール推奨です。
- また、このページは「クリーンインストール前」の注意事項です。インストール中の手順とその注意事項は別ページで記載しているのでその辺も注意です。
(実際のインストール手順 解説ページ)
まえおきおわり。以下、本文です。
クリーンインストール前の注意&準備
インストールメディアの準備
- クリーンインストールする場合、インストールメディア (DVDまたはUSBメモリ) は必ず必要です。
- ネットから入手する方法解説ページ
Windows10のISOをダウンロードする方法、インストールDVD/USBを作成する方法 - インストールメディアを作る際、32bit/64bit、Home版/Pro版 の選択を間違えないこと。プロダクトキーが通らず、ライセンス認証ができなくなります。
メーカー製PCの場合、クリーンインストールは避ける
- 通常、メーカー製PCにはリカバリDiscまたはリカバリ領域が用意されています。Windows を初期化したい場合、メーカーの用意したリカバリ方法を行うか、「このPCを初期状態に戻す」や「新たに開始」を行うのが無難です。
- どうしてもクリーンインストールしたい という場合、メーカーの専用ドライバやアプリを自力で用意する必要があります。ドライバやアプリが入手できない場合、一部の機能 (おもに省電力機能、指紋認証、TV視聴機能など) が利用できなくなるケースがあります。
- また、メーカーの保証を受けられなくなる覚悟、メーカーの用意したリカバリ方法が使えなくなる事も覚悟しておく必要があります。
- Windows 8 → 8.1 → 10 とアップグレードを繰り返し、メーカーの用意したリカバリが使えなくなってしまった・・・・などという場合は、クリーンインストールも選択肢に入れても良いかもしれません。
上書きインストールやアップグレードインストールとは手順が違う
大雑把に説明すると、インストール手順に以下のような違いがあります。
- クリーンインストール
インストールメディアから直接PCをブートして実行する。 - 上書きインストール
インストールメディア や Media Creation Tool を使い、Windows上から実行する。
- 参考リンク
Windows 10 を上書きインストールする方法
↑上書きインストールの時はこういう手順。
- 参考リンク
- アップグレードインストール
Windows Update や Media Creation Tool を利用する。Windows上から実行する。
インストールメディア を使う場合も、通常は Windows上から実行する。
マザーボードのUEFI/BIOS画面を出す方法を覚えておく
マザーボード(特にUEFI)の特徴を把握する
UEFIとレガシーBIOS、GPTとMBRの違いを理解しておく
- 少なくとも「自分のPCはどちらのタイプなのか」を知っておく必要があります。
- ざっくり図解
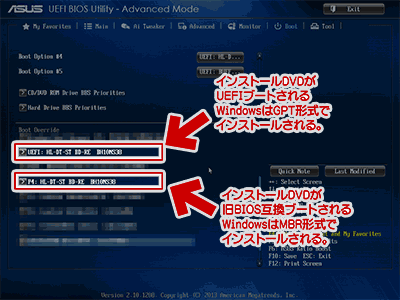
▲クリックで拡大 - ちょっと長くなったので、詳細はこのページ内の後半に移動 → (ページ内リンク)
- さらに詳しい説明は別ページ
Windows 10 クリーンインストール時の「Cドライブ初期化」手順と注意点
スポンサー リンク
マウスやキーボードが動かない場合があるので注意する
- Windows 10 のインストールメディアでPCを起動すると、USB2.0 接続のマウスやキーボードは作動しない場合があります。
- 具体的症状の紹介・対処方法の詳細
Windows回復環境、Windows PE、システム修復Discで マウスやキーボードが動かない場合のチェックポイント - 対処方法をざっくり説明
「マウスやキーボードをUSB3.0接続してみる」、「一旦 BIOS画面を経由してから インストールメディアを起動する」などでこの問題は回避できます。
- 具体的症状の紹介・対処方法の詳細
Cドライブに使うストレージは「新品状態」にしておかないと大変な目に合う
- サイト内リンク
Windows 10で上書きインストールに失敗した時の症状とその回復方法
※どんな症状が出るかは↑ページ後半で解説。 - つまり、メーカー製PCなどでリカバリ領域を残したままクリーンインストールしよう・・・・と思った場合、その手順は非常に難しく、かつ失敗する確率も非常に高くなります。
できれば HDD/SSD は PCに1台しか接続していない状態にする
- 最近のWindows で クリーンインストールする時は「ブート領域の新規作成」が必要になっています。使い古しの HDD/SSDでは「システムドライブの初期化」と「ブート領域の新規作成」が必要です。
- 接続しているストレージの中に、一つでもブート領域が含まれている HDD や SSD がある場合、このページの手順では正常にインストールできません。そこだけは気を付けましょう。
- ブート領域を修復する手順
UEFI/GPTインストールしたWindowsの「ブート領域」の復旧方法 - 自分でブート領域やシステム領域を作成したい場合
UEFI/GPT形式で、自分で予約パーティションを切ってWindowsをインストールする
- ブート領域を修復する手順
- 多少の不具合が発生してもリカバリ出来るような、PCに詳しいまたは自信のある人は複数台繋いだままでもOKです。
(手元のPCでは一度も発生したことがなく条件不明なのだけど、回復領域やシステム領域が別ストレージに作成された、なんてケースもあるらしい)
バックアップは万全か?
以前のPCから 設定やファイルを引き継ぎたい場合
できれば以下の準備をしておく。
念のためWindows システムのバックアップを取っておく。
- サードパーティ製ツールで「ブート領域」や「リカバリ領域」も含めてバックアップしておいた方が無難です。何か問題が発生し、元の環境に戻したい場合に利用します。
-
サイト内関連
EaseUS Todo Backup の使い方: GPT Windowでクローンに失敗しない手順 -その1
Paragon Backup & Recovery を使った Windowsクローン方法 - その1:前準備
その他、バックアップしておきたい項目
- ブラウザのお気に入り
IEのお気に入りを順番を保存・復元できるフリーソフト - メールの内容・設定
- IMEの変換設定
- マイドキュメント や ユーザーフォルダの中身
- 有料 (アクティベーションに上限が定められている) アプリの登録解除
- カスタマイズしているアプリがあれば、設定のエクスポート
UEFI関連のチェックポイント (ページ後半)
PCはUEFI起動か?レガシーBIOS起動か?のチェック
マザーボードの BIOS(UEFI) 画面 を開き、DVDやUSBメモリのインストールメディアがUEFI起動になるか?レガシーBIOS起動になるか?を確認します。この時、必要であればマザーボードの設定を変更します。
- 「UEFI」でブートされる場合
システムストレージは GPTでフォーマットされ、Windows 10 は UEFIでインストールされます。 - 「レガシーBIOS」でブートされる場合
システムストレージは MBRでフォーマットされ、Windows 10 は レガシーBIOS互換でインストールされます。
確認方法その1
- マザーボード上、DVDやUSBの起動モードで判断する。
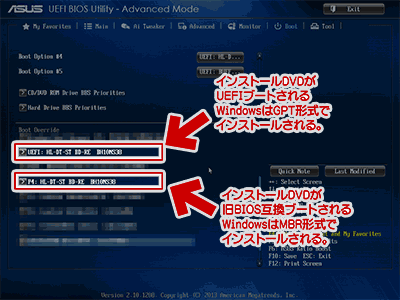
▲クリックで拡大
DVDやUSBメモリが「UEFI」、「レガシーBIOS」 のどちらで起動するか確認します。上図のようにどちらでも起動出来るPCがあるので注意しましょう。目的のブート方法の優先順位を上げておきましょう。
- マザーボードのUEFI画面に入れない場合
Windows 10でUEFI (BIOS) 画面を起動する手順
- マザーボードのUEFI画面に入れない場合
確認方法その2
- マザーボード上で確認
CSMが有効か無効かで判断する。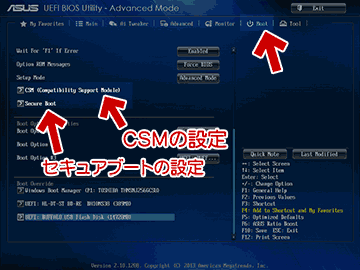

▲左:ASUS P9X79マザー、右: RsRock Z87マザー
CSM有効 ・・・・レガシーブート可能 (UEFIブートも可能)
CSM無効 ・・・・レガシーブート不可 (UEFIブートのみ)
- 注意
「UEFIブート」=「セキュアブート有効」ではない。
「セキュアブート有効」は「UEFIブート」のオプションの一つ。
- 注意
確認方法その3
- Windows上で確認する場合
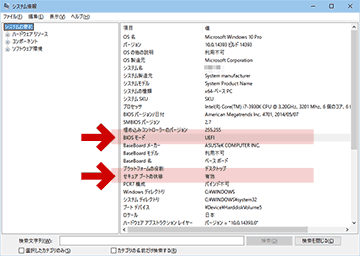
▲クリックで拡大
Windows10/8.1がUEFI環境で作動しているか確認する方法 (および確認結果) - ※この確認方法は注意が必要。
WindowsがUEFIで起動していても、DVDやUSBメモリが UEFI起動であるとは限らないので注意が必要です。マザーボード上のブート設定を確認しましょう。
UEFIマザーの特徴を把握しておく
- UEFIやセキュアブートの勘違いしやすい設定30個 まとめ
- UEFIマザーの「Fast Boot」と「CSM」の組み合わせに注意
- セキュアブート有効にするならCSMは無効にする
- Windows7時代のマザーは CSM の設定が結構いい加減なので注意
(個人的メモ)GTX1070が動かなかった時の記録とその原因
リンク先下段「今回一番ハマった所」がポイント。
マザーのデフォルト (CMOSクリアした状態) では最近のUEFI対応のビデオカードが正常作動しない。
セキュアブートは無効にしておく。
- UEFI、GPT形式のクリーンインストールを行う場合に必要な手順。
- 以前のOSのセキュアブート情報がマザーボードの内部に残っていると、クリーンインストールした後の Windows 10 でセキュアブートが正常に作動しなくなってしまうケースが稀に発生します。(つまり、マザーボードが新品だった場合、この手順は特に不要)
- セキュアブートは、インストールが完了してから 必要に応じて 有効に戻します。
(セキュアブート未対応なハードやドライバがあるとセキュアブート有効は正常作動しないので注意)
Windows 10 をクリーンインストールする前に注意すべきポイントの紹介は以上です。実際のクリーンインストール手順を含め、これ以降の解説は以下のリンク先で行ってます。
サイト内関連ページ
- Windows 10 をクリーンインストールする時の注意事項 (このページ)
- Windows 10 クリーンインストール時の「Cドライブ初期化」手順と注意点
- Windows 10 をクリーンインストールする手順: 前半
- クリーンインストール手順 後半 (Creators Update 以降)
↑Windows 10 Fall Creators Updateもこの手順です。 - クリーンインストール手順 後半 (Anniversary Update 以前)