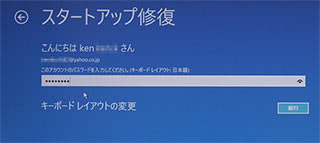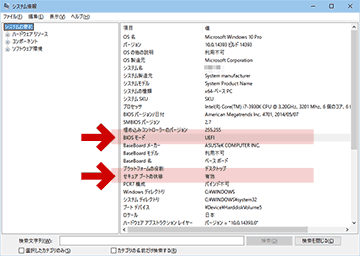Paragon Backup & Recovery フリー版 を使った Windows のクローン方法を紹介したページです。3回に分けて更新しています。
・その1: 前準備 (このページ)
・その2: バックアップの作成
・その3: 実際のクローン手順
・その4: ※おまけ
Paragon Backup & Recovery Free 14
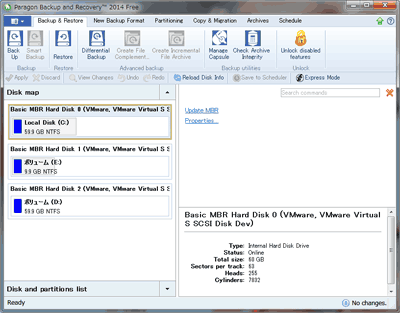
▲クリックで拡大
- ダウンロード
Paragon Backup & Recovery - 窓の杜ライブラリ - サイト内解説ページ
Paragon Backup &Recoveryの使い方(HDDを丸ごとバックアップ)
ちょっと古いですが、サイト内に使い方解説ページがあります。 - ※補足
Paragon Backup &Recovery は「バックアップツール」なので、厳密にいうと「クローン」という作業とはちょっと手順が違います。
以下で紹介する方法は「上手くクローンできれば※」ブート領域の再構築が不要になります。つまり EaseUS Todo Backup などメジャーなクローンツールと比較して「クローン後の複雑な手順」が不要なケースが多く、初心者でも比較的 成功しやすい方法です。
そして通常のバックアップ用途にも利用できるのでお勧めです。
免責事項
- このページで紹介する手順は、全て自己責任で行ってください。
- 手順を間違えると、最悪の場合 Windows システムが起動しなくなる、PCが物理的に故障する、などの重大な問題が発生します。
- Windows10の場合、(手元のPCでは一度も問題は起きませんでしたが) ライセンスが外れてしまう恐れもあります。
- また、メーカー製PCの場合、コピーした後のストレージは正常に作動しない危険性もあります。
- これらの注意事項を十分に理解したうえで実行してください。
はじめに: この方法の短所
上でも書いていますが、Paragon Backup & Recovery は「バックアップツール」です。厳密にいうと、作業手順が「クローン」とは異なります。
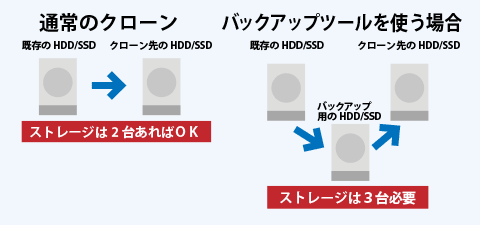
▲クリックで拡大
このページで紹介する手順では、「バックアップ用」にもう一台、HDDまたはSSDが余計に必要になります。デメリットはこれくらいです。
スポンサー リンク
この方法の長所
- バックアップしたデータは、元のディスクの復旧、別ディスクへのクローン、どちらにも利用可能。
※ 同一PCでしか起動しません。 - 定期的にバックアップを取っている場合、PCの調子が良かった頃のバックアップを利用したクローンも可能。
- 上手くクローンすれば「ブート領域の再構成」をしなくて済む。
※念のため確認作業はした方が良い
重要: クローンを行う前の準備
このページの本題部分です。
EaseUS Todo Backup の「クローン前の準備 ページ」でも解説していますが、以下に注意です。
- Windowsのインストールメディアを用意する。
※利用している Windows のバージョンに合った ものが必要。
※システム修復ディスクでもOKだけど、インストールメディア推奨 - WinPE版の Paragon Backup & Recoveryを用意しておく
- メーカー製PCの場合、リカバリメディアを作成しておく。
※リカバリ領域が正しくクローンできず、利用不能になるケースがあります。 - Windows にログオンする際のパスワードをしっかり確認しておく
- クローン元のWindows が、UEFIかレガシーBIOSか 確認する
- 高速スタートアップを無効にする
- BitLockerは恐らく無効にした方が良い
(使った事がないので判断できない) - セキュアブートを無効にする、Fast Boot を無効にする
※指紋認証、虹彩認証などがある場合、そちらも無効にします。
※UEFI-BIOSに TPM というセキュリティ技術が入っている場合、クローン出来ない場合があります。こちらも無効にします。 - マザーボード上のブートドライブの優先順位を変更する
- クローンに使うHDD/SSDのチェック
- AFTか?非AFTか?
OSはそのHDD/SSDに対応しているか?
HDDの512E、4Kセクター、AFT、非AFT、4Kネイティブ(4Kn)の違い - 例えば「非AFTディスク」から「AFTディスク」へのクローンを行うと、(IRSTやRST の有無や利用するバージョンなどによっては) Windowsが正常に作動しなくなる場合があります。
SSDを交換したらWindows Updateが動かなくなった場合の修復 - Kerosoft : Modus Operandi - HDD/SSDは新品か?使い古しか?
使い古しの場合、ディスクをクリーンな状態にしておく事が必要。
- インストールDVDでPCを起動
- コマンドプロンプト起動
DISKPART
list disk
select disk X
clean
- 非AFT → AFT ディスクへクローンする場合
Paragon Backup & Recoveryのアライメント調整メニュー
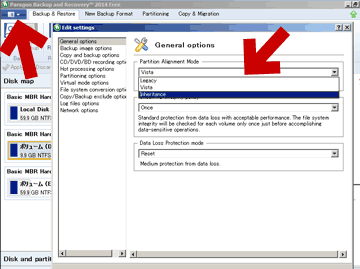
▲クリックで拡大
WinPE版にもこの機能があります。
バックアップを別ディスクへクローンする際は正常に設定されているかチェックします。
- AFTか?非AFTか?
- 余計なストレージは外す
※ バックアップ時は余計なストレージが付いていても大丈夫。
※バックアップを別ディスクへ移す際は、取り外すのが望ましい。
クローン前の事前準備や注意事項は以上です。
同じ内容でさらに詳しい解説が必要な場合は、EaseUS Todo Backup の「クローン前の準備 ページ」を読んでください。
長くなってきたので続きは別ページ(その2、その3)に記載しています。
サイト内関連記事
Paragon Backup & Recovery を使った Windowsクローン方法