2016.09.24: Windows 10/8.1 で F8セーフ起動する方法追記 (サイト内リンク)
Windows には、いくつかのシステム修復方法が用意されています。
Windows が正常に起動しなくなった場合でも、以下に紹介する方法で、問題の発生したPCを正常な状態に戻すことが可能です。
覚えておくこと
PCの電源を入れた直後にF8キーを連打すると、「ブートオプション画面」に移ります。
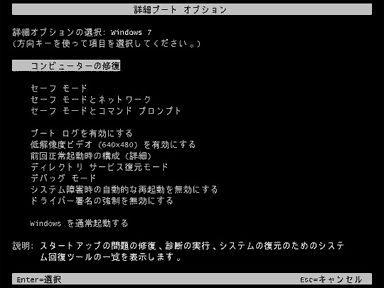
▲ブートオプション画面
※F8キーを押すタイミング:
BIOS(PCメーカー名の画面など)を通過した直後・Windowsロゴが表示される前。
まずはセーフモードで起動できるかどうか、確認しましょう。
前準備
USBメモリ、外付けハードの他、後から増設した内部の機器なども、出来るだけ外した状態にしてから実行するのがお奨めです。
PCに接続するのはモニタ、マウス、キーボード、スピーカーのみなど、必要最小限の構成にしてから復旧を始めましょう。
Windows 10/8.1の場合
UEFIインストールした Windows 10/8.1では、F8キーを連打しても前述の「ブートオプション画面」には (通常は) 辿り着けません。
- Windows10で「F8キー連打」でセーフモードを起動する方法
PCの調子が悪くなる前に準備が必要 - 修復ディスクやインストールDVDからセーフモードを起動させる方法 (Windows 10/8.1)
- Windows回復環境、Windows PE、システム修復Discで マウスやキーボードが動かない場合のチェックポイント
上記のようなチェックポイントを押さえておきましょう。
以下、実際の手順です。
スポンサー リンク
修復方法
- システムの復元を利用してみる
▲セーフモードで起動できる場合は、まずはこの方法を試してみます。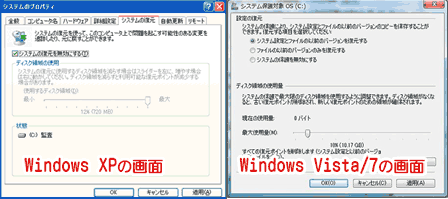
ドライブやシステムのプロパティから「システムの復元」を選択し、正常に作動していた頃の復元ポイントを指定し、Windowsを過去の状態に戻してみる。
一番お手軽な方法ですが、深刻な状態から回復する事は殆ど無いように思います。 - 「セーフモードとコマンドプロンプト」を利用する
セーフモードが起動しない場合は、「セーフモードとコマンドプロンプト」で起動してから「rstrui.exe」と入力しても、システムの復元が起動します。(「1.」のシステムの復元と同じ機能です。ダイアログ形式のシステムの復元が始まります) - コンピューターの修復を利用してみる(Vista/7の場合)
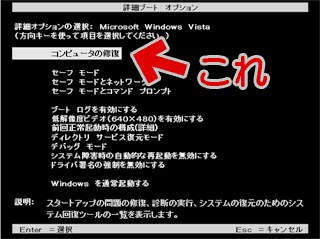
▲PC起動時に、F8キーを連打すると、ブートオプション画面が表示されます。
そこに「コンピューターの修復」が表示されている場合は、利用してみる。
かなり効果があります。 - 回復コンソールを利用する(XPの場合)
回復コンソール及びコマンドを使っての修復方法
上記サイトに細かい手順が記載してあります。
マスタブートレコードが破損している場合などは、これが効果があります。 - 「システムイメージ」から回復させる
あらかじめ、DVDなど外部メディアに起動用・修復用Diskを作成している場合などに用いる方法です。 「システム回復オプション」から「システムイメージ」のバックアップを作っていたら、そこから修復をしてみます。 - ブート領域が破損している場合
コマンドプロンプトで起動して以下のコマンドを入力
- MBR(以前のWindows)形式の場合
「bootrec /fixmbr」
「bootrec /Rebuildbcd 」
「bootrec /fixboot」 - UEFI/GPTインストールした場合の復旧
UEFI/GPTインストールしたWindowsの「ブート領域」の復旧方法
- MBR(以前のWindows)形式の場合
詳しい手順が知りたい場合は、 TOSHIBAの「コンピュータの修復」を使用してシステムの復元を起動する方法(Vista)が分かりやすくてお奨めです。XPや7でも、ほぼ同じ手順です。
これらで回復しない場合は、OSをクリーンインストールする方が良いかもしれません。
その方が時間も手間もかからないと思います orz