2024.12.22: リンク切れの修整(ライフボートさん)
2018.02.03:「FAT32パーティション」を強調、解説図を追加挿入
2017.08.22:「Windows回復パーティションを再認識させる」を追記
2016.12.25: 手順の再確認。一部の手順に補足追加。
2016.09.09: 初出
Windowsが起動しなくなった場合のうち、「ブート領域(BCD領域)に問題が発生しているケース」の復旧方法を紹介したページです。
Windows 10、8.1、7、いずれも以下の手順で復旧できます。
UEFI / GPTインストールしたWindows 専用のページです。
※注意:レガシーBIOS / MBRの場合
レガシーBIOS(MBR形式)でインストールしている場合の復旧手順はこちら
→ MBRでインストールしたWindowsの「ブート領域」の復旧方法
まずは「スタートアップ修復」や「自動修復」に任せる。
Windowsが起動しない問題が軽症の場合であれば、Windows の「自動修復機能」でも復旧可能です。
自動修復機能が実行された後の画面 (Windows10の場合)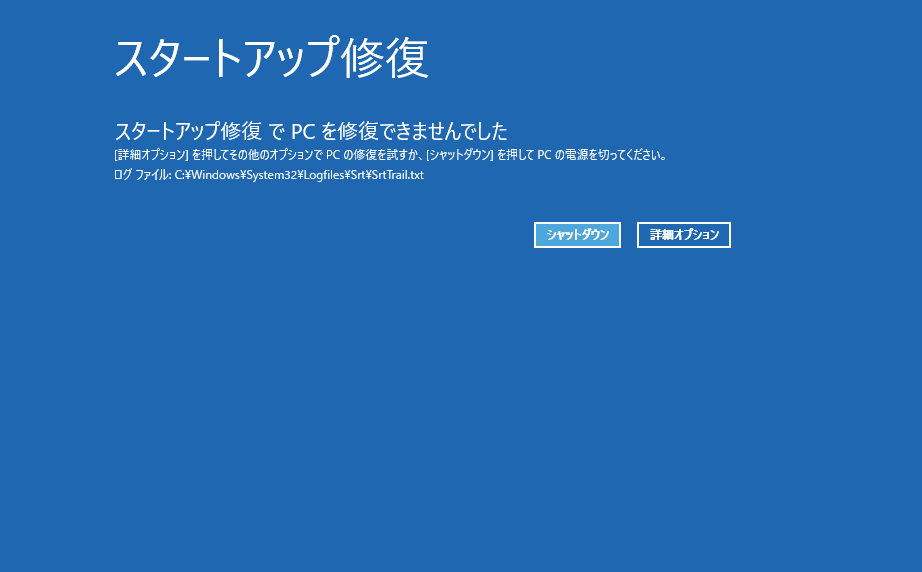
▲クリックで拡大
この時点のチェックポイント
- 発生した問題が軽症の場合であれば、この画面が出ても次回起動時は問題なくWindowsが起動します。
- 「スタートアップで PC を修復できませんでした」というメッセージにあまり神経質になる必要はありません。
- ブート領域に問題がある場合、スタートアップ修復を2~3回繰り返さなければ修復できないケースがあります。
- PCが再起動を繰り返し、この画面が複数回表示されてもWindows が復旧しなかった場合で、かつ「ブート領域に問題がある場合」のみ以下の手順に進みます。
簡易的なブート領域復旧手順
「ブート領域に問題が発生しているケース」でも、軽症であれば以下の手順で問題は修復されます。
- 上記スタートアップ修復失敗画面から「詳細オプション」に進む
- もしくは インストールDVD / 修復ディスク / 回復ドライブ のいずれかでPCを起動する。※この時、必ず UEFI ブートになっている事を確認する。
- コマンドプロンプトに進み、以下を入力する
「bootrec /Rebuildbcd 」
「bootrec /fixboot」
※「bootrec /fixmbr」・・・・GPTの場合このコマンドは意味なし。
※ BCD領域に異常がある場合、スタートアップ修復では復旧できない。
※「bootrec」コマンドが正常に終了しない場合、以下の「BCDファイルの削除&復旧」が必要。
簡易的な復旧手順は以上になります。
上記コマンドが正常終了したら、スタートアップ修復を2~3回行い、Windowsを起動してみます。これでもまだWindowsが起動しない場合、次項に進みます。
補足: 上記のコマンドでエラーが出る場合
「bootrec /rebuildbcd」や「bootrec /fixboot」で発生する代表的なエラーには、以下のようなものがあります。
代表的なエラー例

▲クリックで拡大
「bootrec /rebuildbcd」で「要求されたシステム デバイスが見つかりません」というメッセージが出てしまう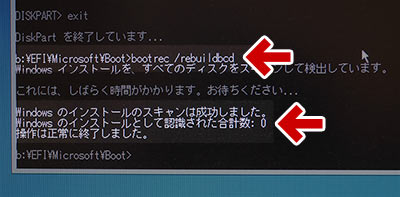
▲クリックで拡大
「bootrec /rebuildbcd」で「Windows のインストールとして認識された合計数: 0」と表示されてしまう。
▲クリックで拡大
「bootrec /fixboot」で「このボリュームは認識可能なファイル システムではありません。」や「必要なファイル システム ドライバーがすべて読み込まれているか、ボリュームが壊れていないか確認してください」というメッセージが出てしまう
これらのようなエラーが出る場合や、(エラーが出ない場合でも) まだ Windows が起動できない場合は、以下の手順でBCDファイルの削除と再構成を行ってみます。
BCDファイルの削除と再構成・ブート領域の復旧手順
この項目がこのページのメイン、GPT 形式でインストールした Windows の「ブート領域」の本格的な復旧手順です。Windowsのインストールメディア (DVDまたはUSB) などが必要です。
- セキュアブート無効にする
- インストールメディア / 修復ディスク / 回復ドライブ のいずれかでPCを起動する。※インストールメディア推奨。この時、必ず UEFI ブートになっている事を確認する。
- コマンドプロンプト起動
- diskpartで隠しドライブ(ブート領域)を探し、ドライブレターを付ける
※この項目は BCDファイルを削除またはリネームする際に必要
> diskpart
diskpart> list volume
※FAT32のパーティション(通常は100MB)が目的のボリューム
※「info: システム」となっているはず。
※FAT32パーティションがない場合 → MBRの手順で復旧する
diskpart> select volume X (ドライブ番号)
diskpart> assign letter=b: (ドライブレター例)
diskpart> exit
> b:
この時の実際の手順図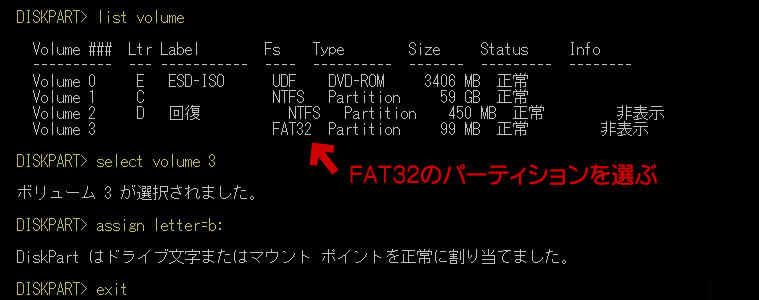
▲クリックで拡大 - ここからが実際の復旧コマンド
b:> cd /d b:\EFI\Microsoft\Boot ※症状が重症な場合に必要
b:> ren BCD BCD.bak ※症状が重症な場合に必要。「del bcd」でもOK
b:> bootrec /Rebuildbcd
b:> bootrec /fixboot
b:> bcdboot c:\Windows /l ja-JP /s b: /f ALL
※bcdboot c:\Windows /l ja-JP だけでもいい
b:> exit - 上記「4.」「5.」の実際の手順図
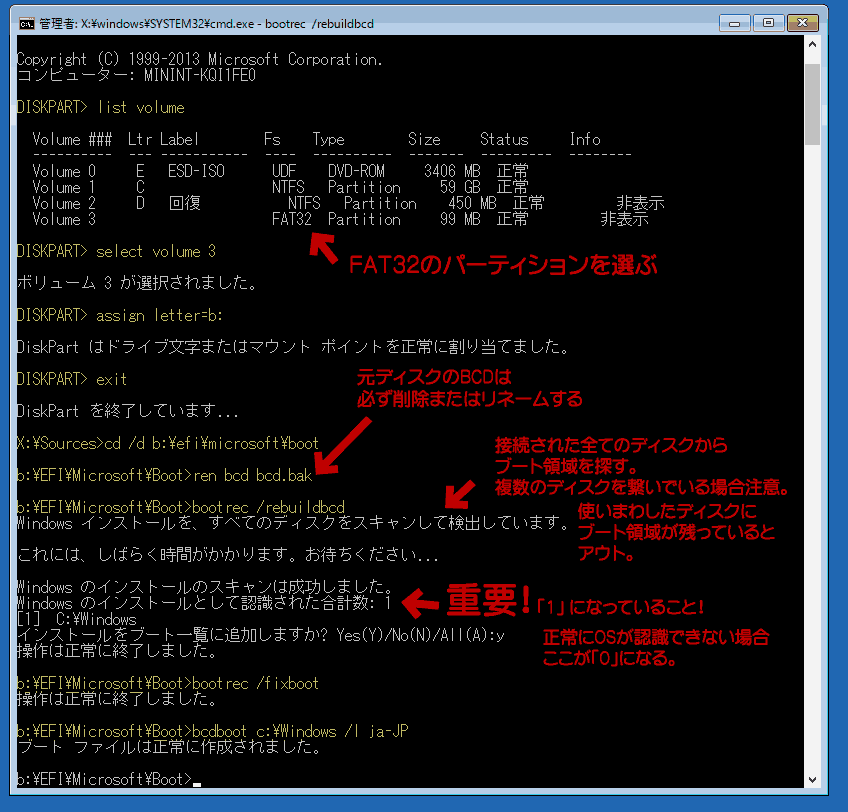
▲クリックで拡大 - 上記コマンドが正常終了したら、スタートアップ修復を2~3回行い、Windowsを起動してみる。
- 補足
全ての手順が終了した後は「del BCD.bak」でリネームしたファイルを削除しておく。必要に応じてセキュアブートも有効に戻す。
「ブート領域の復旧手順」そのものの紹介はここまでです。
しかし上記「BCDファイルの削除と再構成」の手順の中には「Windowsの回復パーティションを見失ってしまう手順」が含まれているため、必ず以下を確認・実行します。
Windows回復パーティションを再認識させる
ここまでの手順を実行すると、Windows OSから回復パーティションが認識出来なくなっています。(「ren bcd bcd.bak」や「del bcd」を行い「bootrec /Rebuildbcd」でBCDを再作成すると発生します。)
こんな問題が発生します
左:回復パーティションを見失っている場合 /右: 正常な回復オプション
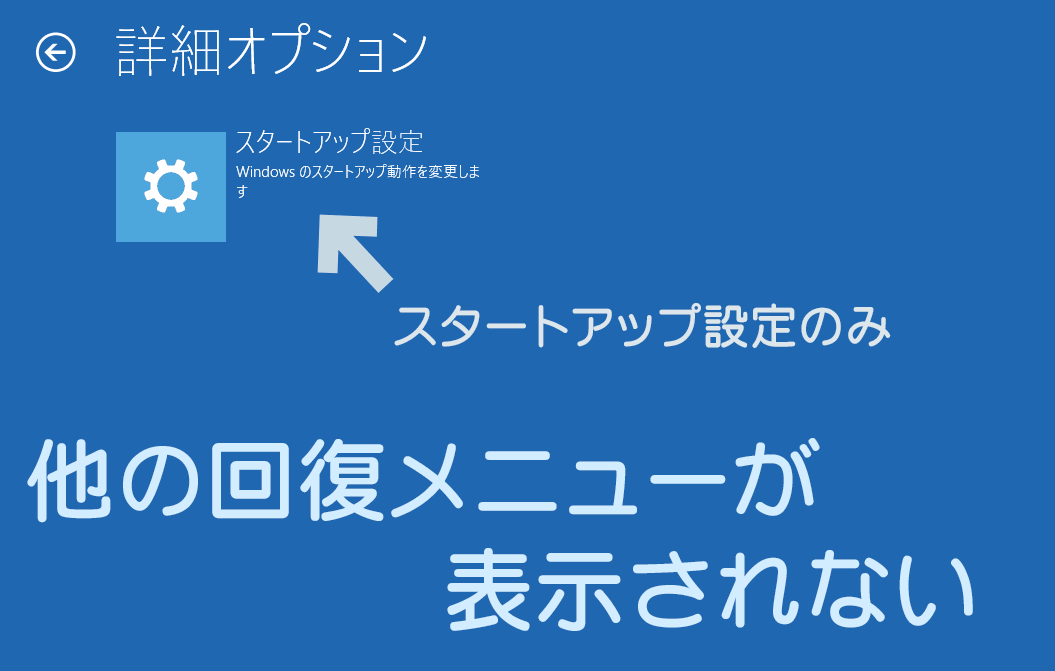
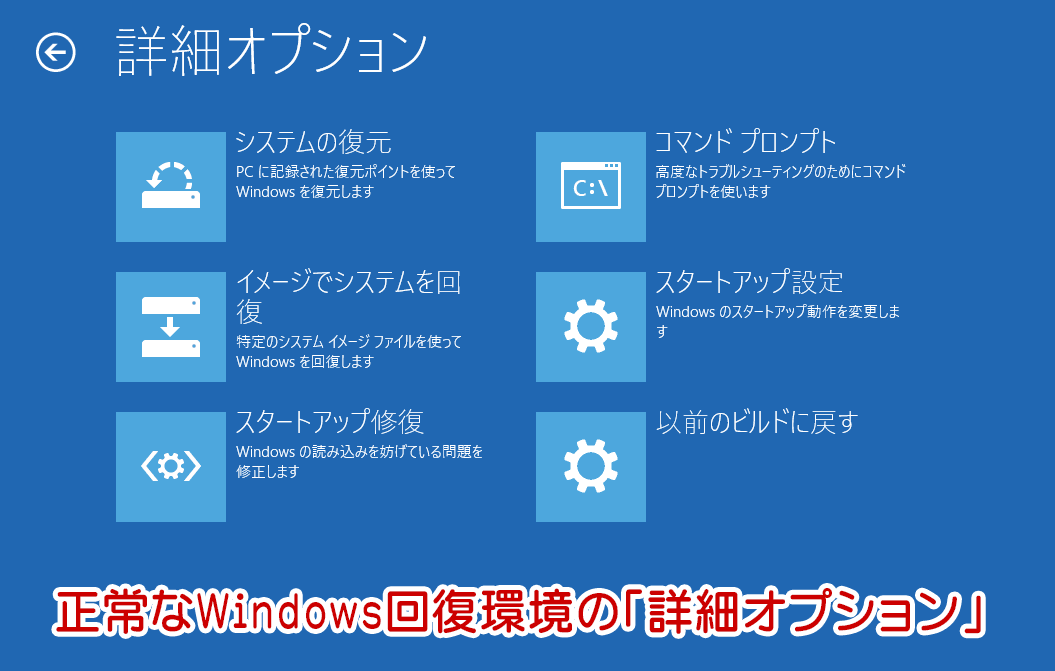
▲クリックで拡大
回復パーティションが認識されていない場合、Windowsが起動しなくなった時のオプション画面に「システムの復元」「スタートアップ修復」「コマンドプロンプト」などの回復用のメニューが表示されなくなります。
という事で、以下の手順を行い回復パーティションを再認識させます。
Windows回復パーティションを再認識させる手順
- Windowsを起動し、コマンドプロンプト(管理者)で以下のコマンドを入力します
- 入力するコマンド
reagentc /info
reagentc /enable
reagentc /info - 実際にコマンドを入力した画面
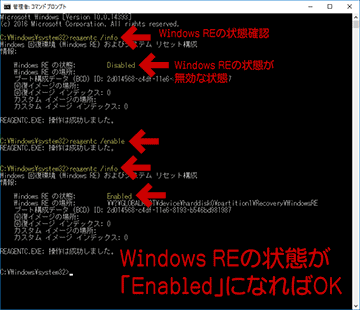
▲クリックで拡大
Windows REの状態が「Enabled」になっていれば、回復パーティションは正常に認識されWindows回復環境が作動するようになっています。
このページで紹介する手順は以上です。
以下は おまけ情報 および 参考リンク です。
その他の復旧手順
上で紹介した手順を覚える前、私はインストールDVDやシステム修復ディスクを信用できておらず、以下のような復旧方法をとるようにしていました。(つまり以下の方法でも復旧可能です)
- Paragon Backup & Recoveryでブート領域のみを別ドライブにバックアップ。
- このバックアップを元に、Paragon のリカバリメディアでブート領域のみ上書き復旧。
この方法で ブート領域が破損したWindowsを何度か修復した経験あり。
- このバックアップを元に、Paragon のリカバリメディアでブート領域のみ上書き復旧。
- すべてGUIで操作できる上に、Windowsの修復メディアのような「2~3回くりかえす」なんて手順も不要なため、こちらの方が確実。
サイト内関連ページ
このページの情報は、サイト内の関連する過去ページにも追記しています。
このページの内容を含んでいる過去記事
- コマンドプロンプトからWindowsを復旧する4つの方法(Vista/7/8/8.1/10)
- GPTディスクをクローンするとPCを起動できなくなる(一度取り外しただけでも起動できなくなる)
- 「Windowsがインストールされているドライブがロックされています。ドライブのロックを解除してやり直してください」とメッセージが出る
外部参考リンク 1
bootrec、bcdeditなどのコマンドは以下で。
Windowsのブート修復に使うコマンド一覧 - Kerosoft : Modus Operandi
外部参考リンク 2
uefi (ページ中段)
MBRのWindows 7を、再インストールなしでGPTに変換する方法 - 苦労と試行
Windows のブート修復に使うコマンド一覧 - Kerosoft : Modus Operandi
Windows7のブートセクタを吹っ飛ばした - ひとりごと
その他: 自分用メモ
- システム修復ディスクが信用できなかった理由が分かってきた
→ セキュアブート有効にするならCSMは無効にする
以下はサイト内過去記事「GPTディスクをクローンするとPCを起動できなくなる(一度取り外しただけでも起動できなくなる)」に貼ってるリンク。(色々と思い出すための自分用メモ。)
- GPT/UEFI « ライフボート 裏ブログ(非公式ブログ)
ライフボートさんのUEFIカテゴリページ。
- GPTディスクが起動しない場合の対処方法
- UEFI システムのWindowsを無理やりBIOSモードに移行する方法
- ハイブリッド ダイナミックディスク
間違ったパーティションの切り方をしたり、フォーマットの変更を我流で行った後、PCにはこういう障害が残る。
- Windows7 HDDのクローンコピーに四苦八苦!-jun*unj*nj*n_9*のブログ - Yahoo!ブログ
UEFIシステムのWindowsが入ったHDDを、無理やりBIOSモードのPCに換装した記事 - HD革命/CopyDrive Ver.6 機能・特長 | 株式会社アーク情報システム
HD革命 というツールは、MBRディスク←→ GPTディスクの変換コピー機能がある。
というツールは、MBRディスク←→ GPTディスクの変換コピー機能がある。 - クローンコピーしたハードディスクが認識しない - ノートPC | 教えて!goo
「教えて!Goo」で見つけた、質問者と回答者のやりとりが分かりやすいページ。実際に問題解決する際のヒントがちりばめられている。