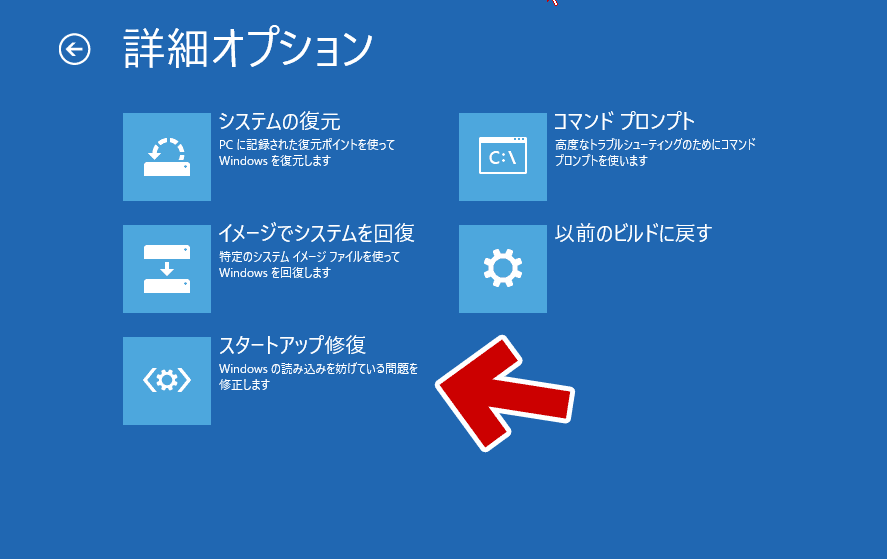2017.09.24: 古くなった情報の削除、ページ後半の手順をまとめなおして大幅改稿
2016.12.07: Windows10マシン (UEFI) でテストする機会ができたので追記
2016.10.18: サイト内リンクの整理と追加
2016.09.07: UEFIの補足および「まだ修復できない場合」を追記
2014.12.06: UEFI(GPT)インストールした場合の注意点を追記
2013.06.30: 初出
Windows Vista/7/8/8.1/10 が起動しなくなった場合に、インストールDVDなどからPCを起動し、コマンドプロンプトでOSを復旧する方法の紹介です。
- コマンドプロンプトでの操作は、XP以降どのOSでも殆ど変わりません。
(注意:ブート領域の復旧方法はかなり違います。) - 実際の手順はページ後半にあります。→ページ後半へジャンプ
ページの前半は、注意事項や「システム修復ディスク」が上手く起動しない場合のチェックポイントです。
このページで紹介しているコマンド
※各コマンドの詳細はページ後半- rstrui.exe
- sfc /scannow
- CHKDSK c: /f
- bootrec /Rebuildbcd、bootrec /fixbootなど
前準備の情報は不要、各コマンドの説明のみ読みたい場合は ページ後半へジャンプ
はじめに
OSが起動しなくなり、復旧オプションもうまく起動しない場合、通常は
「インストールDVD」
「システム修復ディスク」または
「復旧用のUSBメディア」
などから起動します。
WindowsをUEFIでインストールした場合の注意点
インストールDVDや修復ディスクを起動する前

▲クリックで拡大
- 従来のMBR/BIOS形式でインストールした場合と、UEFI(GPT)でインストールした場合では、選択するオプションが異なる。
- NTFSでフォーマットしたUSBメモリはUEFIブート出来ない
※USBメモリに復旧メディアを作る場合は、FAT32でフォーマットしておく。
復旧メディア起動後
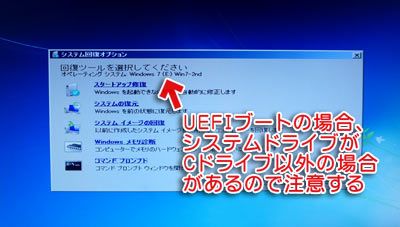
▲クリックで拡大
UEFIブートの場合、システムドライブがCドライブ以外で起動する場合がある のでドライブを間違えないよう注意する。
復旧メディアが上手く起動しない場合のチェックポイント
Windows8以降かつUEFIでインストールしたWindowsの場合は、いろいろと注意が必要です。
チェックポイント- 念のため、セキュアブートは無効にする
※セキュアブート有効なまま OSまたはPC構成に大きな変更を加えると、Windowsが起動しなくなる場合があります。
- 「セキュアブート有効なままPC構成を変更した」事が原因の場合、セキュアブートを無効にすればとりあえずWindowsは起動できるようになります。
(セキュアブートを有効にしたい場合、UEFI画面でセキュアブートキーのリセットを行います) - ※注意:セキュアブートはWindows8以降、64bit版のOSで有効な機能です (通常の32bit版OSや Windows7の場合は有効にしないこと)
- 「セキュアブート有効なままPC構成を変更した」事が原因の場合、セキュアブートを無効にすればとりあえずWindowsは起動できるようになります。
- マザーのBIOS設定を確認する
復旧メディアをUEFIブートするには、光学ドライブやUSBメディアのCSMは無効にする必要があります。
- セキュアブート有効にするならCSMは無効にする
・CSM設定を確認してみる
・DVD/USBブートの設定を「UEFIブート」に指定する
これらの手順で復旧メディアが起動する場合があります。
- セキュアブート有効にするならCSMは無効にする
- マウスやキーボードが使えなくなるPCがある
- POST通過時のロゴ画面は低解像モードにしておく
- その他の注意点
- IRSTをインストールしてRAIDしていたり、HDDとSSDをハイブリッド化している場合、システム修復ディスクは正常に作動しない場合があります。
- ハイブリッドHDD (SSHD) の場合、復旧が非常に難しい場合があります。
- OS側で高速スタートアップが有効になっている場合、シャットダウンから起動してもUEFI/BIOS画面に直行はできません。
チェックポイントここまで。
以下、実際の手順です。
最初に試す復旧手順
Windows 10や8.1の場合は、コマンドプロンプトの手順より、まず先に「システム復旧ディスク」の「スタートアップ修復」を試してみましょう。
発生している問題が軽症の場合、その多くはこれで解決します。
- Windowsのブート領域に何かしらの問題が発生したケースや、ブート領域を手動で回復させた後などでは、「スタートアップ修復」を2~3回繰り返すことでWindowsが正常に起動できる場合があります。
- サイト内関連ページ
重要:Windowsが起動しなくなった時の「スタートアップ修復」は2~3回行う
スタートアップ修復で効果がなかった場合、以下を試してみましょう。
OS別の起動方法
以下は、OS別の起動方法です。
Windows XPの場合
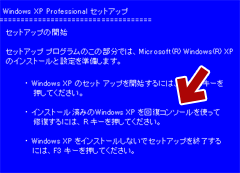
インストールDVDの「回復コンソール」を選択すると、コマンドプロンプトが起動できる。
Windows 7/Vistaの場合
※ページ冒頭で利用した画像の使いまわし
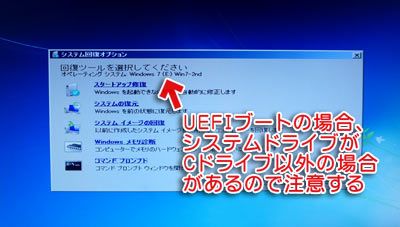
▲クリックで拡大
こんな感じで起動するので「コンピュータを修復する」や「スタートアップ修復の起動」を選択し、コマンドプロンプトを起動させる。
Windows 10/8.1の場合
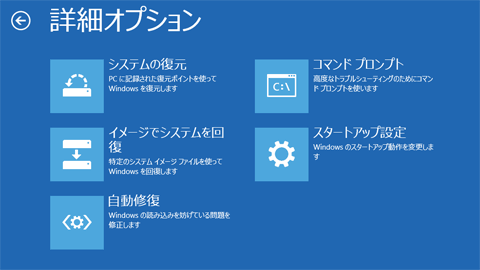
▲「詳細オプション」の中にコマンドプロンプトのメニューがある。
※通常、Windows 10/8.1/8 はF8起動できない。
※一定の回数(2~3回)連続して起動に失敗すると、この画面が表示される。
インストールDVDを使った場合

▲このように、画面左下の方に「コンピューターを修復する」という小さいメニューが表示されているので、そこから復旧メニューに進む。
(この先のメニューはシステム修復ディスクとほぼ同じ)
コマンドプロンプトで行える復旧方法(4種類)
このページの本題となる部分です。
お手軽なものから順に並んでいます。
- 復元ポイントを使った復旧
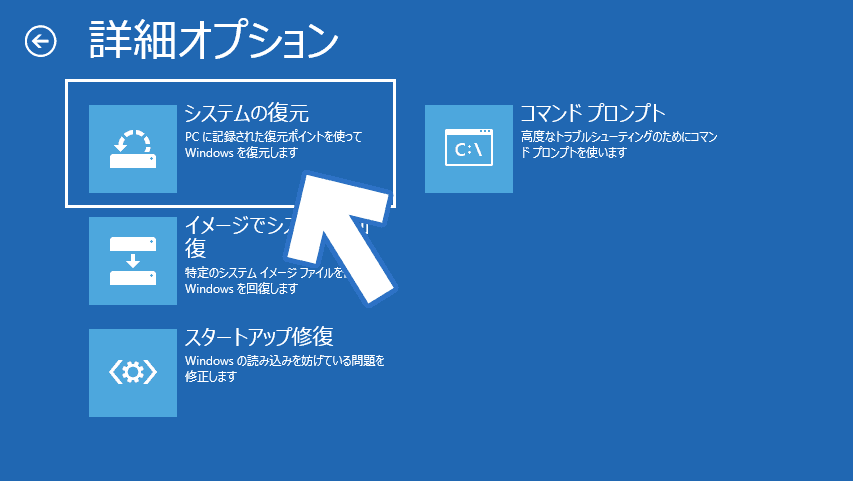
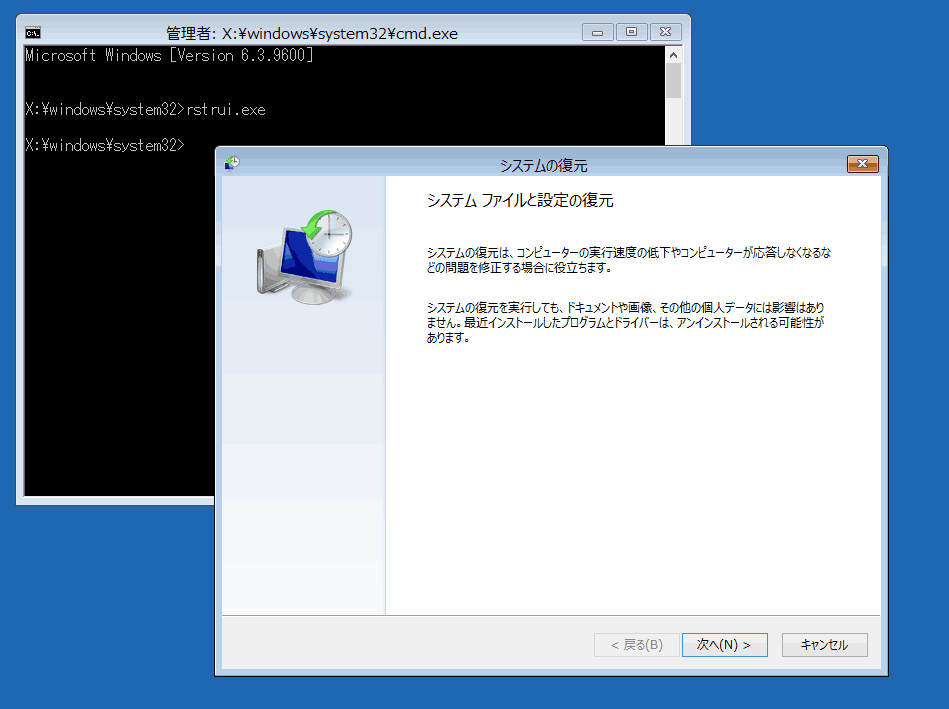
▲クリックで拡大- コマンドプロンプトの場合・・・「rstrui.exe」
補足注意
- インストールDVDやシステム修復ディスクの場合は「システムの復元」を使います。「rstrui.exe」はパラメータの指定が必要となり、手順が煩雑でお勧めしません。
- 回復パーティションから起動したWin REであれば「rstrui.exe」はパラメータ不要です。
- GUIから「システムの復元」を選択する方が簡単です。
- ダイアログ形式でWindowsを復元ポイントに戻す事が可能です。
Windows上で操作する「システムの復元」と同じ効果です。 - 一番お手軽ですが、別の修復も必要なケースや実行できないケースが多々あります。
- コマンドプロンプトの場合・・・「rstrui.exe」
- システムの整合性チェック
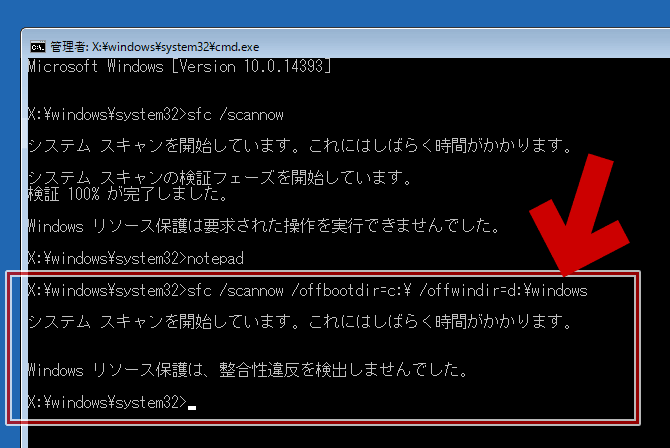
▲クリックで拡大
- コマンド・・・「sfc /scannow」または
「sfc /scannow /offbootdir=c:\ /offwindir=d:\windows」
- ※注意: WindowsがCドライブではない場合があります。
サイト内関連
Windowsが起動しない時に「sfc /scannow」を実行する方法
- ※注意: WindowsがCドライブではない場合があります。
- コマンド入力後は特に操作は必要ありません。
- システムフォルダ内に不正なファイル書き換えが見つかった場合、これで元に戻せます。多くの場合、これが一番効果的です。
- sfc /scannowが途中で止まってしまう場合は、まず下で紹介する chkdsk を実行します。その後、もう一度sfc /scannowを実行すると Windows が復旧するケースがあります。
※ディスクチェックには、かなり時間がかかります。
- コマンド・・・「sfc /scannow」または
- ディスクのエラーチェック
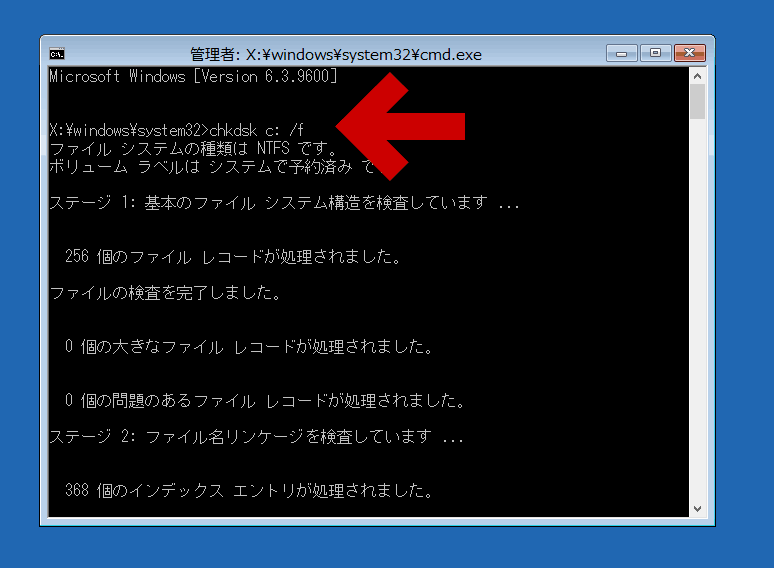
▲クリックで拡大
※実行には細心の注意を払います。
- コマンド・・・「CHKDSK c: /f」
※ Windows のドライブがCドライブとは限りません。diskpart などで ドライブレターをチェックする必要があります。 - コマンド入力後は特に操作は必要ありません。
ディスクチェックには、かなり時間がかかります。 - CHKDSK c: /f でエラーが発見された場合は、「CHKDSK c:/r」という、より強力なコマンドを使ってエラーを修復してみましょう。
- 注意その1
Windows 7以前と 8以降では、ディスクのフォーマット形式が異なっている場合があります。異なるOSの修復ディスクでCHKDSKを実行すると、データが全て失われる恐れがあります。
- 注意その2
場合によっては、CHKDSK c: /r を複数回実行しないとエラーが修復できない場合があります。
参考: CHKDSK を何度も繰り返すと、HDD/SSDが回復する場合が・・・あるみたい - 注意その3
SSDドライブに対して「CHKDSK c: /r」を使うのは出来るだけ避けましょう。
SSDに不良クラスタが発生している場合は、復旧時にSSDの「予備領域」を一気に消費してしまうケースがあります。データを避難させた後にローレベルフォーマットなどで完全にフォーマットしなおしてから使い直す方が良いかもしれません。
- 注意その1
- コマンド・・・「CHKDSK c: /f」
- ブート領域の修復
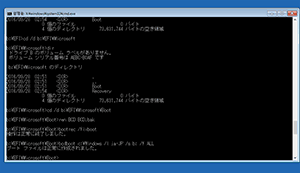
▲クリックで拡大
※実行には細心の注意を払います。
- 「bootrec /Rebuildbcd 」や「bootrec /fixboot」というコマンドで、Windowsのブートローダーやブートマネージャーの修正や再構築を行います。
- レガシーBIOS (MBR) とUEFI (GPT) で復旧手順が大きく違うので注意です。
- かなり複雑な手順なので、詳細は別ページを用意しています。
-
手順詳細ページ
-
4-1. ブート領域の修復: MBRの場合 (簡易版)
まずはインストールDVDなどで「Windowsの自動修復」を試す。
起動しない場合はコマンドプロンプトで以下を入力する。
bootrec /fixmbr
bootrec /Rebuildbcd
bootrec /fixboot
※このコマンド実行後は回復パーティションが使えないので注意。
まだ起動しない場合 (または手順を詳しく知りたい、回復パーティションも復活させる場合)
→ MBRでインストールしたWindowsの「ブート領域」の復旧方法
- 注意:
何らかの原因でブート領域が破損した場合や、システムがWindowsフォルダを見失っている場合に有効です。 - インストールDVDまたは修復DVDからPCを起動する必要があります。F8起動のコマンドプロンプトでは使えません。
- XPの場合の参考リンク
起動しなくなったXPを救う「Rebuild」コマンド - GIGAZINE
4-2. ブート領域の修復: GPTの場合 (簡易版)
まずは「スタートアップ修復」や「自動修復」を行う。
効果がなかった場合、コマンドプロンプトで以下を行う
bootrec /Rebuildbcd
bootrec /fixboot
※このコマンド実行後は回復パーティションが使えないので注意。
まだ起動しない場合 (または手順を詳しく知りたい、回復パーティションも復活させる場合)
→ UEFI/GPTインストールしたWindowsの「ブート領域」の復旧方法
上記の復旧方法を試す順序
何度もトラブルに遭うとどのコマンドが効果があるのかは経験則で分かって来ますが、よく分からないうちは以下の手順が効率的かと思います。
- まずシステム修復ディスクのメニューにある「スタートアップ修復」「Windowsの自動修復」など (※OSにより呼び名が違う)を行う
- 「sfc /scannow」
- 「1.」でエラーが出た場合は「CHKDSK c: /f」してもう一回「sfc /scannow」
- 「CHKDSK c: /f」でディスクにエラーが見つかった場合は、エラーが出なくなるまで「CHKDSK c:/r」を繰り返す。
- 「rstrui.exe」または「システムの復元」
- 「Windowsシステムが見つからない」というエラーが出ている場合は「bootrec /Rebuildbcd 」「bootrec /fixboot」など
- 最後にもう一度「スタートアップ修復」を行う
「Windows の自動修復」や「システムの復元」が上手く実行出来ない場合でも、「CHKDSK c: /f」や「sfc /scannow」を実行後にもう一度「Windowsの自動修復」や「システムの復元」を行うと何故か治るというケースを(数回だけど)体験しています。
ブート領域の復旧については、「どう考えてもWindowsが正しく認識されていない」「ブート領域が破損している・みつからない」などの場合に試してみるのが良いです。
復旧が中途半端で、まだWindowsが不安定な場合
- 修復ディスクやインストールDVDからセーフモードを起動させる方法 (Windows 10/8.1)
※注意: 普通にセーフモード起動できる場合はこんな手順は不要です。
とりあえずWindowsは起動できる (または起動できそうな) 状態になった場合は、一度セーフモードで起動し、原因となるドライバやソフトを削除してみましょう。
※この方法はドライバや常駐ソフト、セキュリティソフトが原因でWindowsが正常に起動しない場合に効果があります。
まだ修復できない場合
- 復旧できない・復旧が難しい場合の原因や対処方法
- その他
- 復旧メディアと復旧したいOSが同じバージョンのものか確認する。バージョン違いの復旧ディスクは上手く作動しないケースがある。
- レガシー(旧BIOS)ブートで起動する復旧ディスクの場合は、UEFIブートのWindowsを復旧はできないと考えておく。
強引に復旧させると最悪の場合、OSが起動しなくなり再インストールが必要な状況に陥る。 - OSが起動しない原因がハード的なもの(例えばビデオカード)である場合、問題のハードを外して(交換して)みる。
- Windows10で「F8キー連打」でセーフモードを起動する方法
このページの情報は以上です。