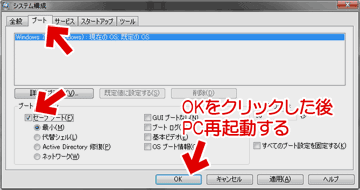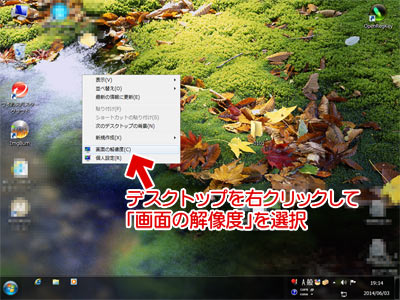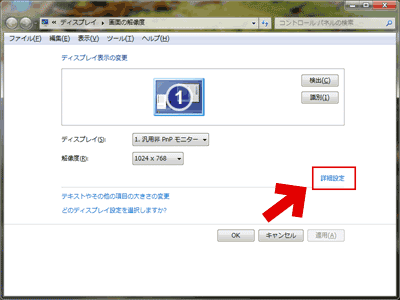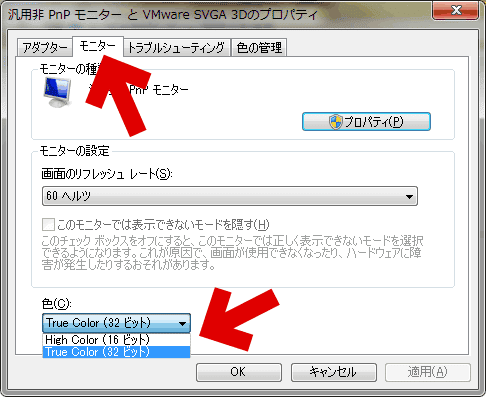2018.02.17: ページ構成の変更、デスクトップアイコンが真っ白になった場合追加
2015.01.03: IconCache.db再作成の手順を一つ追加
2014.06.15: 初出
長期間PCを利用していると、デスクトップアイコンやショートカットが別のアイコンに化けてしまったり、まっ白になってしまったり、正常に表示できなくなってしまう事があります。
このページでは、そのような状態に陥った時の対処方法を紹介しています。
発生例1
![]()
2018年1月末、手元の Windows 10 にて「デスクトップのショートカットアイコンが全て真っ白になる」という問題が発生しました。
発生例2
![]()
2014年6月、Windows7にて「特定の拡張子のみが、別のアイコンに化ける」という問題が発生しました。(この時は、zipファイルのみが弥生会計のアイコンに化けました)
いずれのケースでも、化けたアイコンをダブルクリックすれば目的のアプリが正常に実行されるので、拡張子の関連付けは変更されていないようです。
とりあえず特に実害は発生してないのですが、気持ち悪い状態です。
このページでは、このような問題が発生した時の対処方法を紹介しています。
はじめに(最も効果の高い対処方法)
以下 いろいろ書いていますが、一度 Windows をセーフモードで起動するのが一番手っ取り早く、効果も高いように思われます。
デスクトップアイコンに異常が発生したら、まずは一度 Windows をセーフモードで起動してみましょう。
まえおきおわり。以下本文です。
トラブルが軽症の場合
このトラブルが軽症の場合、以下の手順のいずれかで問題は解決するはずです。
- しばらく (数分ほど) 待ってみる
- デスクトップを選択して (起動中のアプリを非アクティブ状態にして) F5 キーを押してみる (デスクトップが再描画される)
- PCを再起動してみる
「デスクトップアイコンが全て真っ白になる」ケースは、ディスプレイドライバやWindowsの一部サービスが一時的に応答停止し再起動する際にも発生します。この場合、数分待っているだけでも元に戻る場合があります。
(数分待って元に戻らない場合でも、PC再起動だけで直ります。)
トラブルが重症の場合
「軽症の場合」の手順でも直らなかった場合は以下を試してみます。
- PCを一度セーフモードで起動する
- モニタの色数を変更する(32/16bit)
(Windows8以降では利用できません) - システムフォルダ内の「IconCache.db」を削除してPC再起動する
この現象はシステム内のデータベース「IconCache.db」が破損している為に発生しています。破損ファイルを一度削除してPCを再起動すると、IconCache.dbは再作成され、正常な状態に戻ります。(手動で再作成してもOKです。)
以下、具体的手順の紹介です。
1. PCを一度セーフモードで起動する
私の経験上、これが一番効果が高いです。
※ セーフモードを起動する手順
- Windows 7の場合
・PC起動時(POST通過直後)にF8キーを連打する - Windows 10/8.1の場合
・Windows 10 をセーフモードで起動する方法
・Windows 8.1をセーフモードで起動する方法 - Windows 7/8.1/10共通
- セーフモード起動後の手順
- セーフモードでPC起動した後は、特に行う手順はありません。
再びPCを通常起動すれば、異常が発生したデスクトップアイコンは元に戻っているはずです。 - 後述する「IconCache.dbの削除」などで効果が出なかった場合でも、PCを一度セーフモードで起動するだけで問題が解決するケースはかなりあると思います。
- セーフモードでPC起動した後は、特に行う手順はありません。
2. モニタの色数を変更する
OS が Windows7 の場合、以下の手順もお手軽です。
※ 他の手順より効果は低めです。またWindows8以降では実行できません。
これで、モニタの色数変更と同時に、アイコンのキャッシュが再作成され、表示のおかしくなったアイコンは元に戻るはずです。
3. システムフォルダ内の「IconCache.db」を削除してPC再起動する
- IconCache.dbの保存場所
C:\Users\【ユーザー名】\AppData\Local

▲クリックで拡大
- 注意:IconCache.dbを削除する際は「Shift + Del」を使い、ファイルを完全に削除するようにしましょう(ゴミ箱に残さない事)。
また、ファイル削除後はすみやかにPCを再起動しましょう。
※手動でIconCache.dbを再作成する場合は、
1.IconCache.dbを削除する
2.空のテキストファイルを作成し、IconCache.dbとリネームする
3.タスクマネージャーでexplorer.exeを再起動する、もしくはPCの再起動を行う
という手順を踏みます。
その他の方法
- フォントキャッシュをクリアしてみる (要再起動)
サイト内関連: フォントキャッシュを削除する方法、FNTCACHE.DATの場所
まれなケースですが、フォントキャッシュのクリアでも問題が解消するケースがあるようです。(ただし最近はこの手順でデスクトップアイコンが元に戻るケースは少ないように思います。)
あとがき
私のPC環境では、2014年6月 (Windows 7)、2018年1月(Windows 10)と2回ほどこの問題が発生しましたが、いずれも「1. PCをセーフモードで起動する」でのみ、アイコンの表示は正常に戻りました。
![]()
▲アイコンの表示は元通りに。
「2. モニタの色数を変更する」や「3. IconCache.dbを削除してPCを再起動」または「通常のPC再起動」などでは、元に戻りませんでした。アイコンキャッシュの破損にも色々な状態があるようで、対処方法もそれに合わせて変更する必要があるようです。
このページの情報は以上です。
※初出時に参考にしたリンク(かなり古い)
Windows 7 および Windows Vista のスタートメニューやエクスプローラ内の表示で、一部のアプリケーションのアイコンが適切に表示されないことがある