2020.05.28: 古くなった情報の整理。パーツ交換でUEFI画面を通過しなくなる旨を追加
2017.07.17: リンク切れサイトを削除、BIOSエラーコードの項目に補足追記
モニタやビデオカードを買い換えると起動しない場合がある旨を追記
2014.12.20: サイト内リンクの修正
2010.07.17: 初出
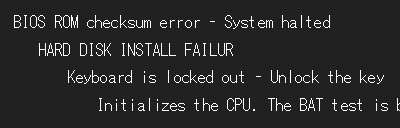
ある日いきなり、パソコンが起動しなくなった。
電源を入れても画面が真っ黒。あるいはパソコンから「ピーピー」と悲鳴のような音、はたまた、黒い画面に謎の英文が・・・・等々。
このページでは、このような場合の故障ヵ所を判別・特定する方法や、いくつかの対処方法を紹介しています。以下のチェックで、多くのケースで対処可能です。
非常に長いページですので、まずは太字の部分だけ拾い読みし、全体像を把握する事をお勧めします。
このページの内容
第1章: はじめに確認すること
まず、物理的な問題をチェックする
電源FANは回っているか?HDD/SSDのアクセスランプは光るか?
- FANが回らない、LEDが光らない、という場合、電源ユニット、CPU、マザーボードの物理的な故障を疑ってみます。
- ここでのチェックポイント
- ケーブルが緩んでいないか?コンセントは刺さっているか?
- メインスイッチは入っているか?
※デスクトップPCの場合、大抵の機種で、PC背面にも電源スイッチがある。
- ケーブル類の緩みをチェックする場合は、同時に次項「PCの完全放電」と「PC内部の汚れチェック」も行ってしまうのがお勧めです。
- ケーブルやスイッチに問題がなければ、残念ながらそのPCはドコか重要パーツが故障しているものと思われます。
PCの完全放電をためす
次に、PCの完全放電をおこなってみましょう。
そして、周辺機器はすべて取り外してみましょう。
- デスクトップPCであれば、電源を切った後にコンセントを抜き、数分放置します。
- ノートPCであれば、バッテリーを取り外します。

▲クリックで拡大
取扱説明書を読むと、バッテリーの取り外し方が記載されているはずです。 - 外付けのUSB機器なども、PCから外します。
※ プリンターなどセルフパワーのものは、電源を切りコンセントも抜きます。
※ キーボードやマウスなどはつけておいても大丈夫です。
※ 最近はUSB機器がトラブルの原因となる事も非常に多いです。
コンセントやバッテリーを外した状態で数分放置すれば、完全放電は終了です。何か電気的な異常が発生しているだけであれば、これで症状が治まります。
ケーブル類の緩み、PC内部の「汚れ」をチェック
完全放電を行う際、ケーブル・コンセント類がしっかり接続されていることも確認しておきましょう。特にモニタとPCの接続は緩みやすいです。
- PCケースを開け、各パーツ・ケーブルに緩みがないかチェックしてみましょう。
- 重要パーツの取付が緩んでしまってる事が意外とよくあります。
- ビデオカードを差し込み直しても復活する場合が結構あります。
- 同時に、PC内部やケースファンに溜まったホコリを掃除します。
- PC内部やケースファンにホコリが詰まっていると、PCがしっかり冷却されず、様々な異常が発生する原因になります。
- 最悪の場合、PCは起動しなくなります。
- PC内の清掃には、通常はエアダスターを使います。
※ 掃除機でホコリを吸うのはNGです。
※ ブラシを使う場合は、OA機器専用の静電気の発生しない、パーツに傷を付けないものを利用します。
- ここで注意
PCパーツの取り外しを行うと、次回起動時にパーツ変更のチェックが入り、起動が途中で止まるケースがあります。- 最初の起動時、「Press F1 (またはF2) to Resume」などと表示されるので、F1 か F2 キーを押して UEFI 画面に入る必要があります。
- 詳細は「第3章: PCパーツを交換した場合の注意点」に記載しています。
室温にも注意
室温が極端に暑かったり、寒かったりしても、PCは起動しません。
PC内部は暑さや寒さに弱いパーツが沢山入っています。
- 夏場にPCが起動しない場合
内部のホコリを掃除するだけで起動する事があります
≫ PCは暑さに弱い!本格的な夏到来前にPCメンテを行おう
≫ 夏場のPCメンテ:ケース開けっ放しって冷却効果あるの? - 冬場にPCが起動しない場合
室温を10℃以上にするだけで起動する事があります。
結露が発生している場合は、PCを十分に乾燥させます。
≫ 寒い日にわりと良くおきるPCトラブル「PCが起動しない」「朝だけスリープ復帰に失敗する」
基本的なチェック項目はここまで。
上記 (モニタやVGAの接続チェック・PCの掃除・室温の調整) を行っても、まだPCの不調から脱出できない場合は次に進みます。
第2章: 電源は入るけど起動しない
電源投入時に、Beep音(ピー・ピー音)がするか?
電源を入れた際、マザーボードからピーピーと音がする場合、音のパターンで故障箇所が分かるようになっています。
BIOS起動時のBeep音のコード一覧の例
- Intel
- HPヒューレットパッカード
- AWARD・AMI(古いページ)
音の「回数・パターン」と、自分の「PC・マザーボードまたは機種名」を頼りに、取扱い説明書を読む、購入したお店に相談、ネット検索する、などのアクションを行います。
※ 検索する場合は「メーカー名、BIOS、ビープコード」のキーワードを入れる。
LEDランプが点滅しているか?
最近のPCは、異常発生時にPCケースのLEDランプが点滅するものもあります。
PC内部の7セグメントLEDで、POSTコードを伝えるタイプのものもあります。
LED 点滅パターン一覧リンク
これらの情報を元に、故障や異常の発生している箇所に見当を付ける事ができます。
UEFI (黒い画面) でエラーメッセージが出ているか?
モニターに表示されたメッセージから故障箇所が判別できます。
主なメッセージ
- Missing operating system、No Boot Device Available など
OSが見つからない。ブートの優先順位が変わってしまった、HDD内のブート領域がクラッシュ、HDD自体が壊れた等々 - DISPLAY TYPE HAS CHANGED SINCE LAST BOOT
前回起動時とディスプレイまたはビデオカードが異なる
モニタやビデオカードを買い換えると、初回取り付け時にこれが出て起動しない場合がある。(モニタが表示されなくなる事があるので注意) - Hard disk error、 Data or power cables from the internal hard disk など
HDDが見つからない。HDDが壊れた、HDDの配線が緩んでいる等々 - Memory test fail、Memory Verify Error at... など
メモリーにエラーがある。メッセージ通り、メモリにエラーが発生したか、接続が緩んでいるか - CPU FAN Stop
ケースFAN (特にCPUファン) が回転していない。PC内のいずれかのファンが故障し、回っていない。または配線が外れている。 - その他
- 「ハードウェアモニタ(監視機能)がエラーを検出しました」みたいなメッセージが出た場合、BIOS画面に入ってエラー箇所を特定する必要が出てきます。この場合、BIOS内にエラーと同じ名前の項目(HardwareMonitorなど)が存在するはず。
第3章: PCパーツを交換した場合の注意点
PCパーツを交換した際にこの問題に遭遇したのであれば、以下を確認します。
思い当たる節があれば、UEFI設定の見直しや、数回の再起動を行ってみます。
- 以下のような状態でパーツ交換すると、大抵の場合はPOSTでコケます。
- UEFI の「セキュアブート」や「Fast Boot」機能が有効なまま
- UEFI のレガシーブート、CSM、Fast Boot の設定が適切でない場合
- ※ Windows の高速スタートアップ機能が有効なままだと、POSTは通過しますが Windows 起動に失敗します。
- ハードウェア構成の変更が検知されると、確認画面が出るモデルがあります。
- 最近のPC (UEFI) は、「PCの内部パーツを変更する」「PC掃除などで一度ケーブルを抜く」等の行為で、UEFI画面を通過しなくなるケースがあります。
- この場合、画面の指示に従い、F1 か F2 キーを押して UEFI 画面に入ればOKです。例えば「Press F1 to Resume」と表示された場合、F1 キーを押すと、新しいハードウェアを検知しなおすために UEFI が再起動されます。
- ビデオカードを交換した場合、モニタに信号が送られず、この確認画面が表示されない場合があります。1~2度ほど再起動し、自動認識されるのを待ちます。
- 画面が映っていなくても、F1 か F2 キーを押してみる
- ストレージのアクセスランプが消えている事を確認した上でリセットまたは電源ボタン長押しで強制的にPCを終了させる
- CMOSクリアやPCパーツの抜差しを行うと、再び「PC構成が変わった」と判断されUEFI画面に入るケースもあるので注意
- 参考: 私がドツボにハマった時の記録
特にビデオカードを交換した際、上記のような注意点を怠っていると、PC起動時に画面真っ暗問題に直面しやすくなるので注意です。
第4章: 画面が真っ暗・何も表示されない
「画面が真っ暗・何も表示されない」という状況には、様々な状態があります。
まずは、以下3つのうち、いずれの状態であるかをチェックします。
チェックが終わったら以下に進みます。
1. PC 起動直後、POST 通過前から真っ暗なまま。
モニタに何か表示される場合よりも深刻なケースです。
まずは、PCのパーツ類を最小構成にして、起動にチャレンジします。
- 電源FANは回っているか?HDD/SSDのアクセスランプは光るか?
- 電源FANが回らない、HDD/SSDのアクセスランプは光らない場合
- もう一度、ケーブルが緩んでいないか確認
- 電源ユニット、CPU、マザーボードの物理的な故障を疑う
- 電源FANは回っている、HDD/SSDのアクセスランプは光る場合
- マザーボード上のボタン電池の寿命を疑う。
通常、4~5年で電池切れになる。
ノートPCの場合、修理扱いになるケースが多い。 - メモリの抜き差し、メモリ端子の清掃をしてみる。
- マザーボード上のボタン電池の寿命を疑う。
- 電源FANが回らない、HDD/SSDのアクセスランプは光らない場合
- モニタに信号は送られているか?
- 通常、PC本体の電源を入れると、それに連動してモニタのスリープ状態が解除されます。「モニタのLEDランプが光るか?」「メニューボタンを押して調整メニューが出るか?」などで判別します。
- モニタのLEDランプが光らない / モニタ調整メニューが表示されない
モニタが壊れている、ケーブルが緩んでいる、断線していると推測される
- モニタの電源ボタンを押し、電源がONになること、調整メニューが出ることを確認する、異常が発生しているのはモニタ側か、PC側か、を切り分ける
- ケーブル、PC、ビデオカードのいずれかが故障/断線している可能性が高い
- モニタのLEDランプは光る / モニタ調整メニューが表示された
モニタの電源、表示部(液晶、表示制御部)は生きている、
マザーボードからの信号も届いている
- ビデオカードへの電圧供給不足やビデオカードの故障などの場合も推測される
- ビデオカードを交換した直後の場合、次項を読み、心当たりがないか確認してみる
- 通常、PC本体の電源を入れると、それに連動してモニタのスリープ状態が解除されます。「モニタのLEDランプが光るか?」「メニューボタンを押して調整メニューが出るか?」などで判別します。
- 注意: ビデオカードを交換した場合
前項でも書いていますが、ビデオカード交換時、画面が真っ暗なままになる症状は割と多く発生します。
最新のパーツと古いパーツを組み合わせる場合などは注意です。
- UEFI がハードウェアの変更を検知し、モニターに警告メッセージを出しているのですが、ビデオカードを「交換前」の設定で表示しようとしているため真っ暗な画面になります。
- 画面真っ暗でも、F1 か F2 キーを押し、電源を入れなおすと次回起動時に正常に戻る場合があります。>参考: 逆ゥ!ASUS と ASRock で F1キーと F2キーが逆ゥ!
- F1 か F2 キーを押さなくても、2~3度 電源を入れなおすと自動設定される場合もあります。
- 最悪の場合、ビデオカードを元に戻し、レガシーブート、FastBoot、CSMの設定を見直す必要があります。
- CMOSクリア(マザーボードに付いているボタン電池を1回外して付け直すなど)をやっても、効果がない場合があります。
- この場合でも、UEFIが自動設定される事を期待し、2~3度 電源を入れなおす必要があるケースがあります。
- レガシーブート、FastBoot、CSMの設定を手動で再設定しなければならないケースもあります。
2. POST は通過したが、Windows 起動前に真っ暗になる
POST 画面は通過したものの、Windows 起動中のロゴマークは表示されず、真っ黒な画面にカーソルが点滅するだけ・・・・という状態になった場合
▲クリックで拡大
この場合は、その多くが PC が Windows システムを見つけることが出来ず、処理が止まっている状態です。
しかし、「Windows システムを見つけることが出来ない」場合、通常であれば
「The system cannot find any bootable device.」
「No bootable device.」
「No Boot Device Found. 」
「No boot device is available.」
などのメッセージが表示されます。
※ これらメッセージが表示された場合は以下
>「No boot device is available.」などでWindows が起動しなくなった場合のチェックポイント
真っ黒な画面にカーソルが点滅するだけ・・・・という状態になった場合は、
・「比較的軽症」であるか
・「症状がはっきりしない」か
・「ウィルス感染している」
のいずれかのケースが多いです。
この場合の対処方法は以下です
- 1. スタートアップ修復画面を出す
ウイルス感染の危険性を考慮し、ネットから切断した状態でリセットボタンを押し、Windows の復旧画面 (スタートアップ修復画面) を出します。(2回連続で起動に失敗すると修復画面が出ます)
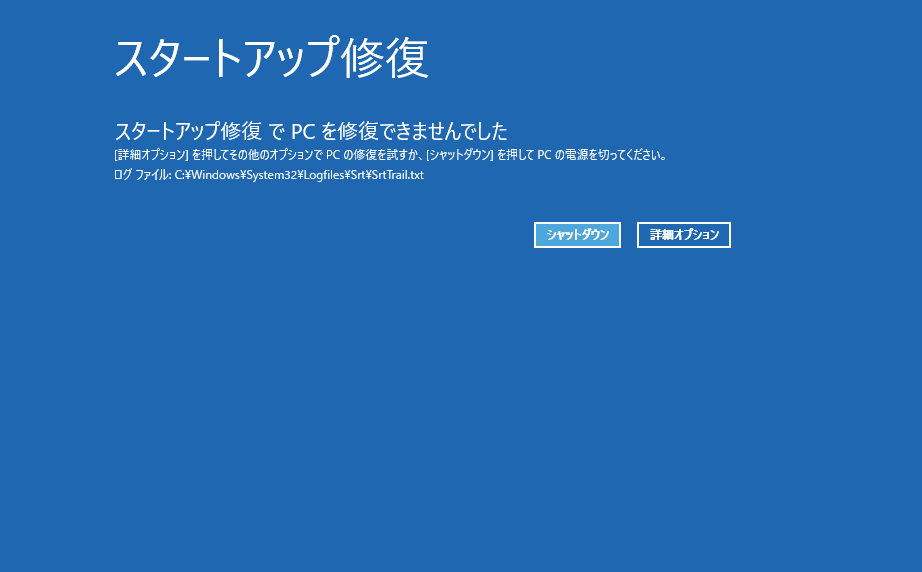
▲クリックで拡大
多くの場合、「スタートアップ修復で PC を修復できませんでした」というメッセージが表示されます。※この画面が表示されず、そのままWindowsが起動する場合もあります。 - 2. 復旧オプションを選ぶ
この画面から「詳細オプション」を選び、「システムの復元」または「セーフモード起動」を選択します。
- 細かい手順が知りたい場合は以下
>Windows 10 をセーフモードで起動する方法、覚えておくべき注意事項
上記の手順で、通常は Windows が無事に起動するようになるはずです。
※ ウイルス感染の疑いがある場合、セキュリティソフトでウィルスチェックを行うこと
この手順で Windows が起動しなかった場合、別の手順を試してみます。
3. Windows 起動中に動作が停止し、真っ暗になる
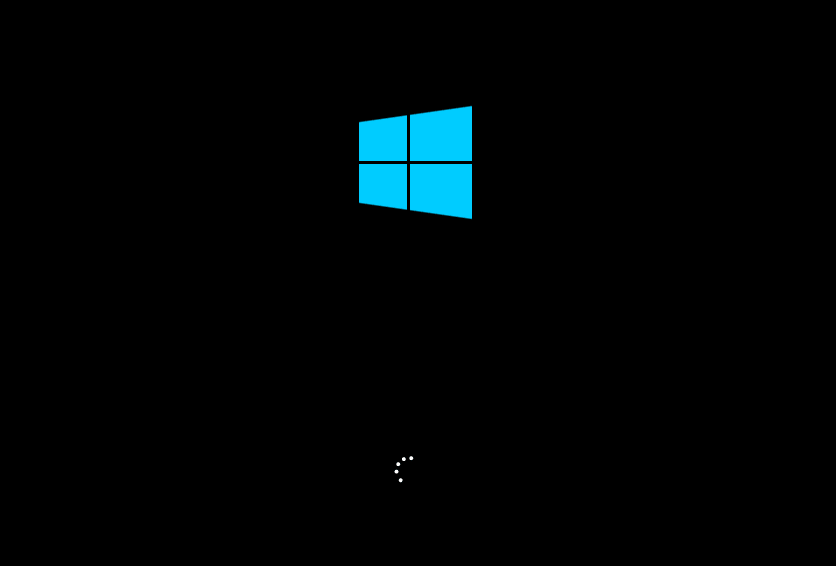
▲この状態までは進んだのに、その後で画面が真っ暗になってしまった場合のチェックポイントを以下に記します。
まず、念のため以下を確認します
- 真っ黒な画面に、マウスカーソルだけは表示されている
> Windows は起動している (ただしログオンできていない可能性が高い) - スペース → パスワード/PIN入力 → エンター → Win+X → U → U で電源が切ることが出来る > Windowsは起動しているが、モニタ表示に異常が発生している。
- ログオン時に起動音が鳴るように設定しておけば、上記のようなキー入力なしでWindows の起動を確認できる。
>Windows 10で起動音を鳴らす
Windows 起動の有無が確認できたら、以下のページを読んでみます
> Windows 10 の画面が真っ暗になった場合のチェックポイントと対処方法
Windows が起動していない、と感じた場合
- ストレージのアクセスランプが消えている事を確認した上でリセットまたは電源ボタン長押しで強制的にPCを終了&再起動させ、以下を確認
- スタートアップ修復を出し、復元またはセーフモード起動を行う
- 別のエラーが出ないか、症状に変化が出ないか確認する
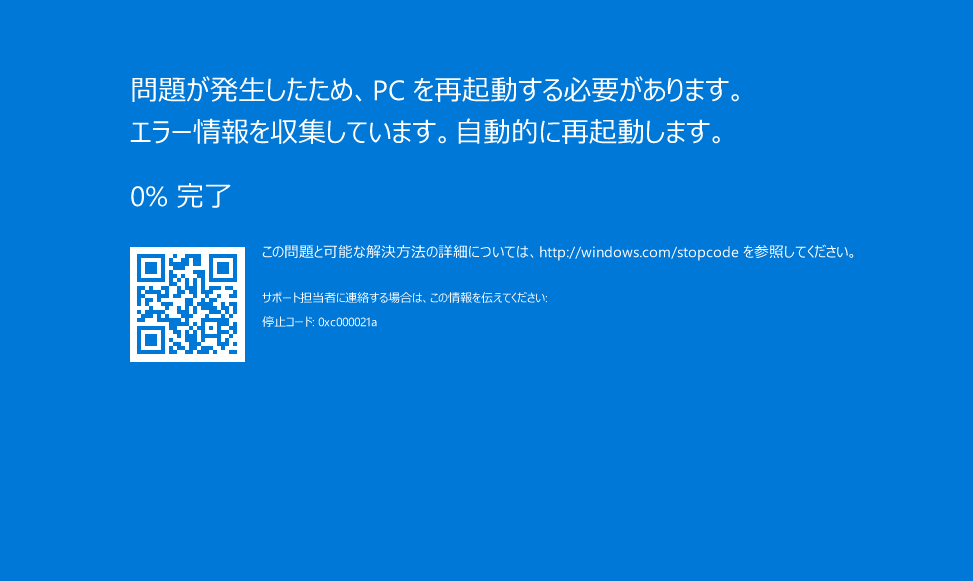
▲クリックで拡大
このような青いエラー画面が出た場合、そこに書いてある「エラーコード」や「エラーメッセージ」を元に、ネット検索をして対処方法を探します。
その他の症状メモ
- モニターが汚く表示される、解像度が異様に落ちた
- ビデオカードの故障も考えられますが、電源BOXが寿命近くなり、電力不足の場合が多いです。
- 全く無音
- 電源BOXが壊れた・出力が弱まった為に、マザーボードへの電力供給が足りない場合が殆ど。ビデオカードの接続不良も、無音の原因になる場合も時々あり。
- 頻繁にブルースクリーンが発生する
- 冷却不足やドライバの相性や、(Windows Update含む) 直前にインストールしたソフト などが原因の事が多いです。
- 最近は色々なツールが自動でアップデートされるので、原因が特定しづらくなりました。
- いろいろ調べたけど原因不明だ
- 4~5年経過したPCの場合、電源ユニットの劣化が原因のケースが多いです。
- どうしても原因がつかめない時は、電源ユニットの寿命や不具合を疑うのが一番な気がします。
- サイト内「KP41病かな?と思った場合のチェックポイント」も参考になるかもしれません。
このページのメインとなる情報はここまで。
以下はおまけや補足情報です。
補足情報
簡易チェック方法
コメント欄で頂いた情報を元に補足。Ubuntu 等のブータブルディスクを用意して、故障が疑われるPCが起動するかどうか?を確認するのも一つの方法です。
- HDD 及び 電源の簡易チェック
Ubuntu 等のブータブルディスクで起動の可否で確認してみる
USB機器のチェック
最近のWindows PCは、USB機器が原因でPC不調になる場合が結構ある・・・と感じる事も多くなりました。
複数のUSB機器を取り付けている場合は、機器同士の相性問題や、接続過多による電源供給不足なども疑って見ましょう。
- 複数のUSB機器の間で相性問題が出ていないか?
- PCの設計を超える容量の接続をしていないか?
- USB3.0ポートにUSB2.0の機器を接続していないか?
- USBポートや電源が劣化していないか?
(無茶なUSB接続をしているとUSBポートも劣化しやすい)
おまけ:PC故障の経験談(あくまでも個人の体験)
あんまり一般向けじゃないけれど、個人的に色々出くわしたPC故障は以下
- 電源ユニット
今までの経験から言って、オンラインショップで妙に格安なBTOマシンを購入すると、(私のようにPCを酷使する場合では) 2~3年で電源BOXに寿命が来てPCが起動しなくなります。ここ4~5年で深刻なPCドラブルに見舞われた時は全部電源絡みだったような気がします。 - USB機器をたくさん接続している・無茶な接続をしている
一つ前の項目で書いた通り。個人的には
・USB充電器(給電能力500mAを超えるモノ)でポートを一つダメにした
・USB3.0ポートにUSB2.0機器を接続してPCが不安定になった
などが大きな失敗になります - (故障じゃないけど)ボタン電池切れ
3~5年経つと、マザーボード上のボタン電池が切れてしまっている場合もあります。「コンセント抜くだけでCMOSクリアされる・内部の時計までリセットされる」ってな場合はボタン電池交換でトラブル解決する場合もありです。 - ビデオカード
私のPC環境では、電源ユニットの次に不具合に見舞われるのがビデオカード。
OpenGLバリバリな3Dツールを良く使う・CUDA等GPUに処理負荷をかけるツールをよく使っているので、Direct3Dメインで設計されたコンシューマー向けビデオカードには想定外の使い方してるからかもしれません。
あと、バリバリにゲームやってた時代(1997~2002年頃)は、ビデオカードは消耗品(^_^; だいたい1年半で寿命を迎えていました。 - HDD/SSD
HDDクラッシュは、2000~2002年頃(20~60GB製品が出始めた頃)こそ大量に経験したものの、その後はほとんど経験がありません。最近はHDD 殆ど壊れません。SSDもかなり酷使していますが、今のところ寿命に至った個体はありません。 - メモリ・CPU・マザーボード
メモリ・CPU・マザー関連のトラブルは、幸いにも私は出会った事がありません(耐性・相性問題には時々出くわすけど)「あれ?マザボ壊れたかな?」と思ったような症状でも、大抵は電源かビデオカードが原因でした。
その後、1回だけ、不注意でCPU破損に見舞われました
> 耐久テスト: SATA端子の抜き差し耐久性が50回しかないのは本当なのか? - CD・DVD・ブルーレイドライブ
私の場合、ここも良く壊れます。
と言っても使い方が普通の人と違うので、普通はそんなに壊れないと思います。
「過度のランダムシークは寿命を縮める」程度に覚えておきましょう。
CDの頭出し・曲飛ばしを毎日100回繰り返し使っているような人は、半年程度で壊れます。でもイマドキのユーザーはiTunesとかでHDDに入れて、もしくはクラウドで管理してますよね (^_^;
おまけ: 個人的な見解
- 毎日4~5時間以上ゲームや動画変換でPCを酷使している場合は、電源まわりの寿命は3~5年だと思っています。
- 今時のHDDは、(ウィルス感染や不慮の電源OFFなどを除けば) ちょっとやそっとじゃ壊れません。
10年持つかも?CPUやメモリは壊れる事あるの?って感じです。
しかし、上記の話は (長時間運用しているとは言え) しっかり冷却している場合のお話です。PC内は温度管理を怠ると一気に寿命が縮まるパーツばかりなので、温度管理は非常に大切です。という事で、一つ前のエントリ「PCは暑さに弱い!本格的な夏到来前にPCメンテを行おう」も読んでみることをお勧めします。
