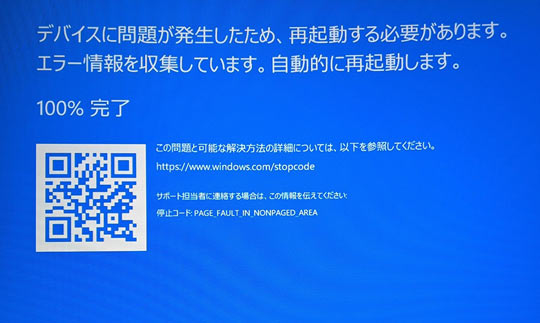
▲クリックで拡大
※ Windows 7 などの古いOSでは、STOPコード:0x00000050 が表示される。
上図のように、Windows にて ブルースクリーンエラー「PAGE_FAULT_IN_NONPAGED_AREA」が発生した際の、原因・チェックポイント・対処方法をメモしたページ。
発生原因
- このエラーは、「非ページ領域」で「ページ障害」が発生した場合に発生する。
- かみ砕いて解説すると・・・・・
「宛先不明の郵便物が戻って来た」
「間違ったメアドにメールしたらエラーが帰って来た」
これと似たような状況がPC内で発生していると考えると、理解が早まるハズ。
- かみ砕いて解説すると・・・・・
- これを詳しく書くと、システムがアクセスした論理メモリに「対応する物理メモリ空間」が存在しない (または対応づけがない) 場合に (システムがそのメモリ空間にアクセスしたタイミングで) 発生する。
- 具体的に書くと、ドライバやアプリケーションが「データをこのメモリ空間に格納してるよ」と指示を出しても、そのメモリ空間にデータがなかったり、メモリ空間そのものが存在しなかったりする場合に発生する。
- つまり、「PAGE FAULT IN NONPAGED AREA」は結果であり、原因を示していない。このエラーには様々な原因が考えられる。
主な原因
- ドライバの問題
- ドライバが破損している
- ドライバが古い、または OS との相性が悪く、「存在しないメモリ空間」が発生、それにアクセスした
- 他のドライバと競合が発生している
※複数の特殊なUSB機器を繋いでいると発生しやすい
- システムの問題
- ウイルス感染
- ウイルス対策ソフトの異常
- 古いアプリケーション
- メモリやデータの異常
- HDD / SSD 上のデータが壊れた、または接触不良、電気的な異常
- メモリが壊れている、または接触不良、電気的な異常
- なにか重要なファイルが削除された、または破損した
※ドライバの競合などで発生するケースあり
- Windows Update が原因
- システムに重要な変更が加わると、古いドライバやアプリケーション、セキュリティソフトとの相性が悪くなり、この問題が発生する。
- USB機器によっては、PCに繋いだままの状態で Windows Update するとかなりの確率で発生する。
- おまけ: 個人的経験則
- Windows Update のタイミングでこのエラーが発生しても、まずは USB機器、セキュリティソフト、古いアプリを疑う。
原因についての解説ここまで。
以下、対処手順。
スポンサー リンク
手順1: エラーの原因に目星をつける
なにかPCに変更を加えた場合、多くはそれが原因となっている。
まずは、エラー直前に、なにをしていたか思い出す。
特に以下の行動を行った場合、それが原因と目星を付ける
- 新しいソフトウェアをインストールした
- 新しい周辺機器を取り付けた、ドライバをアップデートした
- USB 機器を大量に取り付けてスリープまたは電源OFFにした
- セキュリティソフトを変更した
- Windows Update を行った
- ネット上で検索を行い、同時期に同じ症状を報告するユーザーが多い場合はだいたいこれ。
- サイト内関連: 一部の Windows 10 v1903 でブルースクリーンエラー「PAGE FAULT IN NONPAGED AREA」が発生
- 新しいソフトや周辺機器を導入した場合も、Windows Update のタイミングで問題が起きることがある。
- その他
- 落下や落雷、停電など、PCにダメージが加わる何かが発生した
- ネットを見ていたら、いきなり発生した
※ウィルス感染を疑う
だいたいの目星が付いたら、次へすすむ。
手順2: とりあえず起動させる
このエラーの場合、通常はセーフモードであれば起動する。起動しない場合はメモリを疑う。
起動する場合は「システムの復元」を行えばエラーの出ない状態まで復元することができる。
Windows が起動したら、原因の特定を行う。
具体的手順
- 重要: まず、USB 機器など、不要なパーツを取り外し、なるべく最小構成でPCの電源を入れる。
- Windows が起動しない場合でも、2~3回起動に失敗すると、スタートアップ修復の画面が出る。
※ このエラーの場合、複数回起動に失敗しても悪化する事は少ない。 - スタートアップ修復の画面が表示されたら、「詳細オプション」を選び、「システムの復元」または「セーフモード起動」を選択する。
- スタートアップ修復の画面
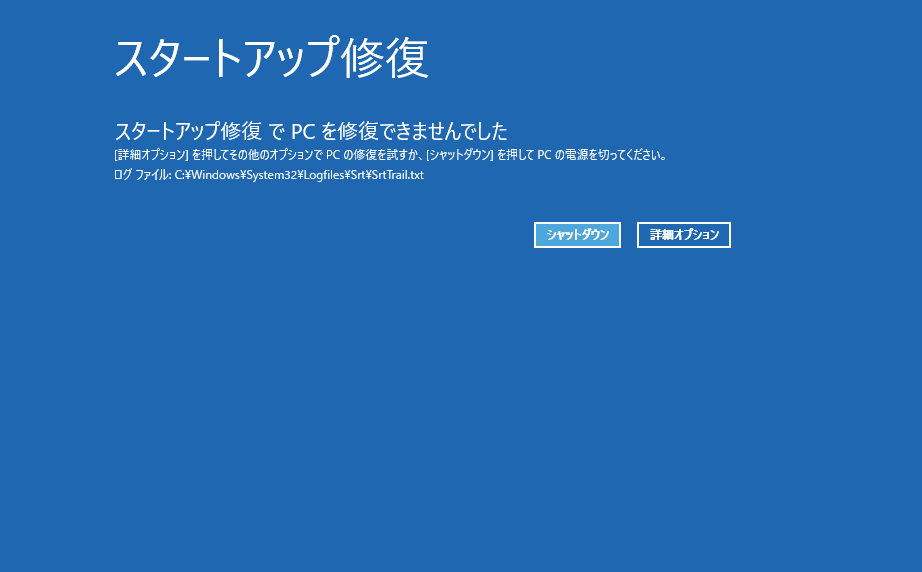
▲クリックで拡大
この画面で「詳細オプション」を選ぶ。
その後の操作は以下。
- 「オプションの選択」>「トラブルシューティング」>「詳細オプション」>「システムの復元」
- 「オプションの選択」>「トラブルシューティング」>「詳細オプション」>「スタートアップ設定」>「セーフモード起動」

▲クリックで拡大 - セーフモードで起動しない場合、
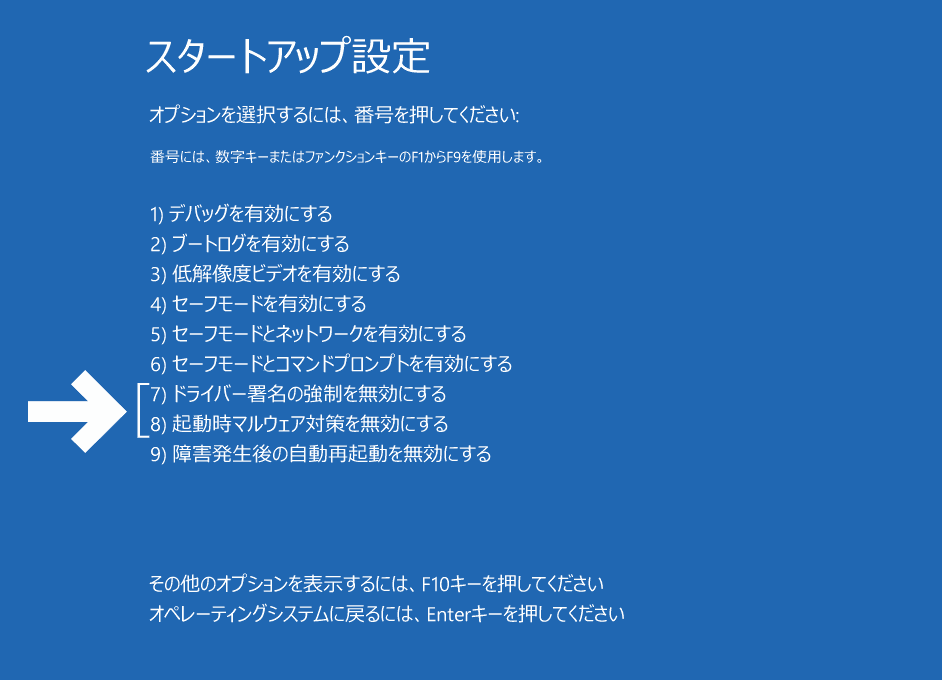
▲クリックで拡大
「7)ドライバー署名の強制を無効にする」
「8)起動時マルウェア対策を無効にする」
も試してみる - さらに細かい手順が知りたい場合は以下
>Windows 10 をセーフモードで起動する方法、覚えておくべき注意事項
- スタートアップ修復の画面
- まだ起動しない場合
- PCの電源を切り、コンセントも抜き、完全放電を行う。
※ノートPCの場合、バッテリーを取り外す - PCケースを空け、メモリを中心に各種パーツがしっかり刺さっているかチェックする。
- UEFI 画面を開き、メモリ、ストレージ、ネットワーク、(ついでにビデオカードやUSBポート) などの項目で異常が出ていないか確認する。メモリテストを行う。
- PCの電源を切り、コンセントも抜き、完全放電を行う。
手順3: Windows が起動した後
- セーフモードで起動した場合
- 問題と思われるドライバや、Windows Update を削除する
- また、問題となっているデバイスは、デバイスマネージャーで無効化してもOK。
- システムの復元で起動した場合
- 問題と思われるドライバや Windows Update が再インストールされないよう設定する。
- Windows Update
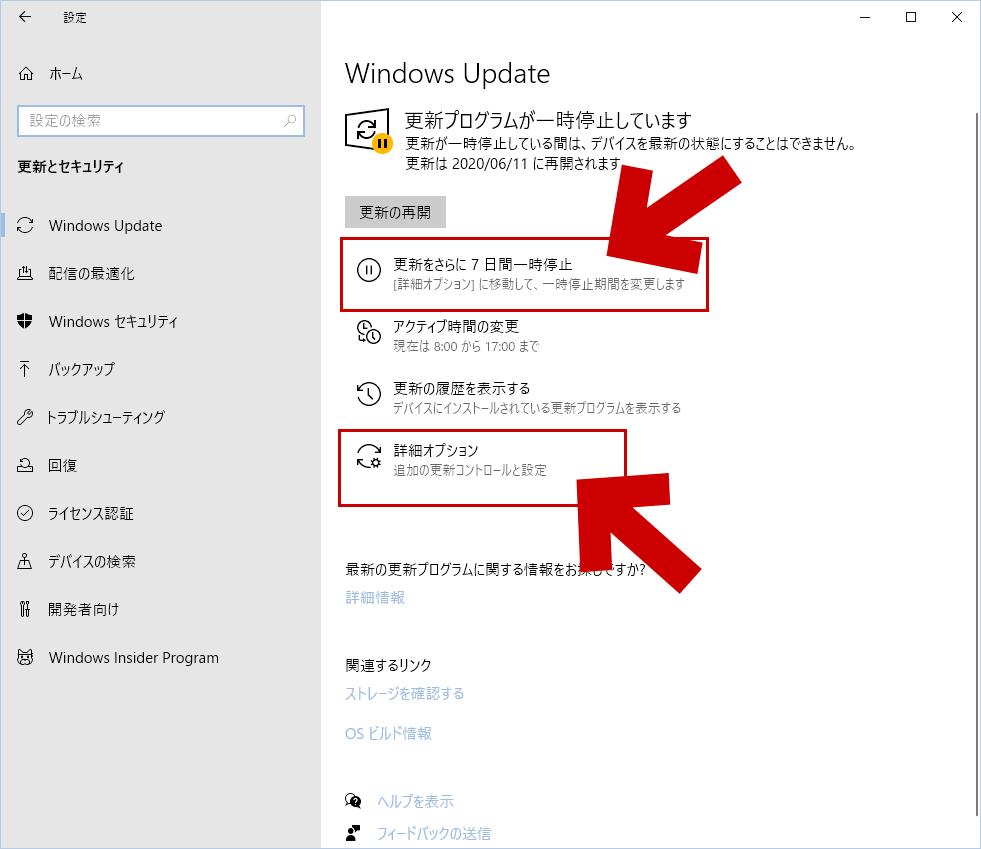
▲クリックで拡大
詳細オプションからは、最大で35日、更新プログラムの配信を停止できる - ドライバ
Windows10でドライバが勝手にインストールされないようにする方法
- Windows Update
- 問題と思われるドライバや Windows Update が再インストールされないよう設定する。
- セーフモード / システムの復元 共通
- システムの異常をチェック・自動修正を試みる
手順: Windowsのシステム修復機能「sfc /scannow」を試してみよう
dism /online /cleanup-image /restorehealth
sfc /scannow
- システムの異常をチェック・自動修正を試みる
- まだ原因が分からない場合
※ システムの復元を使うとログも消えるので注意
- イベントビューアーでチェックする
左覧から「Windowsログ」>「システム」
ソースが「BugCheck」となっているイベントを探す
ダンプファイルの保存場所をチェックする - ダンプファイルをチェックする
イベントビューアに記載された場所をチェックする
- 例1→ C:\Windows\Minidump\miniMMDDYY-NN.dmp
- 例2→ C:\Windows\MEMORY.DMP
- 原因となるドライバもしくはアプリケーションを特定し、削除、または最新版を入手しインストールする。
- イベントビューアーでチェックする
手順4: その他の対処法
以下はネットで拾ったもの。効果を確認していない。
- 「C:\Windows¥Minidump」を開く。
拡張子「.dmp」のファイルをすべて削除、再起動する。 - ページファイルを「なし」にして再起動してみる。
手順: ページファイル (pagefile.sys) の設定方法と推奨値 (無効にするのは非推奨)
※Windows が正常な状態に戻ったら、再びページファイルを作り直すこと。
手順の紹介は以上。
補足1: Windows Update について
Windows Update のタイミングでこの問題が発生した場合、その原因は Windows 側にあるのか、ドライバやアプリケーション側にあるのかは、ベンダーが何かしらの発表をしなければ分からないケースが多い。
ここで取れる対策は、以下のいずれかである。
- Microsoft が修正プログラムを出すまで、Windows Update はしない
- ドライバやアプリケーションのベンダーがアップデートを提供するまで、該当するアプリまたは周辺機器を利用しない
- 有志がネット上にエラー回避方法を公開するのを待つ、もしくは自力で解決する
補足2: 古いドライバについて
Windows 7 以前の古いドライバは注意。
- ドライバを呼び出す際、ある一定の古いお作法を使っているデバイスの場合、(高速スタートアップの呼び出しに対応できず) 何かしらの問題 (特にこのページで紹介する PAGE FAULT IN NONPAGED AREA エラー) が発生しやすくなる。
- USB 機器が古い場合は、
- USB機器は Windows が起動中に抜差しする
- スリープ中、電源OFF中は絶対に抜かない
- Windows Update の際は必ずPCから取り外す
- 高速スタートアップの機能は無効にする、USBの省電力設定も無効にする
ここまでやっても問題が解決しなかった場合
ここまで行っても原因が特定できない & エラーも解消できない場合は、OSの再セットアップを行うのが手っ取り早い。
以下からいずれか好きなものを試す
注意点
- メモリやストレージなどの故障であれば、上記手順でも効果はない。
- ドライバやセキュリティソフトの競合などが原因の場合、再セットアップ後に同じ環境を構築すると、再び同じエラーが出る。
このページの情報は以上。