Windows が 0xc000000e で起動しない時のチェックポイントおよび対処方法を紹介したページです。
Windows 10 /8.1 で 0xc000000e が表示された画面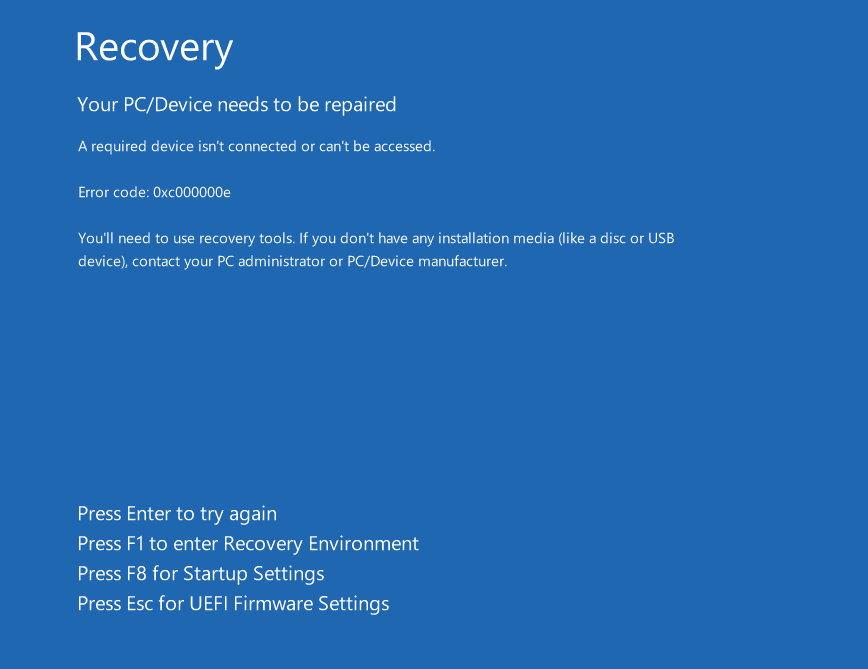
エラー 0xc000000e は、Windows が 起動するために必要なデバイス・ストレージが「発見できなかった」場合に表示されます。
はじめに注意
上図のエラー画面には「リカバリーツール (DVDやUSBメモリ) を利用してPCを修復」する旨のメッセージが表示されていますが、エラーコード 0xc000000e の場合、「Windows のブート情報が データ的に破損した」と短絡的に考えない方がよいです。前述したとおり、Windows が 起動するために必要なデバイスを見失った (つまり物理的な故障や断線もある) 状態です。
エラーコード 0xc000000e の主な原因
エラーコード 0xc000000e は、主に以下のような原因で発生します。
- ブートドライブ、またはマザーボードの異常または故障。
- ケーブルの断線や緩みなど、起動ドライブとマザーボードが正しく接続されていない。
- その他 (便宜上「その他」を3番目に書いています)
- クローンやドライブ増設・交換、BIOSの初期化など、何らかの理由でマザーボードに設定されたブートデバイスの優先順位が変更されてしまった。もしくは起動に必要なデバイスを取り外してしまった。
いずれの場合も、PCが「起動ドライブ」と認識しているデバイスにアクセスできなくなった場合に発生します。
以下、具体的な対処方法です。
クローンやドライブ増設・交換、BIOSの初期化などに心当たりがあれば「下から順」に、そうでない場合は「上から順」に試していくと解決が早いです。
まず、PCの完全放電を行う
PCを完全にシャットダウンし、コンセントを抜き、数分ほど放置します。
ノートPCやタブレットの場合、バッテリーを外し数分放置します。
この方法は、マザーボードやストレージのチップに「電気的な異常が発生しているだけ」という場合に有効です。
ケーブル類のチェック
マザーボードとストレージの接続をメインに、ケーブルやコネクタが外れていないか、緩みがないか、接続部分にホコリが挟まっていないか、断線がないか、等々をチェックをします。
PCを分解した事がなくても、小さな振動でケーブルが自然に外れてしまっていた・・・というケースも考えられます。
UEFI / BIOSのチェック
CMOSクリアや、BIOSのアップデートを行った後でこのエラーが発生した場合、まずはこの項目を疑います。
- ストレージの起動優先順位が正しく設定されているか。
(通常は Windows Boot Manager が優先順位1位) - Windows Boot Manager が正しく、「1つだけ」認識されているか。
- ストレージの接続方法 (SATA、IDE、RAID 等) が適切に設定されているか
- 複数のストレージを接続したPCの場合、次々項「クローンやドライブ増設・交換などを行った場合」の内容もチェックしてみます。
その他
以下の場合でも、次項「クローンやドライブ増設・交換などを行った場合」の内容をチェックしてみます。
- Windows が 動かなくなり、PCを強制的にシャットダウンした際にエラー 0xc000000e が発生した場合
- BCD領域の書き換えを行っているタイミングで強制シャットダウンを行った場合にも、このエラーが発生する事があります。
- ウイルスに感染 や Windows Update、セキュリティソフトのトラブル等でエラー 0xc000000e が発生した場合
- Windows Updateやセキュリティソフトのトラブル・不具合では、通常はエラー 0xc000000e が発生しません。次項「クローンやドライブ増設・交換などを行った場合」と同じ問題が発生していると思われます。
- ウイルスに感染の場合、ウイルスの駆除もしっかり行いましょう。
ただし最近のウイルスは、エラー 0xc000000e を発生させるようなタイプはほぼ無くなっています。
クローンやドライブ増設・交換などを行った場合
まずはじめに。クローンやドライブ増設・交換、BIOSの初期化を行った場合、その直後は普通に起動していたのに、何度か起動した後で エラー 0xc000000e が発生する場合もあるので注意です。
言葉で説明すると難しいのですが、図にすると以下のような感じです。
以下、3つほど例を挙げていますが、これらに限らず、マザーボード側で「ブート領域の誤認識」が発生しやすい構成の場合は注意が必要です。
- 「Cドライブに使っていたドライブ」を流用した場合
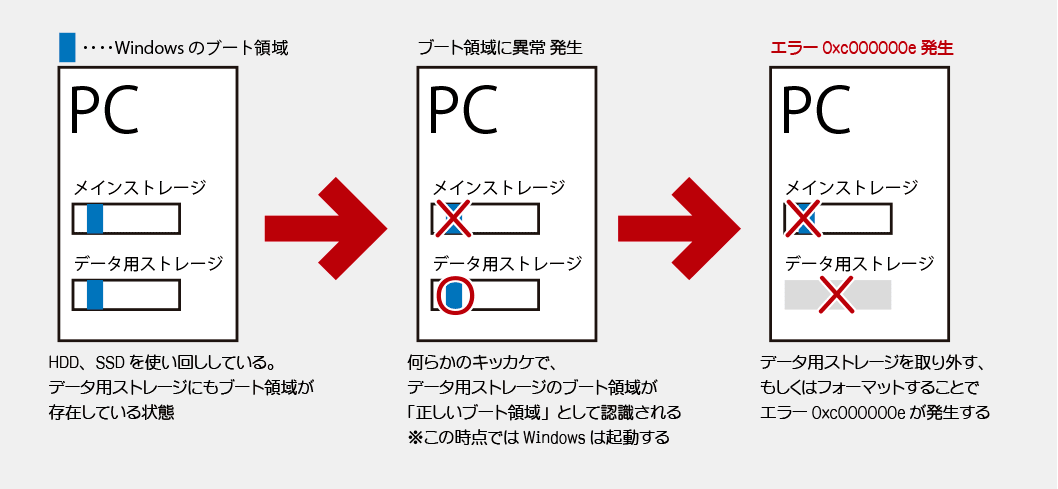
▲クリックで拡大
- データドライブに使い古しストレージを利用していて、そこにブート情報が含まれていた場合。
- 何らかのキッカケでデータドライブ側のブート情報が参照されるようになると、その後データドライブをフォーマットしたり取り外したりするとエラー0xc000000e が発生する。
- クローンした場合
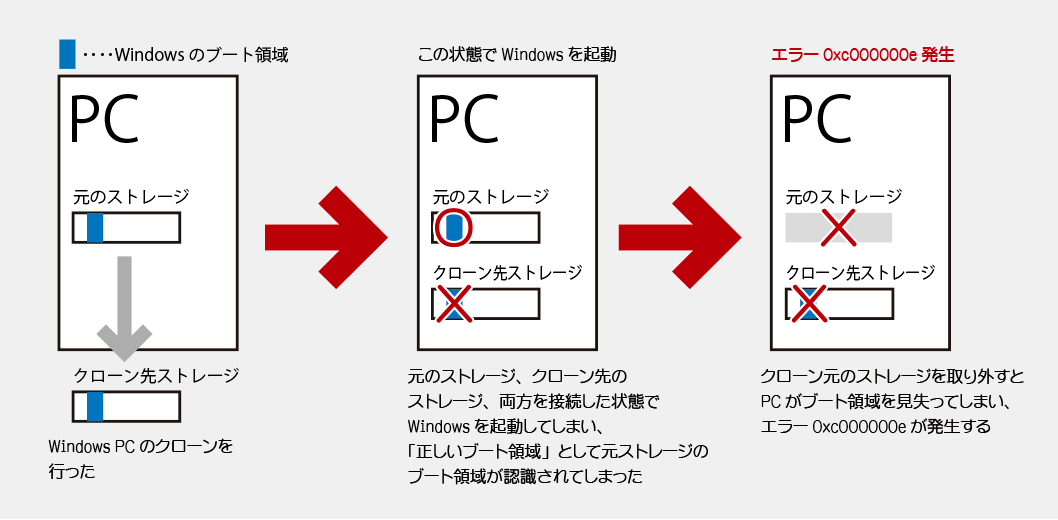
▲クリックで拡大
- 多くの場合、クローン元のドライブとクローン先のドライブ両方を接続した状態で Windows を起動すると、元ドライブ側のブート情報が参照される。
- この状態になってからクローン元のドライブを取り外すと、エラー0xc000000e、0xc0000034、0xc000014c などが発生しやすい状況となる。(いずれも ブート領域を見失った時に発生するもの)
- Cドライブを別のPCに換装した場合
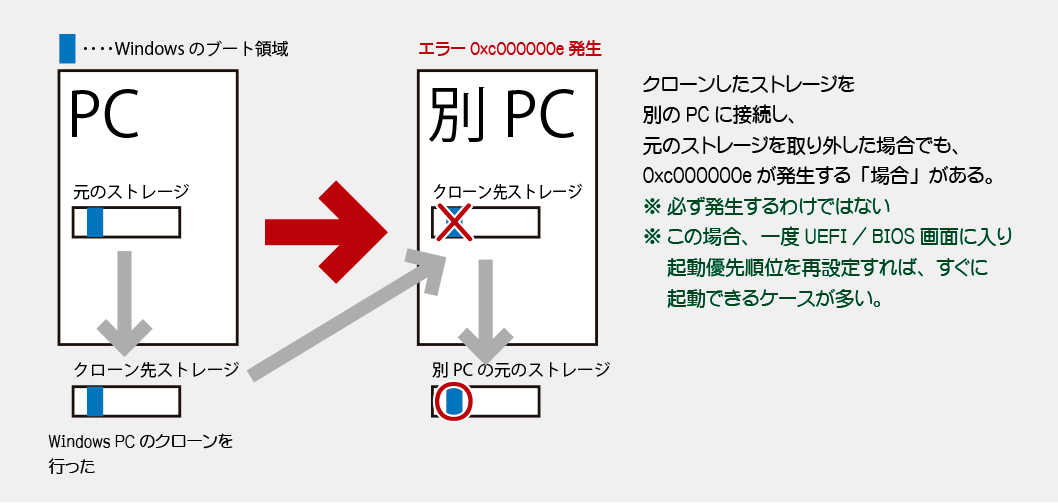
▲クリックで拡大
- 上記ではクローンした際の例を示しているが、クローンした場合に限らず、起動ドライブを別PCに移行させる際は、移動先のPC 上 一度スタートアップ修復を行った後、UEFI / BIOS を起動し、ストレージの起動優先順位をしっかり変更 (または 手動で強制的に Windows Boot Manager から起動) しなければ正常起動しないケースがある。
- セキュアブート有効にしていた場合、セキュアブートを一度解除しなければ別の理由で Windows は起動しないので注意。
- 昔のPCではこういう作業で起動エラーが出ることは無かったと記憶しているが、最近のPCでは発生する。 (起動時にデバイスのIDも参照しているカンジ?)
先に説明したケーブル・コネクタの断線や電気的な異常も含め、このように「PCがOSのブート情報を見失った」時、エラー 0xc000000e が発生します。
※ 参考: エラー 0xc0000034 や 0xc000014c の場合は、ブート情報は見失っていないものの、正しく読み込めない場合や、ブート情報と実際のPC構成が異なっている場合に発生します。
この場合の解決策
以下、どれか一つで解決する場合もあります。
上から順にすべて実行しないと解決しない場合もあります。
- まず、PCに接続するストレージを、Windows および ブート領域 (BCD) を含んだストレージ一つだけにする。
- マザーボードの UEFI / BIOS 画面を起動し、Windows Boot Manager が正しく、1つだけ認識されている事を確認する。
- Windows Boot Manager が正しく認識されていない場合、手動で起動優先順位を変更する。
- Windows の インストールメディアやリカバリツールでPCを起動し、ブート領域の削除と再作成を行う。
- ブート領域の削除と再作成手順
- UEFI/GPTインストールしたWindowsの「ブート領域」の復旧方法
- MBRでインストールしたWindowsの「ブート領域」の復旧方法
- ※軽症の場合は「スタートアップ修復」だけでもOK。
- この後、UEFI / BIOS 上で Windows Boot Manager が1つだけ正しく認識されているかを再確認する。(個人的な考えだが、念のため起動優先順位を手動で再設定、もしくは直接 Windows Boot Manager を指定して強制起動するのが良いと思っている)
- ブート領域の削除と再作成手順
- ここまでの手順で、大抵は Windows が無事起動する。
- これらの手順が必要だった場合、その原因のほとんどは「他のストレージに余分な (もしくは古い) ブート情報」が含まれていたため、エラー 0xc000000e が発生している。
- 複数台のストレージを使っている場合、別ストレージにブート領域が含まれていないかチェックし、見つかれば削除しておく。
- クローン後にエラー 0xc000000e が発生していた場合、クローンしたデバイスの取り付け・取り外しの順番を間違えていなかったか、などをチェックする。
このページの情報は以上です。
ここまでの原因に心当たりがない、もしくは上記対処方法でエラーが解消しなかった場合は、お店に修理に出すか Windows のクリーンインストール を行うしかないと考えています。