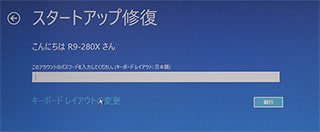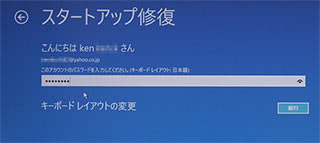UEFI (GPT) でインストールされたWindows 10/8.1 を EaseUS Todo Backupを使ってクローンする方法を紹介したページです。
手順解説には Free版 を利用しています。
UEFI (GPT) インストールされた Windows を対象に解説しています。
※MBR用の情報はほとんどありません。
GPT形式の Windows 10/8.1 を EaseUS Todo Backup Free でクローンしたらWindows が起動しない、起動しても回復環境やバックアップが無効化されている・・・・などの上手くクローン出来ないケースの対処方法も含め、かなり具体的に手順を紹介しています。

かなり長くなったので、掲載は4回に分けて更新します。
サイト内関連ページ
- EaseUS Todo Backup Freeの使い方: クローンに失敗しない手順
(このページ / 準備段階) - その2 - 実際にクローンする手順
- その3 - クローンした後のチェックとブート領域の再構築
- その4 - クローン後、正常に作動しない場合のチェックポイント
ちなみに、非常に大変な手順です。
たぶん普通の人は途中で心が折れます(^_^;
免責事項
このページで紹介する手順は、全て自己責任で行ってください。
手順を間違えると、最悪の場合 Windows システムが起動しなくなる、PCが物理的に故障する、などの重大な問題が発生します。
Windows10の場合、(手元のPCでは一度も問題は起きませんでしたが) ライセンスが外れてしまう恐れもあります。
ありがちな失敗や、失敗により発生する不具合
- EaseUS Todo Backup でクローン自体ができない
- クローンの途中で失敗してしまう。
- クローンしたWindows 10/8.1が正常に起動しない
- クローンした Windows 10/8.1 は正常に起動出来た。しかし数日後、または数回再起動した後で突然起動しなくなった
- システムドライブ自体を認識してくれなくなった
- クローンした Windows は起動するがシステムのバックアップ機能が作動しない
- Windows 回復環境が起動しなくなってしまった
- Windows Updateに失敗し起動しなくなる
- クローンした Windows 10/8.1 をアップグレードしたら不具合だらけになった。
上記のような体験をした事がある人は、このページ内の手順をじっくり読んで手順の再確認をしてみましょう。どこかに漏れがあると思います。
以下、このページの本文。
色々なチェックポイントや注意事項、UEFI Windowsのクローンに必要な手順を紹介して行きます。
EaseUS Todo Backup の対応フォーマット
- 対応フォーマット:
FAT12、 FAT16、FAT32 および NTFS
これ以外のファイルシステムは、セクタバイセクタのクローンが必要です。
EaseUS Todo Backup ではディスクフォーマットの自動判別が行われ、MSR領域など特殊な領域は自動的にセクタバイセクタ方式でクローンされます。
最初の注意事項
- このページでは、EaseUS Todo Backup Free のインストール手順などは省略し、クローン手順のみを紹介しています。
- EaseUS Todo Backup Free で GPT形式でインストールした Windows 10/8.1 をクローンしたい場合、Windows PE版のEaseUS Todo Backup Free を利用します。
- 補足注意
クローン先の HDD/SSD がUSBで接続されている場合、Windows版 の EaseUS Todo Backup Free でもクローン可能です。 - ただし一度クローンに成功し、「分かった or これで大丈夫」という体験を得るまではPE版を使いましょう。
- 補足注意
- 最重要項目
GPT形式の Windows は、クローンした後は最後に必ずブート領域の修復が必要になります。
- GPT形式でインストールした Windows (特に8以降)は、ちょっとでも手順を間違えるとクローン失敗してしまうので注意です。
前準備
1. メーカー製PCの場合、先にリカバリディスクを作成しておきます。
- リカバリディスクの作成方法は、メーカーの取扱説明書に従ってください。
- メーカー製PCの場合、リカバリ領域が特殊なフォーマットになっていたり、メーカー独自のブート方法でリカバリを行う機種があり、この領域を正しくクローン出来ない、クローン出来ても正しく作動しなくなるケースがあります。
- このようなPCをクローンすると、その後でリカバリが利用できなくなる恐れがあります。
- リカバリディスクは、このようなケースでPCをリカバリする際に必要になります。
- クローン作業そのものでは、リカバリディスクは使いません。
2. クローンするOSのインストールメディア(DVDやUSBメモリ)を用意する
- メーカー製PCなどの場合、インストールメディアが用意されていないケースがあります。その場合、Microsoftのサイトから インストールメディアを入手しておきます。
- ダウンロードサイト
Windows 10 / 8.1 / 7 - サイト内関連
Windows10のISOをダウンロードする方法、インストールDVD/USBを作成する方法
- ダウンロードサイト
- インストールメディアが用意できない場合は、クローンするOSのバージョンに合わせたシステム修復ディスクを作成しておきます。
(非推奨。できるだけインストールメディアを用意しておきましょう)
3. Windows にログオンする際のパスワードをしっかり確認する
- クローンした後、最後の仕上げでパスワードによるログオンが必要になります。
- クローン前、最後にログオンするアカウント名とパスワードはしっかり覚えておきましょう。
- 手元で試した限りでは、「ローカルアカウント」「Microsoftアカウント」どちらを利用していても問題は無いようです。
- ログオンが必要なタイミング でキーボードが英語配列で認識されてしまう恐れがあるため、パスワードは「英数字」のみ (記号は使わない) という状態が理想です。
- ローカルアカウントの場合、パスワード「なし」でもOKです。
その場合、上図のボックスに何も入力せず「続行」でOK。
- ローカルアカウントの場合、パスワード「なし」でもOKです。
4. クローンに使うHDD/SSDのチェック
- クローン前とクローン後のディスクの種類をチェックしておきます。
HDDやSSDは、大きく分けて「AFT、非AFT、4Kネイティブ」の3つに分類されます。
- サイト内関連
HDDの512E、4Kセクター、AFT、非AFT、4Kネイティブ(4Kn)の違い - HDDの場合
2011年頃までのHDDは 非AFT の製品が主流です。
2012年以降は AFT が主流です。
最近の 3TB~6TB製品の中には4Kネイティブなものも含まれています。 - SSDの場合
殆どの製品が AFTです。SSDのメーカーや型番により、コントローラーが異なる場合があり、まれに相性問題が発生する場合があります。
- サイト内関連
Windows 7/Vistaの場合、かつ「AFT未対応」ディスクから「対応」ディスクへクローン (またはその逆)を行う場合は特に注意です。
マザーやOS、 SSD/HDD、IRSTの相性により、クローン後に極端にパフォーマンスが落ちたり、SSDがフリーズしてしまう場合があります。- 参考リンク
個人ユーザーがAdvanced FormatハードドライブにOSを再インストールする方法| Dell 日本 - https://support.microsoft.com/ja-jp/kb/982018
- SSDを交換したらWindows Updateが動かなくなった場合の修復 - Kerosoft : Modus Operandi
「Windows Updateができなくなる」「システムイメージの作成・回復が出来なくなる」などの問題が発生する場合もあるようです。
- 参考リンク
- 上記に該当する場合、クローン前にIRSTの更新または削除、必要なKBのインストール、クローン用のDiskの変更など、手元のPCに合った処置が必要になります。
ここまでの ざっくりした まとめ
用意するもの
- Windows PE 版の EaseUS Todo Backup Free
- メーカー製PCの場合、リカバリディスクの作成
- クローンするOSに合わせた Windowsのインストールメディア。
システム修復Discでも可。ただし非推奨。 - Windowsにログオンする際のパスワードの再確認
- クローン先に使うHDD/SSD
(および このストレージをPCに接続する手段 ※USB接続でも可)
(AFT/非AFTなど、ディスクの種類の確認とOS側の対応を確認)
クローン前の最初の注意点
クローンの作業は WinPE 版の EaseUS Todo Backup を使います。
- クローン操作に慣れない場合、Windows版の EaseUS Todo Backup を使うとクローン失敗しやすいです。
- 全ての操作を 「Windows PE 版の EaseUS Todo Backup Free」および「Windowsのインストールメディア」または「システム修復Disc」で行います。
- クローン元・クローン先 の HDD/SSD 両方を 同時にSATA接続している場合、クローンの作業途中でWindows を起動させるとクローンに失敗します。
- 最終段階 (別ページ:その4で手順解説)で行う「ブート領域の修復」(「DISKPART」や「bootrec /Rebuildbcd 」、「スタートアップ修復」)は「Windowsのインストールメディア」を使います。
※ここで「システム修復Disc」を使った場合、たまにクローン失敗する事があります。
実際の手順 (クローン前の準備段階)
以下、実際の手順 (準備段階) です。
1. クローン元のWindows が、UEFIかレガシーBIOSか 確認する
- サイト内手順解説ページ
Windows システムの GPTとMBRの見分け方 (UEFIと旧BIOSの見分け方)
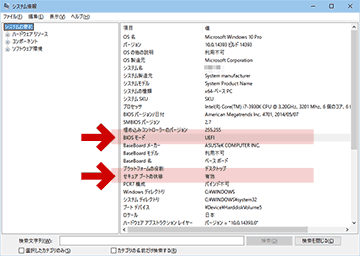
▲クリックで拡大 - 上記のような手順で、今使っている Windows PCが「UEFI起動か?レガシーBIOS起動か?」を確認します。
- Windows が UEFIで起動している場合は、このページで紹介する手順をきちんと実行する必要があります。
- レガシーBIOS起動の場合、そこまで厳密な手順は必要ありません。
※注:このページ内にはMBR用の手順はほとんどありません。
2. 高速スタートアップを無効にする
- クローン直前に完全シャットダウンすればOKなのですが、念のため、コントロールパネル上で「高速スタートアップ」は完全に無効にしておきます。
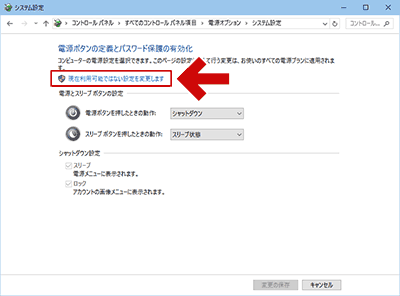
▲クリックで拡大
以下リンク先のこの手順を実行しておきます。 - サイト内手順
Windows 10 の高速スタートアップを無効にする方法
Windows 8.1の高速スタートアップを無効にする方法
3. セキュアブートを無効にする、マザーの設定を確認する
レガシーBIOS (MBR) 起動の場合、この項目は不要です。
具体的には以下のような手順を行います。
- UEFI画面に入る
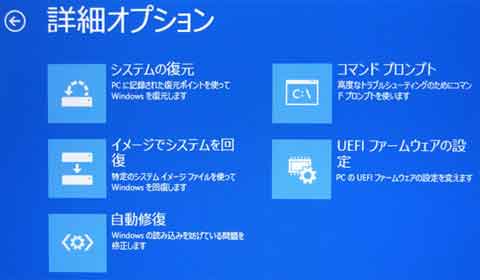
▲クリックで拡大
Windows 10でUEFI (BIOS) 画面を起動する手順
※手順が分かる人はリンク先を読まなくても大丈夫です
一度 Windows を再起動(もしくは「PCの起動をカスタマイズする」)でUEFI設定画面に移行し、セキュアブートを無効にします。
- 補足
この時、マウスやキーボードが操作できない場合はこちら
- 補足
- セキュアブートを無効にする
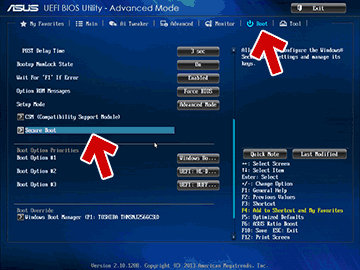
▲クリックで拡大
PC で UEFI のセキュアブートを設定する(主にASUS製マザー)
※手順が分かる人はリンク先を読まなくても大丈夫です
「Secure Boot」の設定を変更した場合、1回の再起動では設定が反映されない場合があります。 - その他セキュリティ技術が有効になっていないかを確認、無効にする
特に、UEFI-BIOSに TPM というセキュリティ技術が入っている場合、クローン出来ない場合があります。こちらも無効にします。
(この項目は手元のPCでは確認できず。解説なし。無効にできない場合、クローンは諦めます。) - 指紋認証、虹彩認証などのセキュリティが入っている場合、そちらも無効にします。
- 念のためFast Bootも無効にする。
サイト内手順
UEFI の Fast Boot を無効にする手順
※手順が分かる人はリンク先を読まなくても大丈夫です
- 必要に応じブートの優先順位を変更する
クローン失敗防止のため、ブートの優先順位を変更し、DVD やUSBメディアが優先して起動できるようにしておきます。
- 注意:
DVD/USB は、UEFIでブートされるよう設定しておきます。レガシーBIOS互換でブートさせたらダメです。(厳密にはブート領域の復旧・再構成の時「以外」はレガシーで起動しても大丈夫) - クローンの途中で不用意にWindowsが起動すると、クローンに失敗する場合があります。(クローン先ストレージがSATA接続の場合)
- クローン先のストレージをUSB接続した場合、クローン途中のストレージがUSBから起動しないように注意します。
- 注意:
- 注意:
念のためセキュアブート変更後はPCを2回再起動しましょう。
一応 Windowsも起動しておきます。
- Windows と UEFIマザー、両方でセキュアブートが無効になっている事を確認しておきます。
- セキュアブート変更後、1回目の再起動では セキュアブートが上手く無効になっていない場合があります。
4. BitLockerについて
私はこの技術を使った事がないので不明。
たぶん無効にしておいた方が良いと思います。
5. 余計なディスク (ストレージ) は外す。
- HDD/SSDの取り外しは、コンセントを抜いた状態で行いましょう。
通電したまま実行すると、最悪の場合、PCが物理的に故障します。 - データ用ドライブなど複数台の HDD/SSD を繋げている場合、PC内の余分な HDD/SSD は外します。PC内のストレージはシステムドライブのみにします。
- クローンを開始する時は、クローン元、クローン先のDiskのみをPCに接続します。
- クローン失敗などの事故防止のためです。
- 実は、個人的には複数のストレージがぶら下がった状態でも大丈夫だと思っています。個人的にはここで失敗した経験はないです。
- ただし、
- FAT32フォーマットの領域がある場合は注意。
- クローン終了時に不用意にPCを再起動しない
- 過去にOSとして使い古したストレージの使いまわしは無い
- ブート領域の管理には自信がある
- ドライブレター (C:\、D:\、E:\ など) が変わっても混乱しない自信がある
GPT形式の Windows をクローンするための前準備は以上です。
今回はここまで。
次回更新では、実際にEaseUS Todo Backup Free を使ってクローンする方法を紹介します。
次ページ:GPT Windowsのクローンに失敗しない手順2 - 実際にクローンする手順
サイト内関連ページ
- EaseUS Todo Backup Freeの使い方: クローンに失敗しない手順
(このページ / 準備段階) - その2 - 実際にクローンする手順
- その3 - クローンした後のチェックとブート領域の再構築
- その4 - クローン後、正常に作動しない場合のチェックポイント