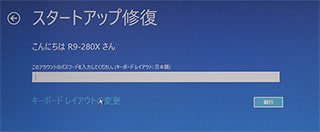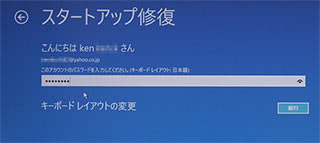EaseUS Todo Backup Freeの使い方: クローンに失敗しない手順の 3回目の更新です。
実際のクローン手順は 前ページ までで終了していますが、ほとんどのケースにおいて、この時点ではまだWindowsは「正しく起動できない」状態です。
このような場合、クローンしたGPTWindowsはブート領域の再構成が必要です。
このページでは、クローンした GPT形式の Windows が正常に起動しているかどうかをチェックする手順と、(おまけとして) 中途半端にクローン失敗したWindows でどのような不具合が発生するかを紹介しています。
かなり長くなったので、掲載は4回に分けています。
- EaseUS Todo Backup Freeの使い方: クローンに失敗しない手順
- その2 - 実際にクローンする手順
- その3 - クローンした後のチェックとブート領域の再構築 (このページ)
- その4 - クローン後、正常に作動しない場合のチェックポイント
チェック1. UEFI-BIOSを起動してみる
GPT Windows をクローンした後は、
まずUEFI-BIOS の「Boot」の項目を確認してみます

▲クリックで拡大
大抵の場合、クローンを行った後は Windows Boot Manager が二つある状態になっています。※正常な場合、Windows Boot Manager は1つです。
- これは「クローン前」と「クローン後」のブート情報、両方が認識されている状態です。
- システムディスクを交換した後でも、マザーボードが「クローン前」のブート情報を覚えている場合に発生します。
- USB接続でクローンを行い、クローン前後のディスクを同時にSATA接続しないように注意していた場合でも、この現象は発生する場合があります。
- この場合、後述のブート領域の再構築が必要です。
(チェック3.~4. の手順を実行します)
※CMOSクリアでもこの問題は解消出来ますが、その場合でもブート領域の再構築は必要になります。他の問題が併発していない限り、CMOSクリアは不要。 - とりあえず、この状態でもWindows は起動します。
(でも起動させないようにしましょう) - ただしこのままの状態では、Windows Updateや、スリープ復帰失敗、BSODなどのタイミングでWindowsが起動しなくなるケースが多々あります。
- この状態でセキュアブートを有効に戻すと、Windows は起動しなくなります。
- この場合「チェック3.~4. の手順が必要」と覚えたら、先に進みます。
チェック2. セキュアブートを確認してみる
※クローン前にセキュアブートを無効にしている場合は問題ありません。
クローンの際、セキュアブート有効のままだった場合の図 (AsRock Z87の場合)
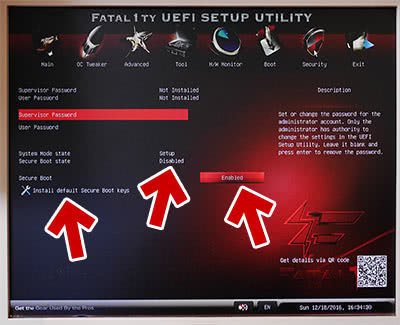
▲クリックで拡大
- この場合、セキュアブートの「設定」は「Enabled」ですが、「ステータス」は「Disabled」という状態になっています。
- AsRock Z87の場合、実はこのままセキュアブート無効の状態でWindowsは起動できるのですが、マザーボードによってはこの状態ではWindowsは起動しません。
この時点では、まだセキュアブートは無効のままにしておきます。
有効にしていた場合、必ず無効にしておきます。
この先、セキュアブート無効で行う作業が沢山あります。
補足説明
- セキュアブート有効でクローンしてしまった場合、このページの最後の段階でセキュアブートキーをリセットする必要が出てきます。
- セキュアブートキーのリセット
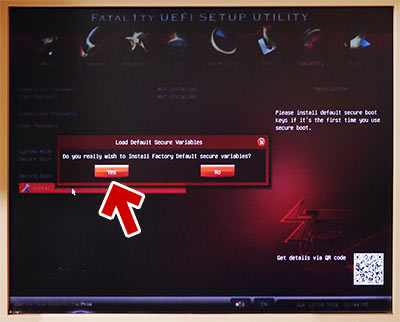
▲クリックで拡大
ページ後半でもう一度この画面で説明します。 - セキュアブートを一度無効にするだけでもセキュアブートキーのリセットは可能です。
チェック3. インストールDVDでPCを起動してみる
インストールDVDでPCを起動し、コマンドプロンプトを起動します。
そこで「bootrec /Rebuildbcd」と入力してみます。
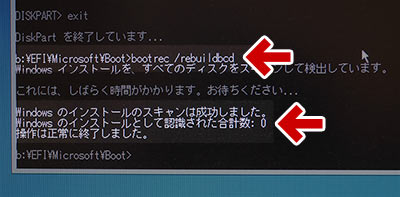
▲クリックで拡大
- クローン後のディスクは、多くのケースで「Windows のインストールとして認識された合計数: 0」と表示されます。
- 「合計数: 1」と表示された場合は正常です。
- 「合計数: 0」の場合、通常のスタートアップ修復は実行できません。コマンドプロンプトからの修復も出来ません。
「合計数: 1」の場合でも以下は注意
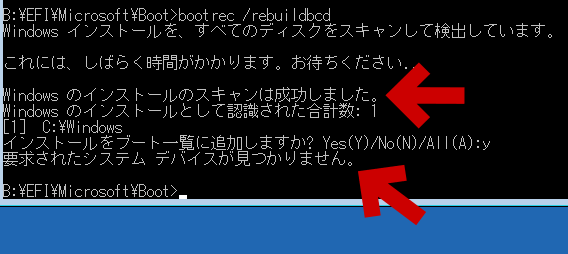
▲クリックで拡大
「要求されたシステム デバイスが見つかりません」
- Windows システムは認識されたものの、回復領域やリカバリ領域、その他Windowsが正常起動するための領域が正しく認識されていない状態です。
この場合、以下のような修復を行います。
※以下、インストールDVDのコマンドプロンプトで作業します。
- 「diskpart」を起動する
※隠しドライブ(ブート領域)を探し、ドライブレターを付ける手順
> diskpart
diskpart> list volume
diskpart> select volume X (ドライブ番号)
diskpart> assign letter b: (ドライブレター例)
diskpart> exit
- 「ブート領域の再構成」の手順
X:> cd /d b:\EFI\Microsoft\Boot
b:> ren BCD BCD.bak (重要:一度BCD削除して再作成する)
※ 操作に自信があれば del bcd でOK
b:> bootrec /Rebuildbcd
b:> bootrec /fixboot
b:> bcdboot c:\Windows /l ja-JP /s b: /f ALL
※bcdboot c:\Windows /l ja-JP だけでもいい - 実際にコマンドを実行した時の画面 (注意書き入り) です
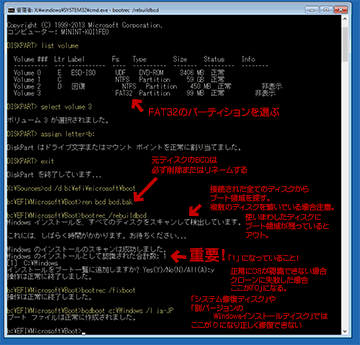
▲クリックで拡大 - 上コマンドで重要なポイント
前項「チェック3.」で「合計数: 0」となっていた場合、
ren BCD BCD.bak ・・・・BCDファイルの削除(リネーム)
bootrec /Rebuildbcd ・・・・BCDファイルの再作成
この2つは必ず実行します。
(それ以外の場合、ren BCD BCD.bak は実行しなくてもOKです) - 注意事項(画像の補足)
- 「bootrec /Rebuildbcd」は接続されている全ドライブをスキャンし、UEFI ブート可能なドライブを再登録します。
- PCに余計なドライブを接続していて、そこに古い(別の)ブート領域が見つかった場合、ブート領域の再構成が正常に実行できない場合があります。
- 「bootrec /Rebuildbcd」の結果が「1」になっている事、およびCドライブにWindowsシステムが認識されていることを確認します。
(ここが 0 や 2 の場合、どこかで手順を間違えています) - 「bcdboot c:\Windows /l ja-JP」を行わなかった場合、Windows 回復環境は英語表記になります。
- 「bootrec /Rebuildbcd」は接続されている全ドライブをスキャンし、UEFI ブート可能なドライブを再登録します。
- 上記のコマンドを実行したら、コマンドプロンプトは終了させ、インストールDVD の回復環境に戻ります。(再起動はしません)
チェック4. スタートアップ修復を試みる
「スタートアップ修復」を2回行います。
- 前項のコマンドプロンプトに引き続き、インストールDVDの回復環境で操作します。
- 前項で「bootrec /Rebuildbcd」や「bootrec /fixboot」を行った後でも、「スタートアップ修復」は必要です。必ず実行します。
- Windows回復環境の起動画面
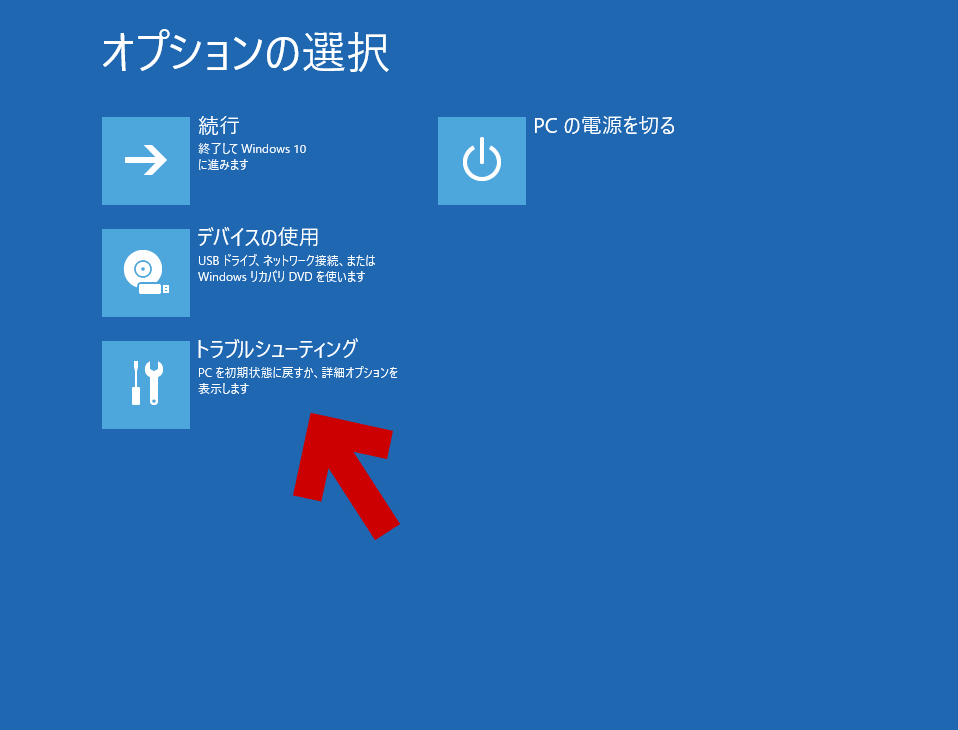
▲クリックで拡大
「トラブルシューティング」を選びます。 - 「スタートアップ修復」を行います。
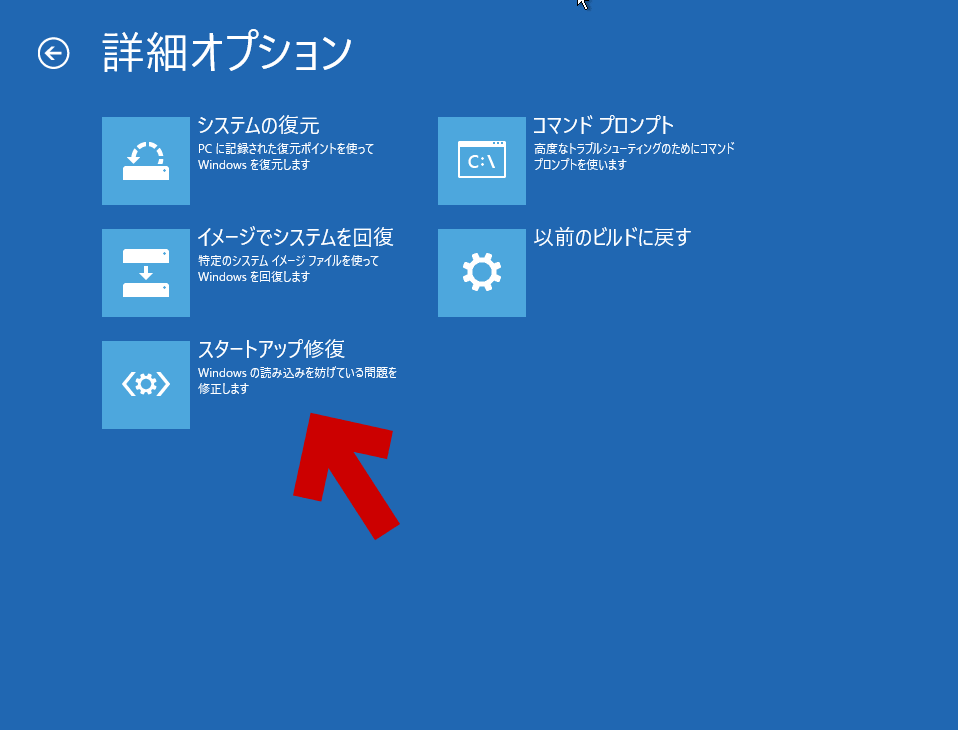
▲クリックで拡大
- スタートアップ修復は、2~3回実行します。
サイト内参考リンク
重要:スタートアップ修復は2~3回行う
- スタートアップ修復は、2~3回実行します。
- ここでOS選択画面が出ます。
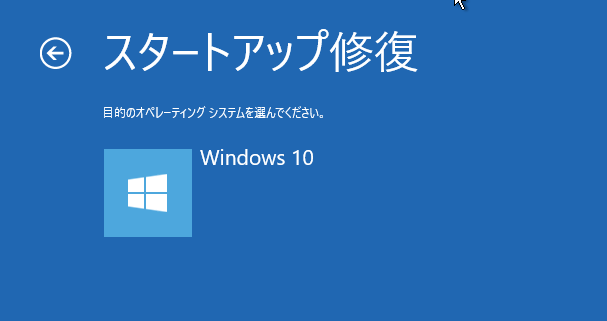
▲クリックで拡大
目的のOSを選ぶと「スタートアップ修復」が始まります。 - 一部の修正には、ユーザーアカウントの確認が入ります。
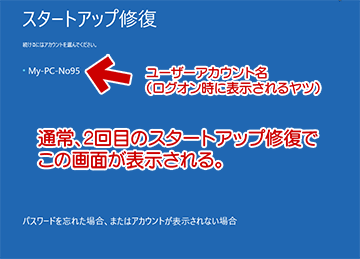
▲クリックで拡大
- クローンしたディスクの場合、通常は2回目のスタートアップ修復でこの画面が表示されます。
- 注意
この「ユーザーアカウントの確認画面」が出ない場合、まだブート領域の復旧が終わっていません。次項「チェック5.」が必要です。 - パスワード入力があるので注意です。
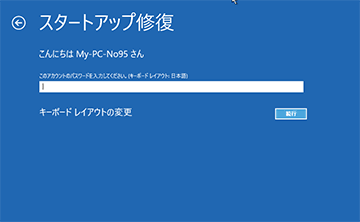
▲クリックで拡大
- 1回目でこの画面が出た場合は、スタートアップ修復を2~3回繰り返す必要はありません。
- 補足&チェックポイント
- 手元のテストでは、Microsoftアカウントのままでも問題なくクローン出来ました。
- キーボード入力ができない場合は以下
Windows回復環境、Windows PE、システム修復Discでマウスやキーボードが動かない場合のチェックポイント
- キーボードが英語配列になっている場合があります。
- パスワード入力が通らない場合、「キーボードレイアウトの変更」を行います。
- それでもキーボードが日本語配列に戻らない場合があります。
クローンする前に戻り、英語配列でも日本語配列でも入力可能なパスワードを設定し、初めからやり直します。
- ここで「パスワードが入力できない」などの理由でスタートアップ修復をキャンセルすると、その後Windows が起動できる場合でも、正常な Windows ではなくなっています。クローン失敗です。
- 「スタートアップ修復」を実行した際、「自動修復でPCを修復できませんでした」というメッセージは気にしないでOKです。
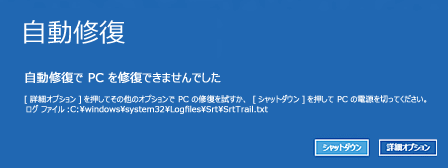
▲クリックで拡大
このメッセージは、問題が修復された時も、問題が見つからない時も、システムに問題がない時も表示されます。 - スタートアップ修復を2~3回行っても「ユーザーアカウントの確認画面」が出ない場合は次項「チェック5.」を必ず実行します。
- ※「ユーザーアカウントの確認画面」が出た場合も、念のため「チェック5.」の確認は行いましょう。
チェック5. Windows を起動し、回復環境が正常か確認する
ここで、ようやくWindows を起動してOKです。
Windowsが起動したら「回復」メニューが正常作動するかチェックします。
- 「設定」>「更新とセキュリティ」>「回復」に進みます。
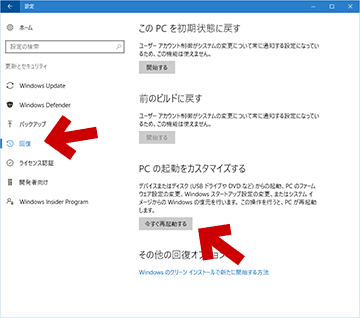
▲クリックで拡大
この画面で「PCの起動をカスタマイズする」を選択します。 - PCが再起動され、以下の画面が表示されます。
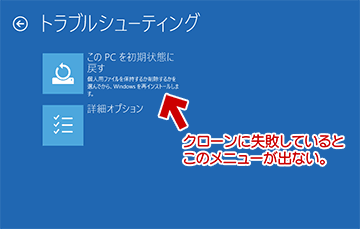
▲クリックで拡大
- クローンに失敗していたり、ブート領域の修復に失敗している場合「この PC を初期状態に戻す」の選択項目がなくなっています。
- システムドライブ内にクローンされた「Windows回復環境(300~450MBのパーティション)」が正しく認識されていない状態です。
- この場合、「詳細オプション」のメニューも利用できなくなっているはずです。
- クローンおよびブート領域の修復が成功した場合
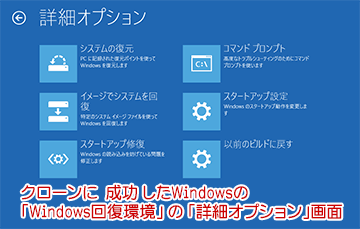
▲クリックで拡大
- 「詳細オプション」が正常に作動していれば、次項「チェック6」に進んでOKです。
- 「詳細オプション」が正常に作動していれば、次項「チェック6」に進んでOKです。
- クローンまたはブート領域の修復に失敗した場合

▲クリックで拡大
- 「詳細オプション」に異常が発生している場合は修正が必要です。
- クローンした Windows は、正常に作動しているように見えますが、バックアップ機能や復元機能、回復メニューなどが正常に作動しません。
- チェックポイント
クローンした Windows が何度目かの再起動で起動しなくなる、という現象で、どんなに頑張ってもWindowsの修復ができない原因はこれです。
- Windowsが起動しないのではなく、「PCは回復環境を起動しようとしているが、回復環境が見つからないため起動しない」という状態になっています。
- 余談
Windows10のメジャーアップデート後、回復領域が2つに増えちゃうトラブルは、このクローン後の処理を行っていないPCで発生する・・・・と予測しているのですが・・・・手元のPCでは再現できませんでした。orz
- 修正方法
- Windows上のコマンドプロンプト(管理者)を起動します。
- 以下のコマンドを入力します
reagentc /info
reagentc /enable
reagentc /info
- 実際にコマンドを入力した画面
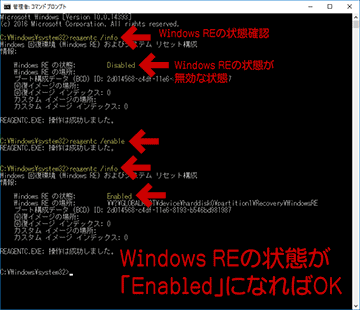
▲クリックで拡大
Windows REの状態が「Enabled」になればOKです。
しかし、まだ Windows RE は正常な状態ではありません。スタートアップ修復が必要です。 - 再びインストールDVDからスタートアップ修復を行う
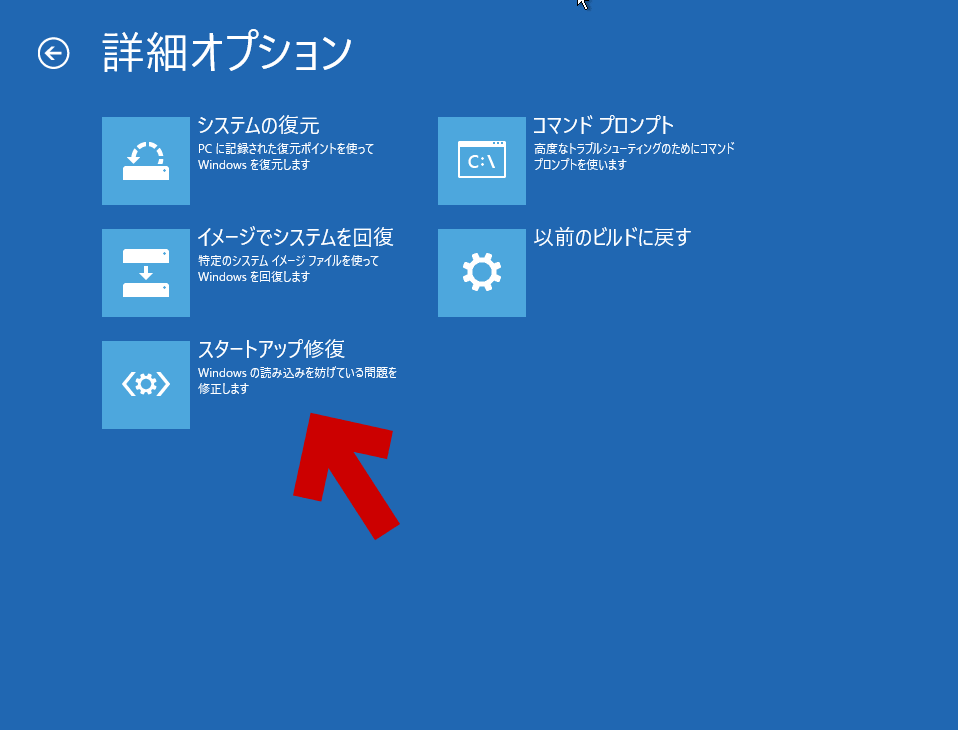
▲クリックで拡大
- ユーザーアカウントの確認が入ります。
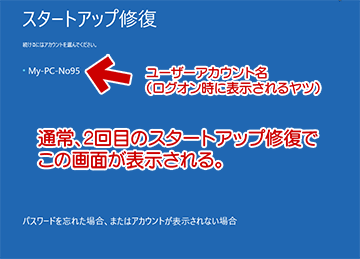
▲クリックで拡大
- 「自動修復でPCを修復できませんでした」というメッセージが出たら操作は終了です。
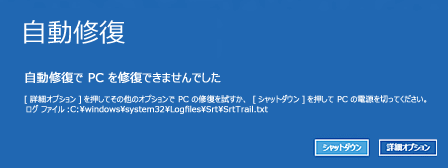
▲クリックで拡大
ここまでの全てのチェックをクリア出来れば、Windowsは問題なく作動しているかと思われます。
「GPT Windows を クローンした後」の「ブート領域の再構築」の手順は以上で終了です。
終了です・・・・が、最後にもう一つ、確認する項目があります。
チェック6. セキュアブートを有効に戻してみる
※クローンする前からセキュアブート無効で利用していた場合や、CSM有効でなければWindowsが起動しないようなPC環境では、この項目は無視してOKです。
ここまでの作業を行った後、
ようやくマザーボード上で セキュアブートを有効にしてもOKです。
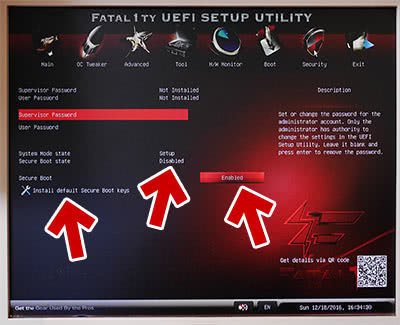
▲クリックで拡大
※マザーボードによってここの手順は異なります。
上図はAsRock Z87の画面です。
セキュアブートの「設定」を「Enabled」にして、(ステータス表示の項目がある場合は) ステータスも「Enabled」になっているか確認します。
「ステータス」が「Disabled」のまま変化がない場合、セキュアブート キーの リセットが必要です。
「Install default Secure Boot Keys」を選択します。
※セキュアブートを一旦無効にするだけでもOKです。
セキュアブートのキー リセット画面
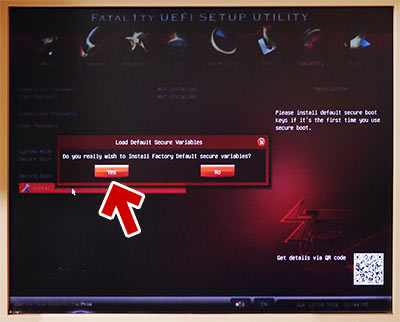
▲クリックで拡大
マザーボードによって操作は異なりますが「Load Default Secure Variables」などの表現がある項目を選んで「Yes」や「OK」を選択します。
通常は、これでセキュアブートが再度有効になる筈です。
マザー上のセキュアブートの設定が終わった後、Windowsを起動し、「msinfo32」を使いシステムドライブがGPTディスクになっているか、Windows が UEFIモードで作動し、セキュアブートも有効になっているかを確認します。
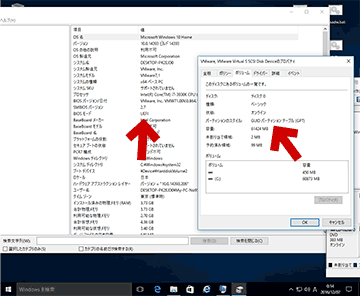
▲クリックで拡大
確認の手順詳細: Windowsシステムの GPTとMBRの見分け方 (UEFIと旧BIOSの見分け方)
ここまでの手順すべてで問題がなければ、クローン後のチェックは全て終了です。お疲れさまでした。
(最初にMBRのディスクにクローンしたはずなのにGPTになってるのは不思議ですね(^_^;)
この段階で、ようやくPCの状態を元に戻してもOKになります。
取り外したデータドライブなどがあれば、元に戻しても大丈夫です。
取り外した周辺機器などを全て戻した後は、自分のPC利用方法に合わせ、必要であれば TCP 、 Fast Boot や 高速スタートアップの設定などを元に戻しても大丈夫です。
EaseUS Todo Backup Freeの使い方: クローンに失敗しない手順の解説は以上です。
お疲れさまでした。
以下、おまけです。
ブート領域の再構築を行わなかった場合、どのような問題が出るか
Windows 10 へ無償アップグレードしたら不具合が出まくった・・・・という場合、思い当たる項目がいくつかあるかもしれません。以下の全部、クローン失敗した場合でも発生します。
- 上図の通り、Windows回復環境は起動しません。
- 何度目かのPC再起動でWindowsが起動しなくなる場合があります。
- ブート領域が正しく構成されていない場合に発生します。
- この状態になると、インストールDVDを使った「BCD削除 →ブート領域の再構築」を行ってもWindowsは起動できないケースがあります。
- Windowsを上書きインストールしても正常に戻らないケースがあります。
- 色々と復旧方法を探りましたが、起動不能状態まで悪化した場合、復旧は非常に難しく、私は諦めました。
システムドライブを「DISKPART Clean」してクリーンインストールしなおし、もしくはクローン元のディスクに戻して運用します。 - ※補足:ちなみに、DVDやUSBメディアを直接ブートして無償アップグレードしたり、上書きインストールを行った場合でも、同様の症状が出ます。
- バックアップ機能や復元機能などが正常に作動しない、全く作動しない、などという不具合が発生します。
- 不正なOSと判断され、セキュアブート有効では起動がブロックされる場合があります。
セキュアブートはキーをリセットするまで正常に作動しなくなってしまうケースもあります。 - この状態でOSのアップグレードを行うと、「Windows回復環境(300~450MBのパーティション)」がもう一つ新規に作成される・・・・かもしれません (再現できなかったので予測)
さらに補足注意
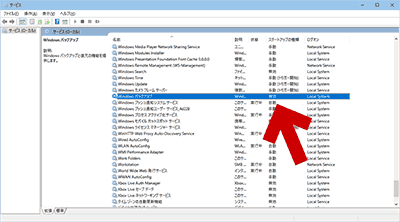
▲クリックで拡大
サービスで「Windows バックアップ」を無効にしている場合も、バックアップ機能は作動しません。
サードパーティ製のクローンツールやバックアップツールを使っている場合、ここが無効に設定されている場合があります。先の「クローン失敗」の現象とは別問題なので、切り分けて判断するようにしましょう。
サイト内関連ページ
- EaseUS Todo Backup Freeの使い方: クローンに失敗しない手順
- その2 - 実際にクローンする手順
- その3 - クローンした後のチェックとブート領域の再構築 (このページ)
- その4 - クローン後、正常に作動しない場合のチェックポイント