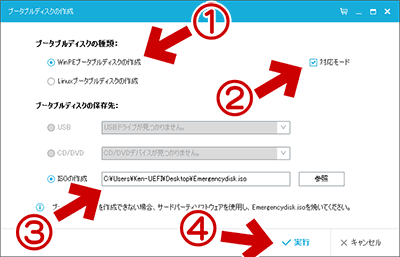EaseUS Todo Backup Free の Windows PE版の起動ディスクを作成する方法を紹介したページです。
- EaseUS Todo Backup では Windows PE を「WinPE」と略しているようなので、このページでも略語を利用するようにしています。
(ちなみにMicrosoftも略しています)
WinPE版 起動ディスク作成時の手順の一部
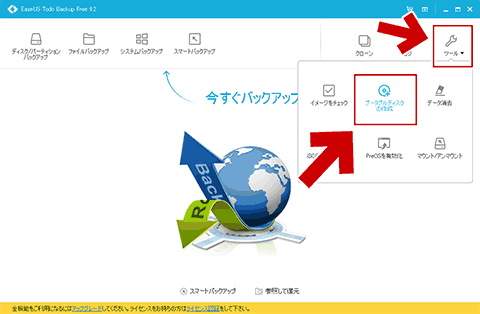
▲クリックで拡大
Windows PE (WinPE) とは
Windows PE とは、「Windows プレインストール環境 (Windows Preinstallation Environment)」の略で、Windows のインストールDVD や 回復環境に利用されているOSです。
DVDやUSBメモリなどから起動し、主にメインOSのセットアップを行う事を目的に作られています。
EaseUS Todo Backup の WinPEディスクでできること
- 万が一 Windows が起動しなくなった時、あらかじめ作成しておいた バックアップからの復旧やデータの復元が可能
- Windowsシステムのクローンを作成する場合などでも利用可能です。
EaseUS Todo Backup を利用するならば、もしもの時に備えて WinPE ディスクも作成しておきましょう。
補足注意
- WinPE版 は英語版のみです。
- Linux版の起動ディスクも作成できます。
しかし Windows で 利用する場合は WinPE版の方が圧倒的に安定&便利です。
※PCやOSのバージョンによっては、Linux版の起動ディスクが作成できない場合もあります。
WinPEディスク作成前の注意事項
重要:「バックアップやクローンを行う PC/OS」 でWinPE起動ディスクを作りましょう。
EaseUS Todo Backup の WinPE起動ディスクは、作成するPCによって出来上がる起動Diskに違いがあります。
少なくとも、OSのバージョン (7/8.1/10) とビット数は揃えるようにしましょう。
2台のPCでWinPEディスクを作ってみた結果
中身の異なるWinPEディスクが出来上がりました。
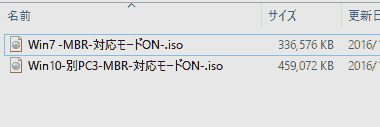
パッと見ただけでも、ファイルサイズも異なっています。
検証では、同じバージョンのWindows10でも、違うPCで作成したWinPEは微妙に中身が違っていました。
公式マニュアルによると「現在の PC から必要なドライバーを取得し、WinPE ブータブルディスクに記録します。」との一文もあり、別PCで作成した EaseUS Todo Backup の WinPE起動ディスク を使うと、
・セキュアブート有効では起動できない
・起動がとても遅く作動が不安定
など、様々な問題が発生する場合もあります。
別PCでWinPEディスクを作るのは避けておきましょう。
少なくとも、OSのバージョンだけは合わせるようにしておきましょう。
※詳細は次回更新:EaseUS Todo Backup の WinPE ディスクは「対応モード」に注意
以下、実際に WinPE ディスクを作成する手順です。
作成手順
EaseUS Todo Backup Free を起動します。
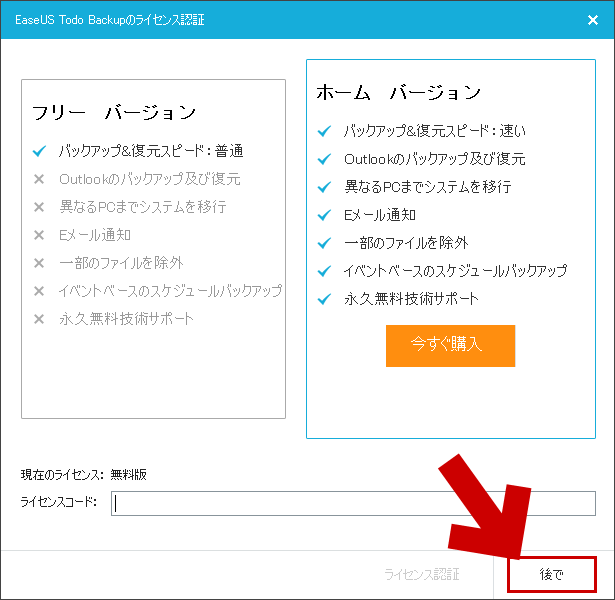
▲クリックで拡大
無料版のまま利用する場合でも、WinPE ディスクは作成可能です。
無料版のまま利用する場合「ライセンスコード」は空欄のまま「後で」を選んでOKです。
EaseUS Todo Backup Free が起動しました。
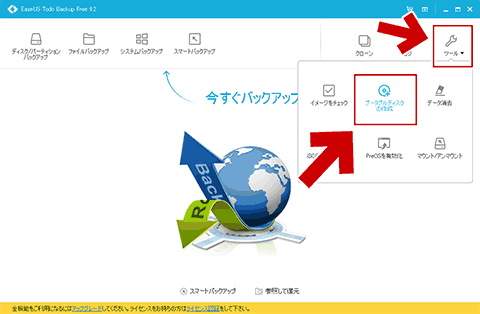
▲クリックで拡大
まず右上の「ツール」を選び、次に「ブータブルディスクの作成」を選びます。
- 「WinPE ブータブルディスクの作成」を選びます
- 「対応モード」はチェックを入れるのがお勧めです。(詳細は下部&別ページ)
- ISOの保存先を確認しておきます。必要に応じ、保存場所を変更します。
※無料版はISOの作成が出来るだけです。
※USBメモリを作成したい場合は有料版EaseUS Todo Backupが必要です。 - 「実行」を押すと、「WinPE ブータブルディスク」のISOファイルが作成されます。
- 直接USBメモリやCD/DVDドライブを選択してもOKです。
出来上がったISOファイルは、Imgburn などのライティングソフトを使い、DVD-R に焼きます。
- サイト内Imgburn解説
ImgBurnの簡単な使い方・設定の解説
- リンク先の「イメージファイルをディスクに書き込み」の方法でISOをライティングすれば、Windowsの復旧に使えるブータブルなDVDが出来上がります。
注意: ISOを作り直したい
一度WinPEディスクを作成すると、その後で「対応モード」有効/無効 を変えても全く同じディスクしか作成できません。
別の条件でWinPEディスクを作りたい場合は、EaseUS Todo Backup Free のアンインストール、インストールフォルダ削除、再インストールする必要があります。
(インストールフォルダは通常は「C:\Program Files (x86)\EaseUS\Todo Backup」)
- EaseUS Todo Backup Free は、WinPEファイルのキャッシュをインストールフォルダ内に保存しています。
それを削除しないと新しいISOは作り直すことが出来ません。
「対応モード」について
通常は「有効」にすれば良い、と覚えておけばOKです。
公式サイトの説明は信用しない方が良いです。
調べれば調べるほどややこしいお話になってしまったので、別ページに記載しています。
詳細:EaseUS Todo Backup の WinPE ディスクは「対応モード」に注意
サイト内関連ページ
- EaseUS Todo Backup Freeの使い方: クローンに失敗しない手順
- その2 - 実際にクローンする手順
- その3 - クローンした後のチェックとブート領域の再構築
- その4 - クローン後、正常に作動しない場合のチェックポイント