Paragon Backup & Recovery フリー版 を使った Windows のクローン方法を紹介した更新の2回目です。このページでは、バックアップ作成時の手順と注意事項を扱っています。
※厳密にはバックアップから別ディスクへの復元方法を紹介したページです。
サイト内関連
・その1: 前準備
・その2: バックアップの作成 (このページ)
・その3: 実際のクローン手順
・その4: ※おまけ
Paragon Backup & Recovery Free 14の入手と基本的な使い方
対象PC
UEFI (GPT) Windows 用の情報です。
OS: Windows 10 / 8.1 / 7
1ページ目「その1:前準備」のチェックを全て終わらせたPC。
はじめに
Paragon Backup & Recovery は「バックアップツール」なので、厳密にいうと「クローン」という作業とはちょっと手順が違います。
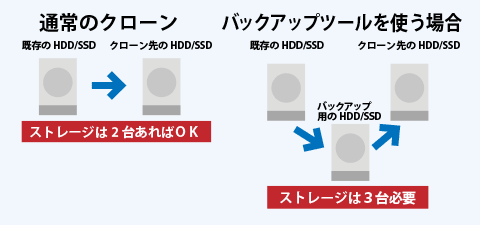
▲クリックで拡大
「バックアップ用」にもう一台、HDDまたはSSDが余計に必要になります。
免責事項
- このページで紹介する手順は、全て自己責任で行ってください。
- 手順を間違えると、最悪の場合 Windows システムが起動しなくなる、PCが物理的に故障するなどの重大な問題が発生します。
- Windows10の場合、(手元のPCでは一度も問題は起きませんでしたが) ライセンスが外れてしまう恐れもあります。
- また、メーカー製PCの場合、コピーした後のストレージは正常に作動しない危険性もあります。
- これらの注意事項を十分に理解したうえで実行してください。
バックアップの作成
この操作はWindows上で行っても大丈夫です。
バックアップする際、データ用ドライブなどを取り外さなくてもOKです。
Paragon Backup & Recoveryを起動します。
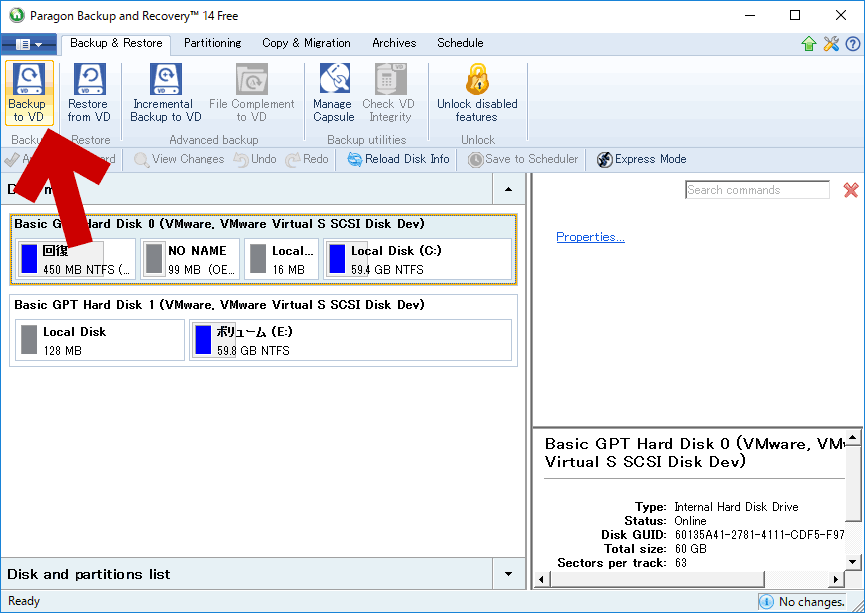
▲クリックで拡大
「Backup to VD」を選択します。
バックアップウィザードが起動します。
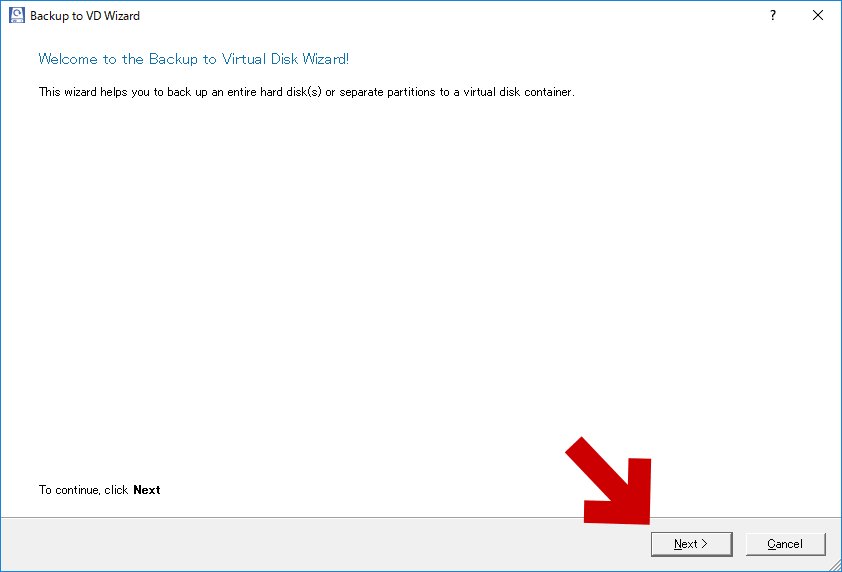
▲クリックで拡大
「Next」をクリックします。
バックアップ「元」のディスクまたはパーティションを指定します。
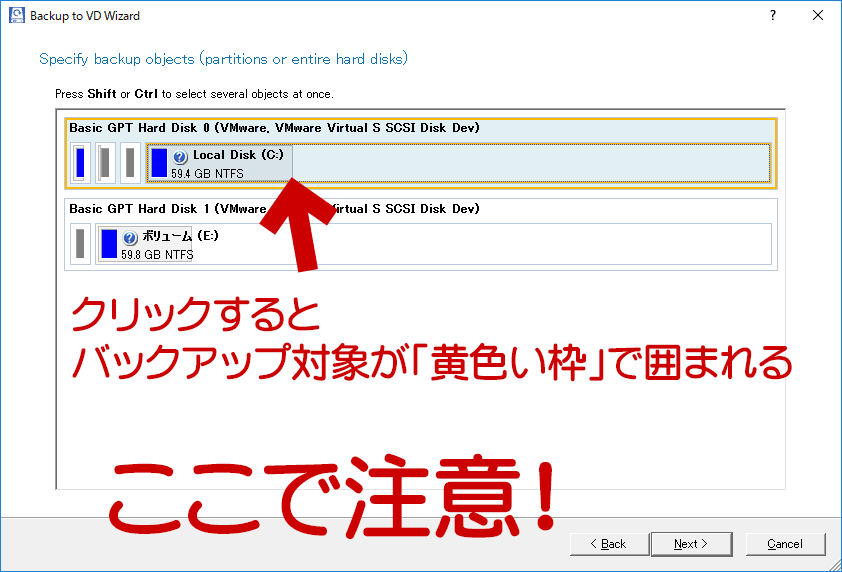
▲クリックで拡大
クリックするとバックアップ対象が「黄色い枠」で囲まれます。
ここで、バックアップを別のHDD/SSDへクローンしたい場合、この時点でちょっと注意をしておきます。
GPT Windowsには、以下の3種類があると覚えておきましょう。
3種類の GPT Windows について
- サイト内解説ページ
UEFI (GPT) 形式の Windowsには以下の3種類が存在するらしい
上の画面の状態で「Cドライブ」の部分をクリックすると、Windows システムの状態により、以下のような違いが出ます。
このリンク先をざっくり解説すると、以下のようになります。
- タイプA
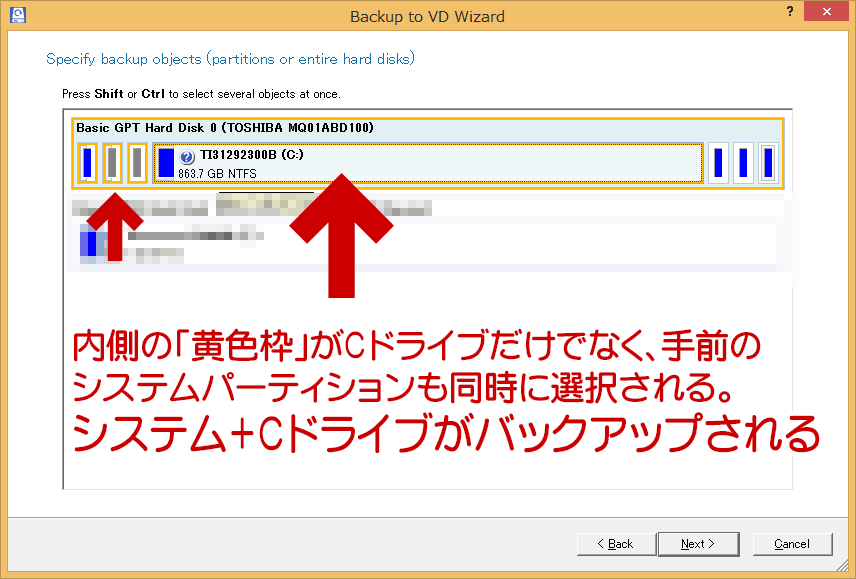
▲クリックで拡大
内側の「黄色枠」がCドライブだけでなく、手前のシステムパーティションも同時に選択されるタイプ。 - タイプB
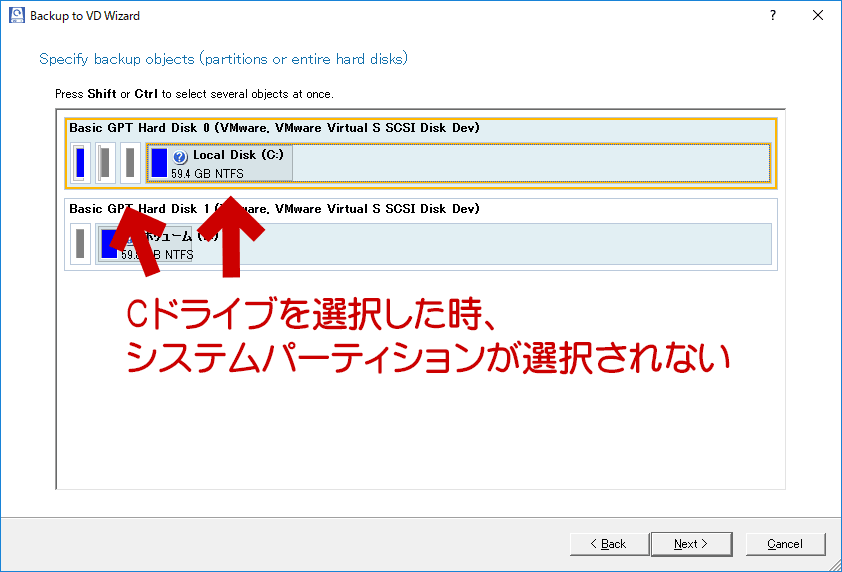
▲クリックで拡大
Cドライブを選択した時、システムパーティションが同時に選択されないタイプ - タイプC
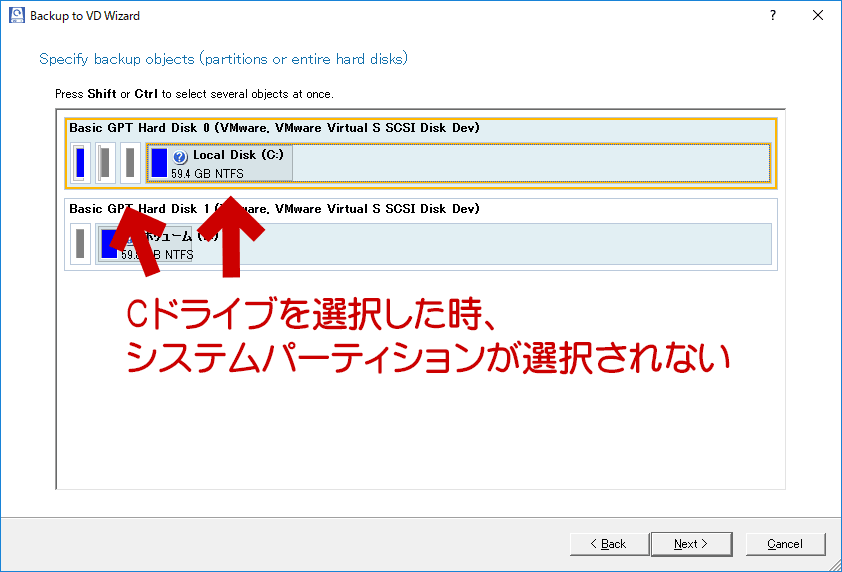
▲クリックで拡大
「タイプB」と見た目は同じだけど、元々「タイプA」だったもの。
※(恐らく)以下のような操作でタイプが変わる。
- 「タイプA」を一度クローンした場合
- 「タイプA」で過去にブート領域が破損し、修復を行った事がある。
- 「タイプA」で後からデータ用ストレージを追加、またはドライブ構成を変更したことがある
- 「タイプA」と「タイプC」の見分け方
有効な見分け方はない感じです。
- クローンしてそのまま正常起動すればタイプA
- クローンした後、ブート領域の再構成が必要なものはタイプC
タイプ別バックアップ方法
タイプA、タイプCの場合
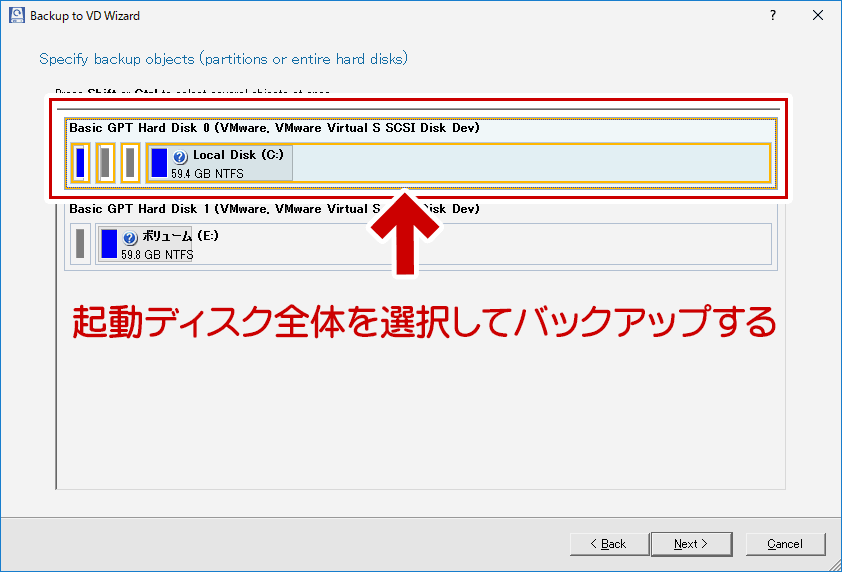
▲クリックで拡大
起動ディスク全体を選択してバックアップします。
別ディスクにクローンする際も、一括して復元作業を行います。
タイプBの場合
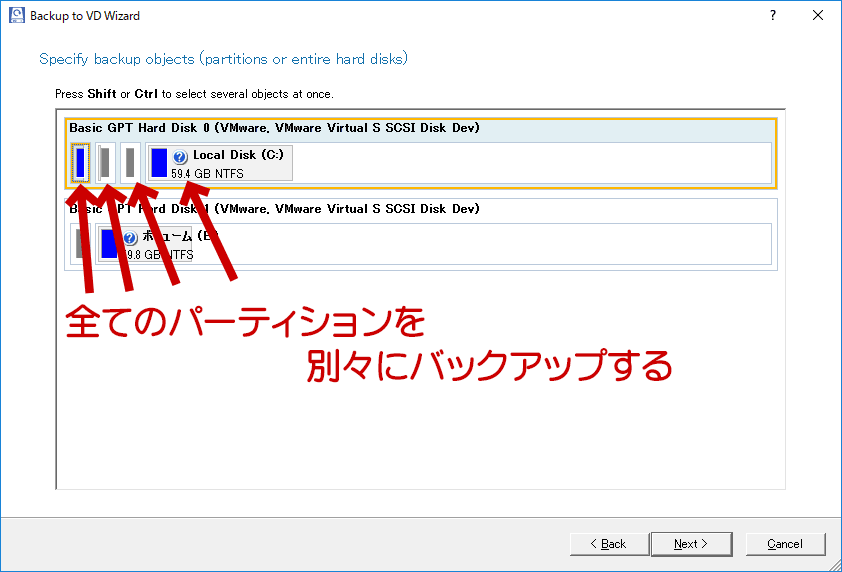
▲クリックで拡大
起動ドライブ全体を選択してバックアップします。
別ディスクにクローンする際も、一つずつ別々に復元作業を行います。
具体的手順
以下は、「タイプB」を使った手順です。
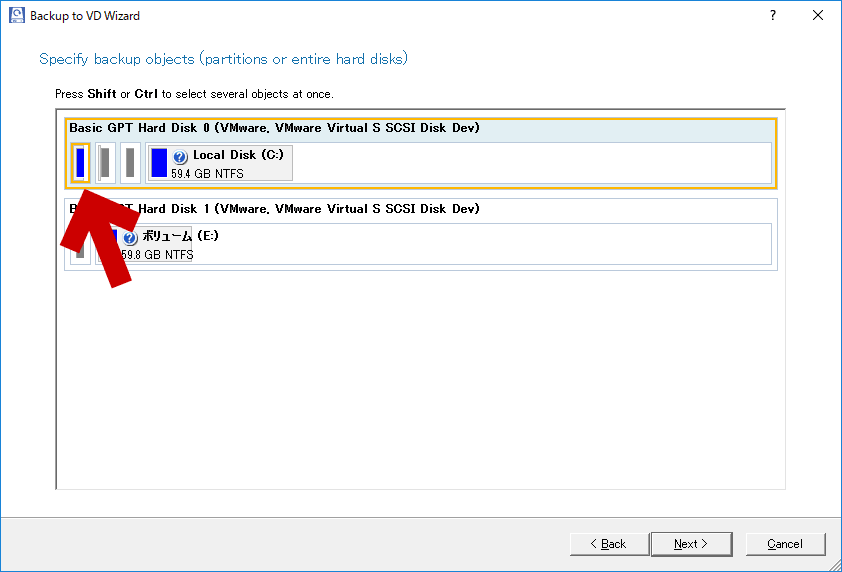
▲クリックで拡大
パーティションは1つずつ選択します。
バックアップ先を指定します
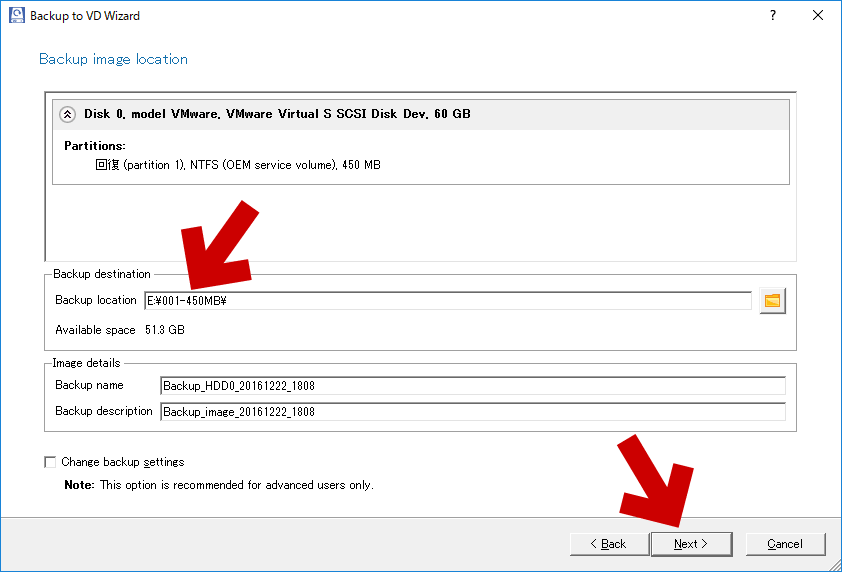
▲クリックで拡大
Windows システムとは別のストレージに保存します。
USB接続の外付けHDDなどに保存してもOKです。
後で順番通りに複製する必要があるため、分かりやすい名前のフォルダに保存します。
「NEXT」を押します。
バックアップ「設定」の完了
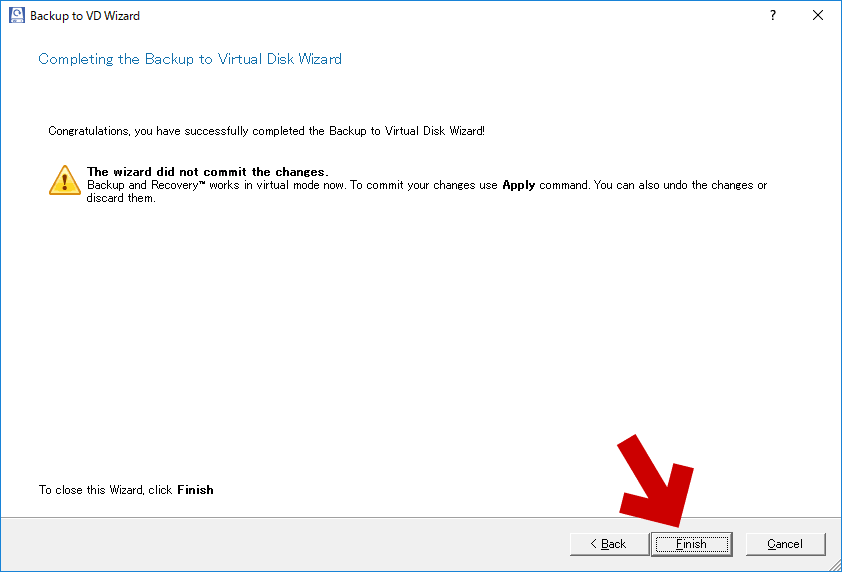
▲クリックで拡大
「Finish」を押すと、バックアップの「設定」が完了です。
※あくまでも「設定」が終わっただけです。バックアップはまだ実行されません。
重要:バックアップを「実行」する
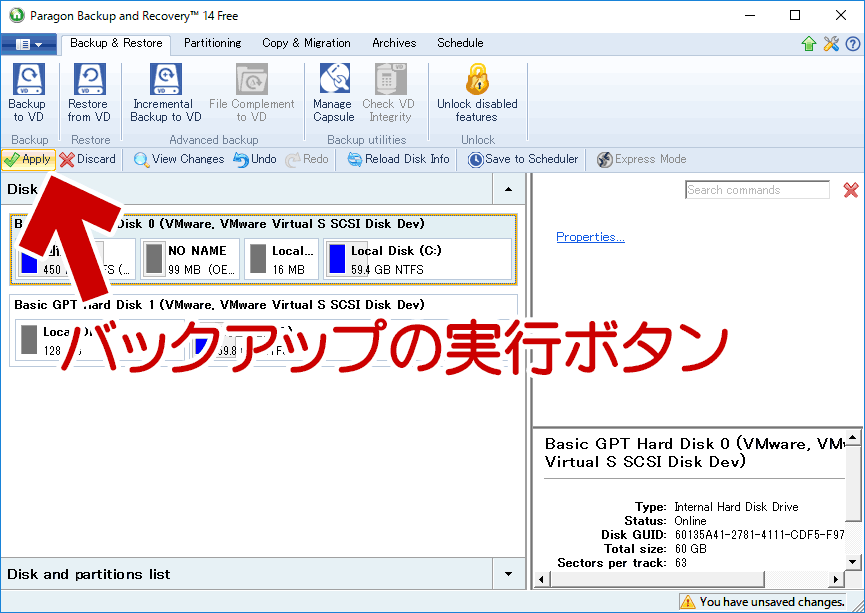
▲クリックで拡大
メイン画面上の  ボタンを押すことで、初めてバックアップが実行されます。
ボタンを押すことで、初めてバックアップが実行されます。
「Apply」ボタンを押した後
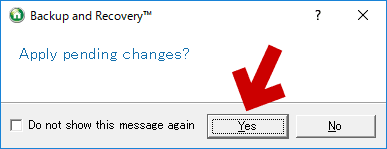
設定した変更を適用しますか?と聞いてきます。
「Yes」を押します。
特殊なパーティションの場合
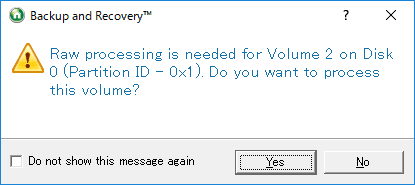
GPTディスクの「MSR領域」など、特殊なパーティションの場合はRaw形式でバックアップが行われます。
この画面が出たら「Yes」を選択します。
バックアップが正常に終了すると、以下の画面が出ます。
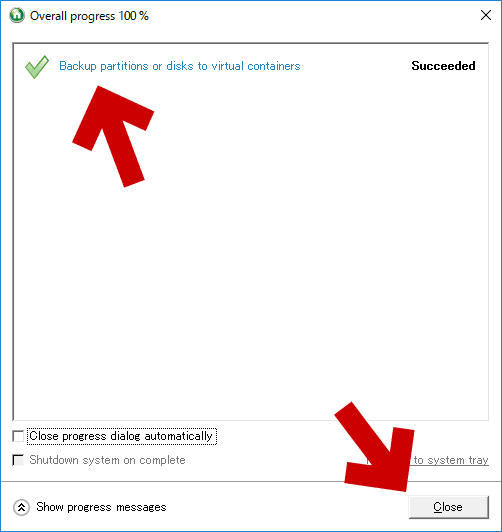
▲クリックで拡大
「Close」を押してバックアップは終了です。
残りのパーティションについても、同じようにバックアップを繰り返します
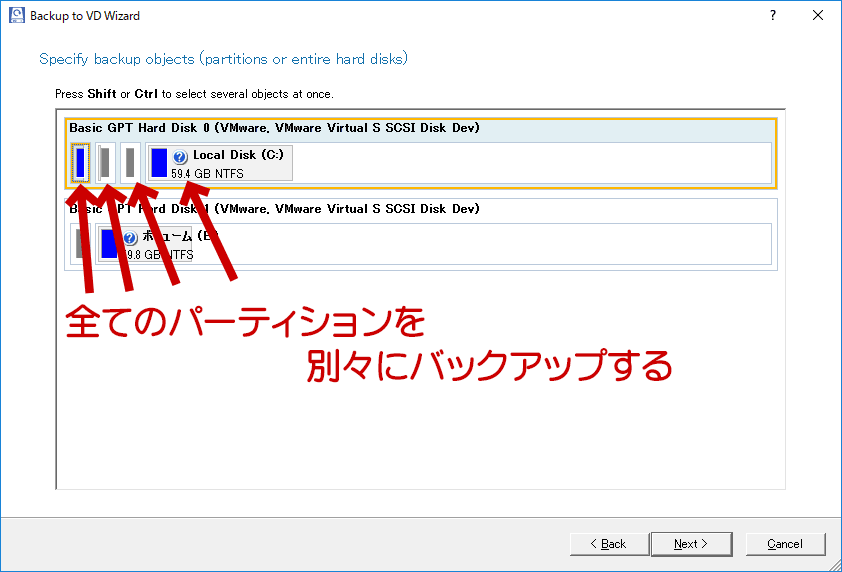
▲クリックで拡大
今回は以下のような感じでバックアップを取ってみました。
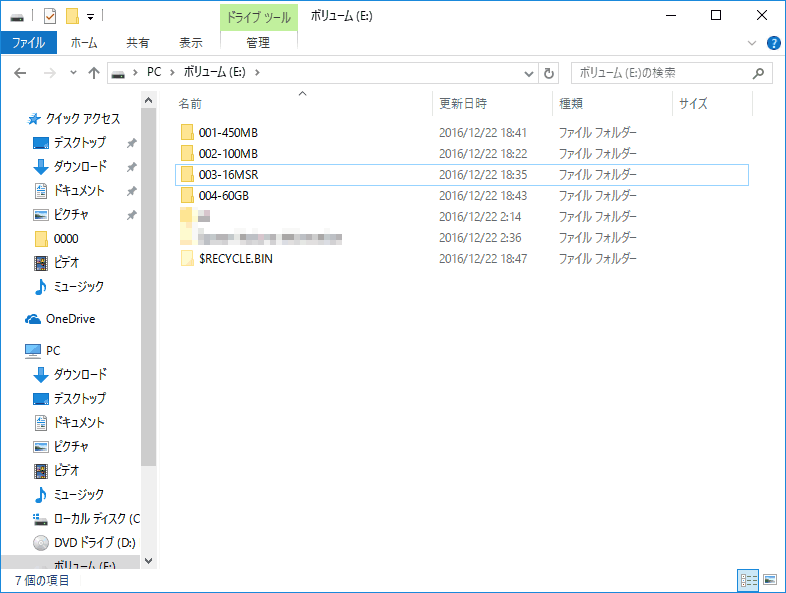
▲クリックで拡大
バックアップの手順はここまでです。
次回更新では、このバックアップを使い、別ドライブにGPT Windows をクローンしてみます。
長くなってきたので続きは別ページで。
サイト内関連記事
Paragon Backup & Recovery を使った Windowsクローン方法