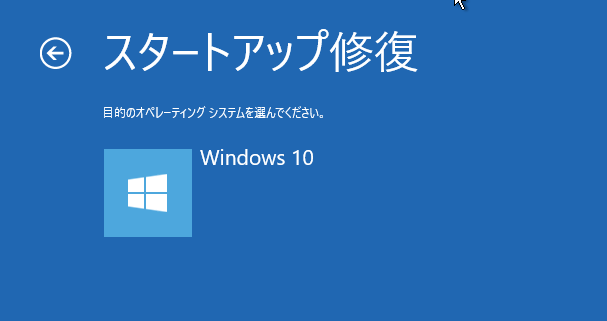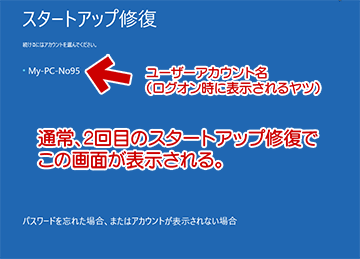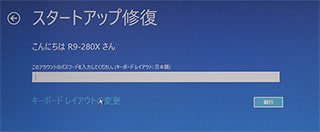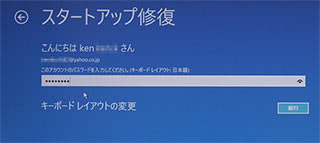EaseUS Todo Backup Free などの「クローンツール」でクローンしたWindowsが「起動しない」または「起動はするけど正常に作動しない」などという場合のチェックポイントを紹介したページです。
「クローンに失敗した」「クローン後にWindowsが起動しない」という場合のチェックはもちろん、「これからクローンを行う」という場合の事前チェックにも利用できる情報かと思います。
対象は Windows 10 / 8.1 / 7 / Vistaです。
GPT、MBR 両方の 情報を記載しています。
サイト内関連ページ
- EaseUS Todo Backup Freeの使い方: クローンに失敗しない手順
- その2 - 実際にクローンする手順
- その3 - クローンした後のチェックとブート領域の再構築
- その4 - クローン後、正常に作動しない場合のチェックポイント (このページ)
以下、このページの本文です。
GPT Windows を クローンする時のチェック項目です。
GPT: クローン前の重要なポイント
マザーボードの「セキュアブート」や「Fast Boot」は無効にしておく。
MBR/GPT共通: クローン前の手順
共通項目
- WindowsインストールDVD (またはシステム復旧Disc) を用意しておく。
- PCに接続するディスクは
・クローンの元になるシステムディスク
・クローン先のディスク (USB接続可)
この2台だけの状態にしておく。 - クローン後の手順 (ページ後半)の「ブート領域再構成」の手順に失敗しない自信があれば、複数のディスクを繋いだままクローンしてもOK
Windows 10/8.1の場合
- 高速スタートアップは無効にしておく。
- 少なくとも、クローン直前に完全シャットダウンしておく。
クローン先のHDD/SSDはどのような状態か?
- クローン先の HDD/SSD は新品の状態である事、もしくは diskpart clean した状態である事が必要。
- Windows上で認識させたらダメ
- データ用ドライブとして認識され、そのままではブート用ドライブとして利用できない。
- インストールDVDなど、Windows PE上で以下の操作を行う
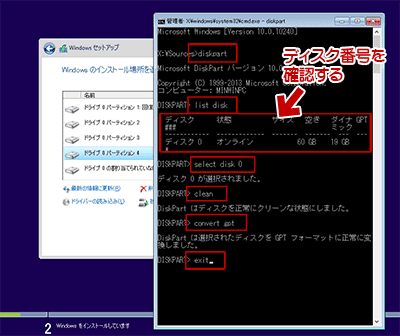
▲クリックで拡大
diskpart ・・・・DISK管理ツールのDISKPART起動
list disk ・・・・接続されたディスクをリスト表示(目的のディスクの番号確認)
select disk 1 ・・・・※クローン先のDiskがディスク1の場合(自身の環境に合わせる)
detail disk ・・・・ディスクの詳細確認(クローン先のDiskかどうか確認する)
clean ・・・・ディスクをクリーンな状態にする
convert mbr ・・・・ディスクをMBR形式に変換する
※重要:UEFIでクローンする場合でも一度MBR形式にしておきます
※マザーボードによっては GPTでもOKかも?
exit ・・・・DISKPARTを終了させる- GPT Windowsをクローンする場合でも、クローン先のストレージはMBRに変換しておきます。
- ※ HDD/SSDが新品の場合かつ、クローンツールがその状態のディスクを認識できる場合、この操作は不要です。
(認識できない場合は新品HDD/SSDでもこの操作が必要)
クローン前の準備はここまで
上記の準備がすべて整った後でクローンを行う。クローンが終わった後は、以下のチェックを行う。
クローン後 (ざっくり手順)
MBRの場合のざっくり手順
- システムパーティションをアクティブにする
- MBR領域を修復する
- スタートアップ修復を行う
GPTの場合のざっくり手順
- BCD領域を修復・・・・というか再構築する
(GPTの場合、ディスクのアクティブ化は不要) - スタートアップ修復を行う
- セキュアブートの再設定を行う
クローン後: MBRの場合:手順詳細
システムパーティションをアクティブにする手順
- インストールDVDからブート
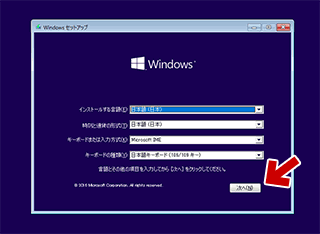
▲クリックで拡大
言語やキーボードが正しい事を確認して「次へ」を選択します。 - 「コンピューターを修復する」を選択
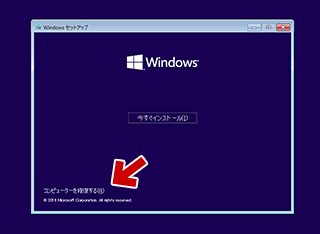
▲クリックで拡大
画面が一度真っ黒になり、Windowsの修復オプションが起動します。 - Windows回復環境が起動します。
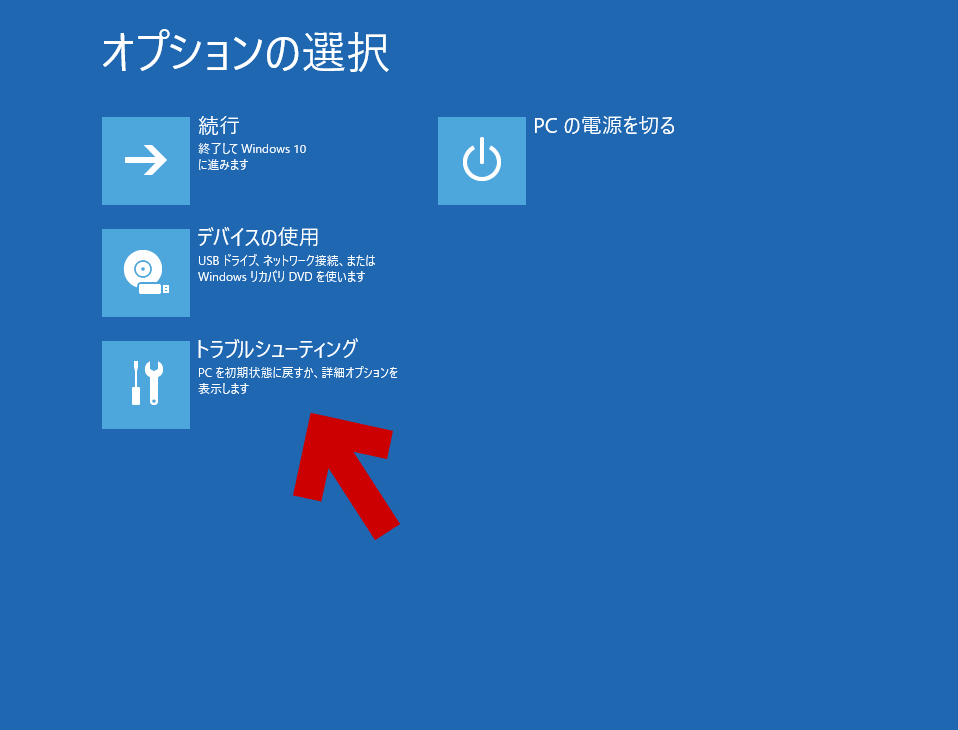
▲クリックで拡大
ここで「トラブルシューティング」を選びます。 - コマンドプロンプト起動
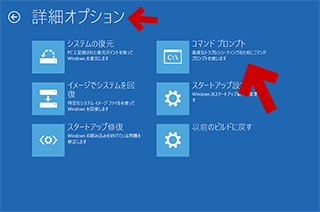
▲クリックで拡大 - 「diskpart」を起動する
> diskpart
diskpart> list disk
diskpart> select disk X(目的のドライブ番号)
diskpart> list partition
diskpart> select partition X (Windowsがインストールされたパーティション)
diskpart> active
diskpart> exit
MBR領域を修復する手順
- インストールDVDからブート
(前項から引き続き実行してOK) - コマンドプロンプト起動
bootrec /fixmbr
bootrec /fixboot
スタートアップ修復を行う
MBRの場合の手順はここまで。以下はGPTの場合のクローン手順です。
クローン後: GPTの場合:手順詳細
BCD領域を修復・・・・というか再構築
- インストールDVDからブート
「コンピューターを修復する」を選択
>Windows回復環境が起動
>トラブルシューティング
>コマンドプロンプト - 「diskpart」を起動する
※隠しドライブ(ブート領域)を探し、ドライブレターを付ける手順
> diskpart
diskpart> list volume
diskpart> select volume X (ドライブ番号)
diskpart> assign letter b: (ドライブレター例)
diskpart> exit
- 「ブート領域の再構成」の手順
※クローン後はBCDの削除と再作成が必要
X:> cd /d b:\EFI\Microsoft\Boot
b:> ren BCD BCD.bak
※ 操作に自信があれば del bcd でOK
b:> bootrec /Rebuildbcd
b:> bootrec /fixboot
b:> bcdboot c:\Windows /l ja-JP /s b: /f ALL
※bcdboot c:\Windows /l ja-JP だけでもいい - 実際にコマンドを実行した時の画面 (注意書き入り) です
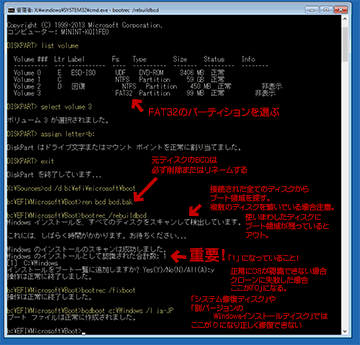
▲クリックで拡大
スタートアップ修復を行う
- インストールDVDからブート
(前項から引き続き実行してOK) 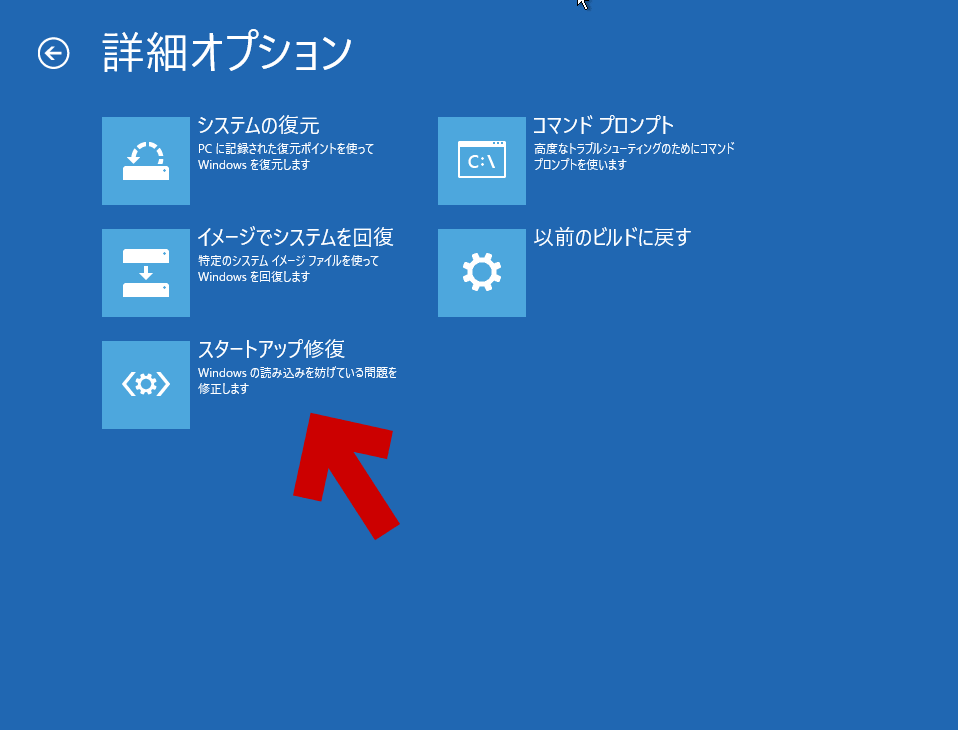
▲クリックで拡大- スタートアップ修復は念のため2~3回行います。
- 「自動修復でPCを修復できませんでした」というメッセージが出たら操作は終了です。
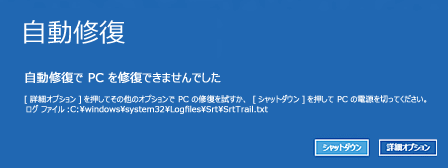
▲クリックで拡大
クローン後、Windows 回復領域 (Windows RE) が正常作動しない場合
- Windows上のコマンドプロンプト(管理者)を起動します。
- 以下のコマンドを入力します
reagentc /info
reagentc /enable
reagentc /info
- 実際にコマンドを入力した画面
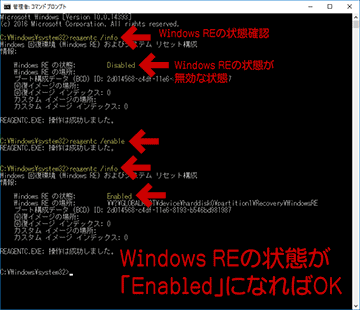
▲クリックで拡大
Windows REの状態が「Enabled」になればOKです。
しかし、まだ Windows RE は正常な状態ではありません。スタートアップ修復が必要です。 - 更にインストールDVDからスタートアップ修復を行う
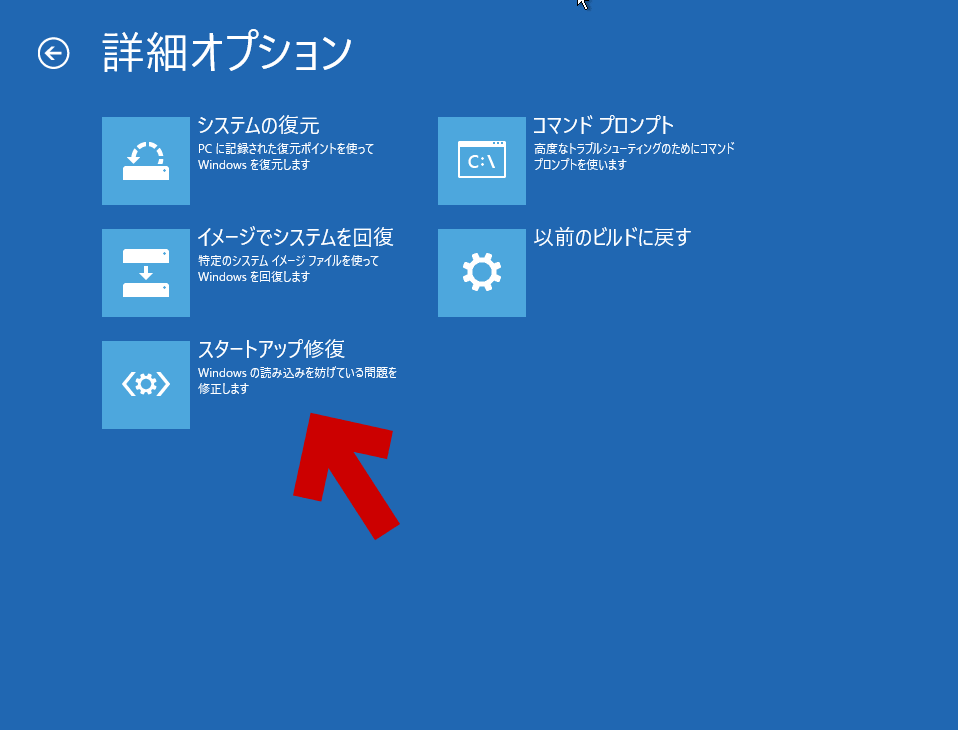
▲クリックで拡大
- 「自動修復でPCを修復できませんでした」というメッセージが出たら操作は終了です。
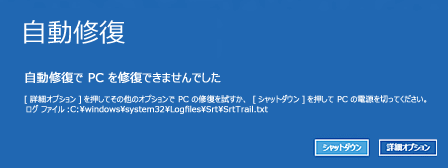
▲クリックで拡大
クローン後: セキュアブートの確認
以下は一例。AsRock Z87の画面です
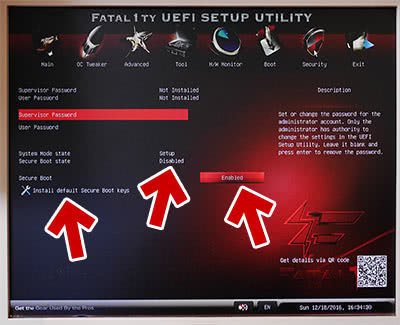
▲クリックで拡大
セキュアブート「Enabled」にしているのに、ステータスが「Disabled」になっています。一度セキュアブートを無効にするか、セキュアブートキーのリセット、どちらかが必要です。
※以下はAsRockマザーで「Install default Secure Boot Keys」を選択した場合です。
セキュアブートのキー リセット画面
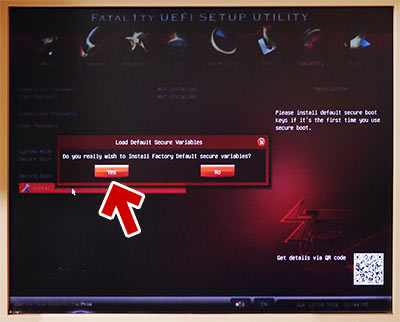
▲クリックで拡大
マザーボードによって操作は異なりますが「Load Default Secure Variables」などの表現がある項目を選んで「Yes」や「OK」を選択します。
通常は、これでセキュアブートが再度有効になる筈です。
設定後はWindowsが起動するか確認し、
Windows上で「msinfo32」を実行します。
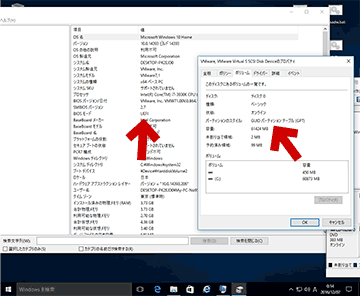
▲クリックで拡大
セキュアブートの状態が「有効」になていればOKです。
確認の手順詳細: Windowsシステムの GPTとMBRの見分け方 (UEFIと旧BIOSの見分け方)
HDD、SSDの確認
- 上記までの手順で異常が見当たらないのにWindowsが正常起動しない場合
- クローン後、ディスクのパフォーマンスが著しく落ちている場合
これらの場合、ディスクのアライメントずれ、または相性問題を確認します。
解決方法
- クローンする際に「セクタバイセクタ」のチェックを入れてみる
- クローンする際、パーティション毎に分けて個別にクローンしてみる
- ATF → 非ATF (またはその逆) のクローンを行っていた場合
- Windows 7 / Vista の場合、IRSTを最新版にしてみる、対応パッチが当たっているか確認する。
- クローン用ディスクを別のもの (セクタの仕様が同じもの)に変更してみる。
- Windows 7 / Vista の場合、IRSTを最新版にしてみる、対応パッチが当たっているか確認する。
- 4KネイティブなHDDを使っていた場合
- Windows 7 / Vista は4Kネイティブなディスクに未対応。
サイト内関連ページ
- EaseUS Todo Backup Freeの使い方: クローンに失敗しない手順
- その2 - 実際にクローンする手順
- その3 - クローンした後のチェックとブート領域の再構築
- その4 - クローン後、正常に作動しない場合のチェックポイント (このページ)