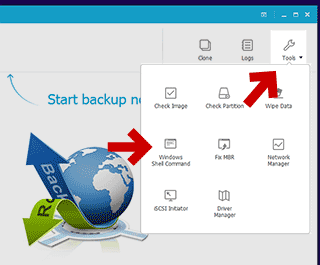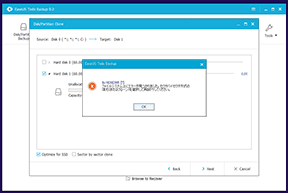EaseUS Todo Backup Freeの使い方: クローンに失敗しない手順、2回目の更新です。UEFI (GPT)でインストールされた Windows 10/8.1 を EaseUS Todo Backup Free を使ってクローンする方法を紹介したページです。
このページでは、実際にクローンを行う手順を紹介しています。
※ クローンする前の準備は前ページで書いています。
かなり長くなったので、掲載は4回に分けて更新します。
- EaseUS Todo Backup Freeの使い方: クローンに失敗しない手順
- その2 - 実際にクローンする手順 (このページ)
- その3 - クローンした後のチェックとブート領域の再構築
- その4 - クローン後、正常に作動しない場合のチェックポイント
免責事項
このページで紹介する手順は、全て自己責任で行ってください。
- 手順を間違えると、最悪の場合 Windows システムが起動しなくなる、PCが物理的に故障する、などの重大な問題が発生します。
- Windows10の場合、(手元のPCでは一度も問題は起きませんでしたが) ライセンスが外れてしまう恐れもあります。
1. クローンを始める前の注意事項
クローン先に使う HDD / SSDは、Windows上でフォーマットしない。
やっちゃダメな操作 (GUIでのフォーマット)
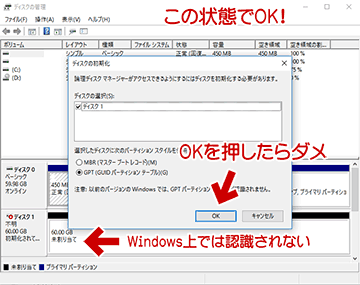
▲クリックで拡大
クローン前のディスクは、この状態(未割り当て状態)でOK。
- ディスクの初期化は、(インストールDVDなど) Windows PE上のコマンドプロンプトから行います。
- 「ディスクの管理」は起動しないようにします。
- 「フォーマットしますか?」というダイアログが出てもキャンセルします。
2. クローンに使うストレージを準備する
- まずクローンに使う HDD/SSD を、USB接続でもSATA接続でも、何でも良いので PCにつなぎます。
- USB接続が簡単&失敗の確率も低めでお勧め。
- SATA接続する場合、コンセントを抜き、完全放電してから作業します。通電したまま作業をすると、PCが物理的に故障する場合があります。
- HDD/SSD が「使用済み」の場合
クローンに使うHDD/SSD が「使用済み」の場合、「手順5」のDISKPART の操作は必ず実行します。Diskを未割り当て状態に戻し、かつ「MBR形式」への変換が必要です。
- 注意
全てのデータが削除されます。
必要なデータは移動させておきます。
- 注意
- HDD/SSD が「新品」の場合
WinPE版 EaseUS Todo Backup が (マザーボードとの相性などにより) 新品のディスクを認識できない場合があります。
- この時も「使用済みディスク」の場合と同様に「手順5」のDISKPARTが必要です。
- また多くの場合、クローンする PC の OS上でもう一度 WinPE版 EaseUS Todo Backup を作り直すことで 新品ディスクは認識できるようになります。
- 参考
EaseUS Todo Backup の WinPE ディスクは「対応モード」に注意
3. インストールDVDでPCを起動する
- WindowsインストールDVD またはシステム修復DiscでPCを起動します。
USBメディアを利用してもOKです。
4. コマンドプロンプトの起動
- インストールDVDなどで起動した状態で行います。
- コマンドプロンプトを起動させます。
- コマンドプロンプトはここにあります。
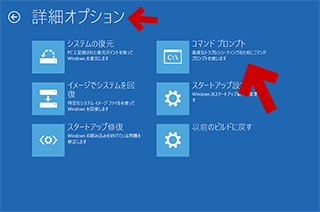
▲クリックで拡大 - 補足
この時、マウスやキーボードが操作できない場合はこちら
- WinPE版 の EaseUS Todo BackupでPCを起動してもOKです。
- コマンドプロンプトはここにあります。
5. DISKPART/CLEAN の手順
- (重要)コマンドプロンプトが起動できたら、以下を実行します。
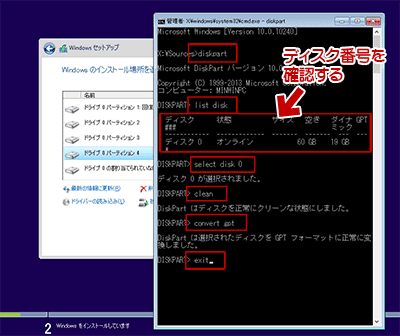
▲クリックで拡大
diskpart ・・・・DISK管理ツールのDISKPART起動
list disk ・・・・接続されたディスクをリスト表示(目的のディスクの番号確認)
select disk 1 ・・・・※クローン先のDiskがディスク1の場合(自身の環境に合わせる)
detail disk ・・・・ディスクの詳細確認(クローン先のDiskかどうか確認する)
clean ・・・・ディスクをクリーンな状態にする
convert mbr ・・・・ディスクをMBR形式に変換する
※重要: UEFIでクローンする場合でも一度MBR形式にしておきます
※マザーボードによっては GPTでもOKかも?
exit ・・・・DISKPARTを終了させる
- 注意:
Cleanするのはクローン先のDiskです。
間違えないようにしましょう。
- この時点では、ボリューム作成、パーティション作成、フォーマットは一切行ってはいけません。
- Windows 上のコマンドプロンプトを利用してはいけません。
インストールDVD または システム修復Disc のコマンドプロンプトを利用します。
(クローン先DiskがUSB接続の場合はWindows上で行っても大丈夫。ただしGUIでディスク操作したらダメ。)
- 注意:
ここまでの手順が終わったら、DVD(またはUSB)を「WinPE版 EaseUS Todo Backup」に差し替え、PCを再起動し、再びDVD(またはUSB)からブートします。
- EaseUS Todo Backup Free のコマンドプロンプトを使っていた場合も、PC再起動は必要です。
- この段階では極力 Windowsを起動しないようにしましょう。
6. コマンドプロンプト実行時の注意事項
- 「手順5」DISKPART のチェックポイントです。
上記の操作 (diskpart clean や convert mbr) を行わない場合、以下の問題が起きます。
- 新品の HDD/SSD の場合
Windows PE版 の EaseUS Todo Backup Free でディスクを認識できない場合があります。
※認識できる場合はこの操作は不要。 - 使用済み HDD/SSDの場合
diskpart clean は必ず実行します。以前に利用していた時の隠しパーティションが残ったままになり、正しくブートできない場合があります。ブート領域を正しくクローンできない場合があります。 - Windows上のGUIで操作した場合
絶対に実行しないようにしましょう。ブート用ストレージには不要な隠し領域が作成されてしまう場合があります。 - convert gpt してしまった場合
Windows PE版 の EaseUS Todo Backup Free ではボリュームのないGPTディスクを正常にディスクを認識できない場合があります。 - 新品のHDD/SSDの場合は、マザーボードや WinPEのバージョンによっては、問題なくクローン出来るケースもあります。
- 新品の HDD/SSD の場合
前準備はここまで。ここからようやく実際のクローン手順に入ります。
7. 実際のクローン手順
クローンするときは EaseUS Todo Backup は Windows PE版を使います。
Windowsは起動させないようにします。
(2~3度クローンに成功して勘所が掴めてきたら、(クローン先DiskをUSB接続する場合なら) Windows上でクローンしても良いかと思います)
- WinPE版の EaseUS Todo Backupを起動します。
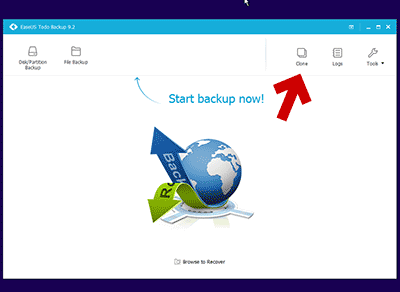
▲クリックで拡大
この画面が出たら「Clone」ボタンを押します。 - 以下の画面が表示されます。
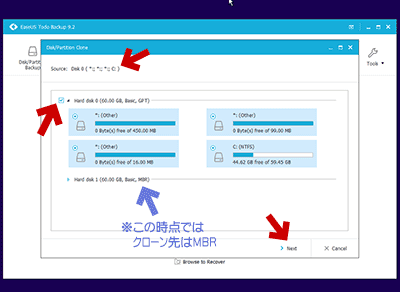
▲クリックで拡大
まずは、クローン元になるDiskを指定します。
クローン先のDiskはMBRになっていますが、気にせず先に進みます。
選択に間違いがない事を確認し「NEXT」をクリックします。
- 補足
DISKPARTで「convert gpt」を使っていた場合、(マザーボードまたは作成したWinPEによっては)ここでクローン先のDiskが見えない場合があります。 - 一連の更新(その4まで、2016年12月31日公開予定 )を全て実行してもWindowsが正常に起動しない場合は、パーティションを1つずつクローンすると上手くWindowsが起動出来るケースもあります。
- 補足
- 次に、クローン先のDisk (Target Disk) を指定します
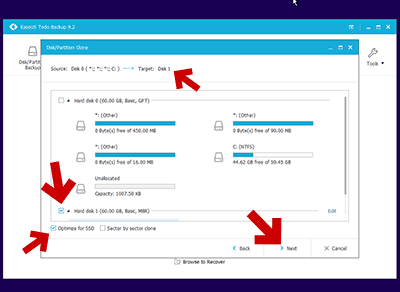
▲クリックで拡大
クローン先がSSDの場合「Optimize for SSD」にチェックを入れます。
設定にミスがない事を確認し「Next」をクリックします。
- 補足:パーティションサイズの変更について
- サイズの異なるHDD/SSDへクローンする場合、以下の操作を行うことも出来ます。※Free版、WinPE版でも操作可能です。
- まず赤矢印部分をクリックします
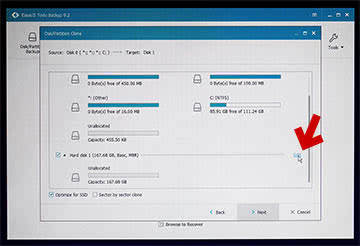
▲クリックで拡大 - クローン先のパーティションサイズを変更できるメニューが表示されます。
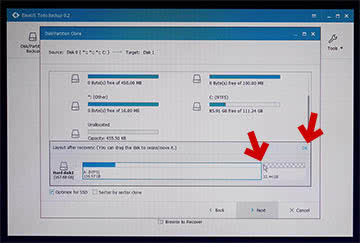
▲クリックで拡大
協会部分をドラッグし、自分の用途に合わせたパーティションサイズに変更し「OK」を押せば操作は完了です。 - 補足:「Sector by sector clone」について
- 「Sector by sector clone」にチェックを入れると、Disk全体がセクタバイセクタでクローンが行われます。
- 一連の更新 (その4 クローン後、正常に作動しない場合のチェックポイント など)を全て実行してもWindowsが正常に起動しない場合、セクタバイセクタにチェックを入れてクローンすると上手くWindowsが起動出来るケースもあります。
- 非常に時間がかかりますが、データの記録された位置、特殊なフォーマットがあるパーティション、エラーの出ている領域、空き容量の部分も含め、元Diskのすべての情報がそのままコピーされます。
- 通常、GPT形式の Windows を Windows PE上でクローンする場合、このチェックは特に必要ではありません。
- 実機上のクローン検証中の画面
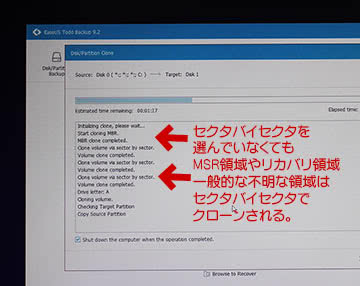
▲クリックで拡大
- セクタバイセクタを選んでいなくても、MSR領域やリカバリ領域、一般的な不明な領域はセクタバイセクタでクローンされています。
- メーカー製PCの場合、セクタバイセクタでなければ クローン出来ない領域を持っている場合があります。(ただしセクタバイセクタを使ってもクローンできない場合もあります。この場合は諦めるしかありません。)
- ディスクエラーが出る場合、セクタバイセクタが有効なケースもあります。ただし、この場合はクローン前に「chkdsk C: /F」でエラーを修復した方が確実です。
- クローン前の設定は以上で終了しました。
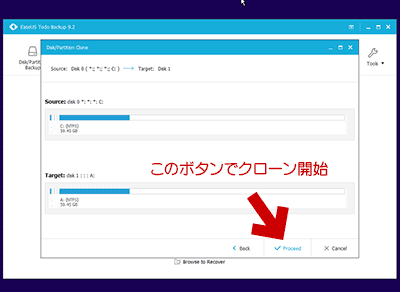
▲クリックで拡大
「Proceed」ボタンを押すと、EaseUS Todo Backup のクローンが始まります。 - クローン中の画面です
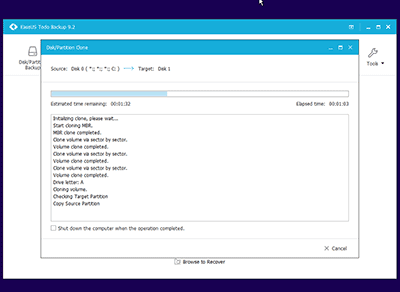
▲クリックで拡大
しばらく待ちます。 - EaseUS Todo Backup Free でのクローンが正常に終了した画面
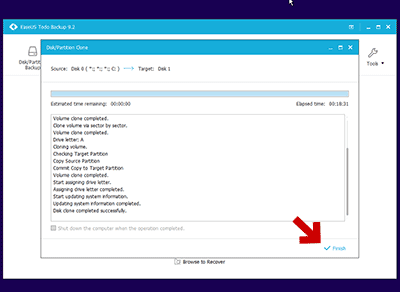
▲クリックで拡大
画面右下に「Finish」が表示されたら、クローンは終了です。 - ここで重要手順
- PCは、再起動ではなくシャットダウンします。
- まだ Windows を起動してはいけません。
- この状態でPCを再起動し Windowsを起動させてしまうと、クローン元・クローン先、両方の Disk のブート情報を参照してしまい、その後 Windows が正常に起動しなくなる場合があります。
※ と言いつつも、HDD/SSD を入れ替えた後、Windows のブート領域の再設定はかなりの確率で必要になるので、ここで両方の Disk のブート情報を参照してしまっても次回更新の処理を行えば問題は起きないかもしれません。
8. システムディスクの換装
クローンが終わり、PCをシャットダウンした後は、PC のメインスイッチを切り、コンセントを抜き、完全放電してからディスクの換装を行います。
※ノートPCの場合はバッテリーを外して作業します。
このページの手順は以上
「GPT の Windows 10/8.1 をクローンする」という手順そのものは以上です。
ただし、この状態の クローン をPCに組み込みそのまま起動しても、Windows は正常に起動しません。まだブート領域が正しくセットされていません。
- 両方の ストレージを接続した状態では、絶対にWindows を起動してはいけません。気を付けて作業を行います。
- また、クローン後のHDD/SSDを取り付け、クローンの作業がこれで終わったと思い、クローン後のWindows をそのまま起動してしまうのもダメです。
- これらがクローン失敗の最大の原因となります。
長くなってきたので今回はこの辺で。
次回更新では、クローンした Windows 10/8.1 のブート領域を修復・再構成する手順を紹介します。
次ページ: その3 - クローンした後のチェックとブート領域の再構築
サイト内関連ページ
- EaseUS Todo Backup Freeの使い方: クローンに失敗しない手順
- その2 - 実際にクローンする手順 (このページ)
- その3 - クローンした後のチェックとブート領域の再構築
- その4 - クローン後、正常に作動しない場合のチェックポイント