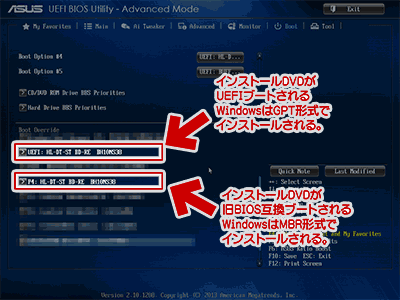2018.03.21:執筆時から大きな変更がない事を確認。タイトルの年度表記を修正
2016.12.03: マウスやキーボードが使えない場合の対処方法追加。
2016.11.01: 上書きインストールの箇所を訂正。
2016.09.06: UEFIマザーにMBR形式でOSインストールするケースを追記。
2016.05.01: 文末に補足用のサイト内リンクを追加
Windowsを上手くインストールできない・・・という場合、一体ドコにつまづいているのか?を解説したページです。
このページの概要
事前に別のPCでHDD/SSDをフォーマットすると、最近のPCではWindowsのインストールが上手く行かない場合があります。
マザーボードの仕様が、古いものと新しいものでかなり異なります。
従来通りのWindowsのインストール方法が、一部通用しなくなっています。
想定されるパターン
- マウスやキーボードが動かない
- 使い古したPCにクリーンインストールしようとしている
(Windows10への無償アップグレード後のクリーンインストールも含む) - HDDやSSDを新しく購入した。
- 別のPCで使っていたHDD/SSDを、新しいPCに付けてインストールしようとした
- 新品のHDD/SSDだけど、事前に別PC (またはWindows上) でフォーマットした。
- マザーボードの旧 BIOSとUEFIの違いや、MBRディスク/GPTディスクの違いを理解できていない
- またはインストール用HDD/SSDに、自分で(予約領域用の)パーティションを切ろうとしている。
特にありがちなのは「1.」「4.」「5.」でしょうか?
このページでは、上記「1.~5.」に当てはまる場合の対処方法を記載しています。
上記「6.」のケースは次ページで、「7.」のケースは少し特殊かつ上級者向けになるので、さらに別の更新で後日紹介します。
はじめに
このページは、ちょっと初心者向けに書いています。
もう少し詳しい中級者向けのお話は、次回以降の更新で書く予定です。
はじめに覚えておく事
- Windows 7 の場合、USB3.0のマウス・キーボードは使えない。
Windows 10/8.1の場合、USB2.0のマウス・キーボードは使えない。 - 古いマザー(BIOS)の場合、CドライブはMBR形式でフォーマットされる
- 新しいマザー(UEFI)の場合、インストールメディアの起動方法が重要
・UEFIブートするとCドライブはGPTフォーマットされる
・旧BIOS互換ブートするとCドライブはMBRフォーマットされる - MBRとGPTは別物。互換性はない。
マウス・キーボードが反応しない
この場合の 対処方法は、以下のページで解説しています。
インストールメディアに使われている「Windows PE」というOSには、USB 2.0または 3.0、どちらか一方のドライバしか入っていないのが原因です。
- Windows 7 をインストールする場合は、マウスやキーボードをUSB 2.0ポートに接続します。
- Windows 10/8.1をインストールする場合は、マウスやキーボードをUSB 3.0ポートに接続します。(一旦 UEFI 画面を経由して DVD/USBメディアをブートした場合、USB2.0 ポートが使えるようになります)
UEFIマザーの場合の注意点
UEFIマザーを使っている場合でも、インストールDVDのブート方法によっては、旧BIOS形式でWindowsがインストールされます。
- インストールDVDをUEFIブートした場合のみ、Windowsは GPT形式でインストールされます。
- DVDを旧BIOS互換ブートした場合、Windows は MBR形式でインストールされます。
以下、UEFIマザーで「DVDを旧BIOS互換ブートした場合」でも、便宜上「旧BIOS」と記載している箇所があります。
UEFIマザー + MBR でインストールしたい場合は、以下の情報を適時読み替える必要があります。
Windows インストール手順の流れ
まず、基本的な流れを書いておきます。
PC起動直後
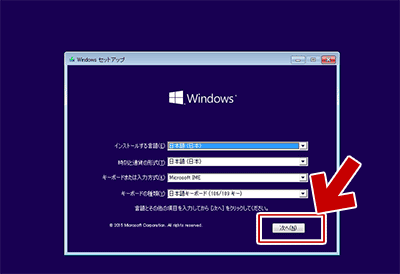
▲クリックで拡大
言語やキーボードの種類を聞いてきます。
自分のPCや住んでいる国にあわせ、「次へ」をクリックします
次の画面
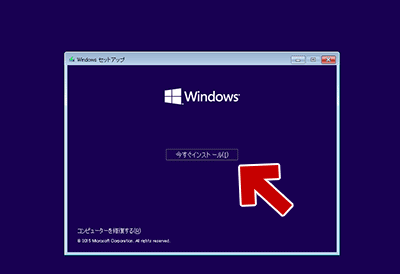
▲クリックで拡大
「今すぐインストール」を選択します。
ライセンス認証の画面
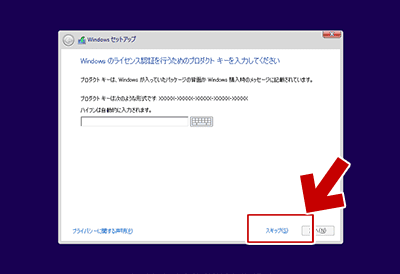
▲クリックで拡大
ライセンス認証は、後からでも行えます。
また、Windows10へ無償アップグレードしたPCにWindows10をクリーンインストールする場合は、プロダクトキーの入力自体が不要です。
「スキップ」を選択します。
ライセンス条項の確認
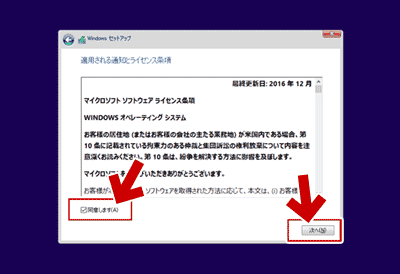
▲クリックで拡大
面倒ですが、とりあえずざっくりとは読んでおきましょう。
「同意します」にチェックを入れて「次へ」をクリックします。
ここが超重要!
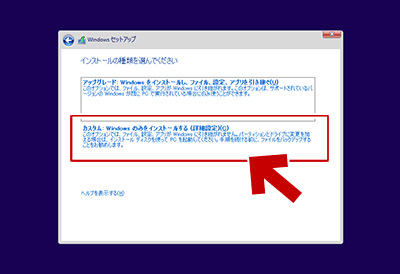
▲クリックで拡大
新規にWindowsをインストールする場合は、
「カスタム: Windowsのみをインストールする」を選びます。
上段の選択肢は、アップグレードの時のみ使います。Windows 8 以降、DVD/USBブートで上書きインストールはできません。
- Windows 10/8.1 の場合、DVD/USBからブートして「アップグレード」を選択肢し上書きインストールしても、「このPCを初期状態に戻す」と同じで、自分でインストールしたプログラムやデータはC:\Windows.oldに移動されます(つまり見かけ上は完全に削除されます)。
- また、この方法で上書きインストールすると、GPT形式の Windows 10/8.1 の場合、ブート領域に異常が発生します。何度目かのPC再起動でOSが起動しなくなります。
- 上書きインストールしたい場合
Windows 起動中にインストールメディアを起動させます。
- 上書きインストールしたい場合
またまた重要!
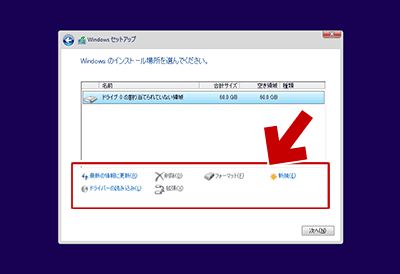
▲クリックで拡大
インストール対象になるHDD/SSDが、
・新品(未フォーマット状態)なのか
・別PCや別OSでフォーマットした事があるのか
・フォーマットの形式が、GPT形式なのか、MBR形式なのか?
・今インストールしているマシンはUEFIなのか、旧BIOSなのか?
などの理由により、ここからの対処方法が異なってきます。
通常(新品のHDD/SSD)の場合
- 新品未フォーマット状態の場合、
MBRとGPTの違いは意識する必要はありません。 - 「新規」ボタンを押して、Cドライブに割り当てたい容量を指定してやれば、次の画面に進むことが出来ます。
- 通常は初期値のまま「適用」でOKです。
- HDD/SSDを分割し、Dドライブなどを追加したい場合のみ、任意の数値を入力します。
- 旧BIOSマザーでは、 2.2TB以上のHDDをインストール用ドライブに使う事は (基本的には) できません。
(別のHDDを用意するか、インストールDVDの起動方法をUEFIモードに切り替えましょう)
新品以外のHDD/SSDの場合、ここで注意
一度でもフォーマットしたことあるHDD/SSDの場合、注意しましょう。
「古いBIOS形式のブート」と「UEFIブート」では、 システムドライブ(Cドライブを含んだHDD/SSD)の互換性がありません。
- 旧 BIOS マザーまたは旧BIOS互換モードでインストールDVDを起動
・・・Cドライブの入ったディスクはMBR形式でフォーマットされます。 - UEFI マザー&インストールDVDをUEFI起動
・・・Cドライブの入ったディスクはGPT形式でフォーマットされます。
別PCでフォーマットしたり、別PCで使っていたHDD/SSDがそのままではインストールできないのは、こういう理由のためです。
この場合、HDD/SSDは完全に初期化する必要があります。
※さらに注意
UEFI 形式でインストールしたい場合は、新品のHDD/SSDを別PC や Windows上 で事前にフォーマットした場合、(GPT形式でフォーマットしていても)そのままではWindowsをインストールできません。
- UEFIマザーの場合、Cドライブを作るHDD/SSDには、さらに特殊なフォーマットが必要になっています。
- 別PCで (データ用ドライブとして) フォーマットしたHDD/SSDは、そのままでは使えません。
- 同じPC で以前にCドライブとして使っていたHDD/SSDも、以前のOSのブート情報が残っているため、正しくインストールできない場合があります。
- この場合、インストール成功したように見えても、しばらくしてから 様々な不具合が出ます。最悪の場合、Windows が起動しなる事もあります。
- またこのインストール画面上で、ユーザーが独自に予約領域を作成する事もできません。
という訳で、UEFIマザーのPCにWindowsをインストールしたい場合は、事前に別PCでパーティションを切ったHDD/SSD は使えません。
つまり どういうことか?
そのままでは新しいPCのシステムドライブとして利用できません。
インストール前にディスクを全て初期化する必要が出てきます。
インストールできない例
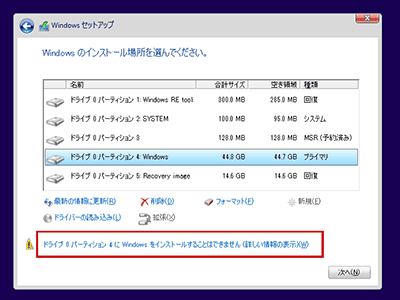
▲クリックで拡大
正しくパーティションを切ったように見えて、インストールできない状態
UEFI/GPTでWindowsをインストールするには、HDD/SSDのボリューム (パーティション) 設定には色々お約束があります。
インストールできない場合は上図のようなメッセージが出ます。
こういう場合は、まずはパーティションを全部削除してみます。
(当然、HDD/SSD内に保存されたデータは全て消えます)
ここからが対処方法の紹介です。
一般的な対処方法
作成したパーティションを、すべて削除します。
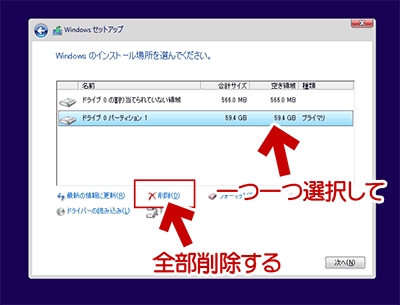
▲クリックで拡大
すでに作成されているパーティションを、Windowsのインストール中の画面で一つずつ選択し、削除していきます。
全部削除したら、もう一度パーティションを作り直します。
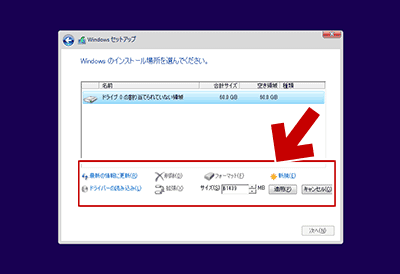
▲クリックで拡大
Cドライブの容量を入力します。
大抵の場合、これでWindowsがインストールできる状態になっている筈です。
Cドライブを作った後の画面
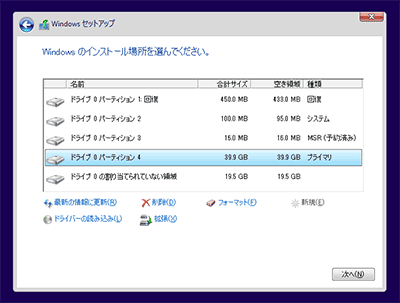
▲クリックで拡大
※画像はUEFIマザーでGPT形式でインストールする場合のものです。
最近のWindowsでは、システム、回復、予約、MSRパーティションなどが自動的に作成される場合があります。これらをユーザーが勝手に削除してはいけません。
再びWindowsをインストール出来ない状態になるか、もしくはインストール終了後に予期せぬ不具合の原因になります。
まだインストールできない場合
次項で対処方法を解説しています
Windowsのインストールが出来ない場合の対処方法2 (UEFI/MBRの違い)
予約領域を自分で作成したい場合
この手順は別ページで紹介しています。
UEFI/GPT形式で、自分で予約パーティションを切ってWindowsをインストールする
※ Windows起動中にパーティションを切ることは出来ません。
※ インストールメディア や Windows PEでPCを起動しパーティションを切る必要があります。