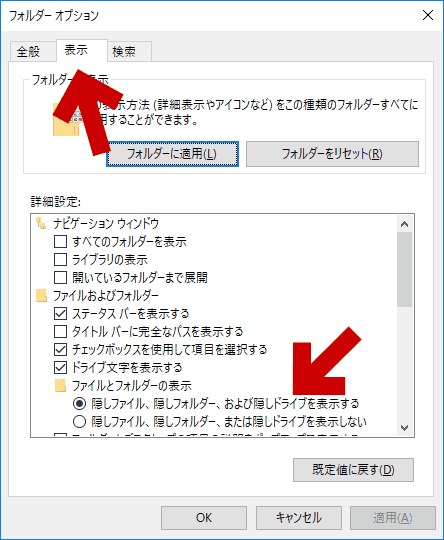2017.08.31:「スタートアップ フォルダの場所」に追記および誤字脱字の修正
2017.06.21: ページ構成と情報の整理(変更・修正なし)。
2017.04.30: 初出
Windows10を起動した時、自動的に好きなアプリ (例えばブラウザやメールソフト) を起動したい・・・・と思った場合、「スタートアップ フォルダ」にアプリのショートカットを登録する必要があります。
このページでは Windows10の「スタートアップ フォルダ」の場所、スタートアップ フォルダにアプリやファイルを登録する方法、スタートアップの無効方法、スタートアップ設定時の注意点、その他ちょっとしたTipsを紹介しています。
ページ内 リンク
- はじめに (Windows7時代のスタートアップ)
- Windows10のスタートアップ フォルダの場所
- スタートアップ フォルダを頻繁に利用する場合のTips
- スタートアップフォルダにアプリやファイルを登録する・削除する
- スタートアップを無効化する
- おまけ
はじめに (Windows7時代のスタートアップ)
Windows7時代のスタートアップフォルダを開く方法
▲クリックで拡大
Windows7では、このようにスタートメニューから「すべてのプログラム」をクリックするだけで簡単にスタートアップ
フォルダにアクセスする事が可能でした。
しかしWindows 10や8.1では、スタートメニュー内からこの「スタートアップ」が消えてしまっています。Windows 10 の場合、エクスプローラーを起動し、ユーザーが自分で「スタートアップ フォルダ」を開く必要があります。
Windows10のスタートアップ フォルダの場所
スタートアップフォルダは、以下の場所に存在しています。
- 場所その1
C:\Users\[ユーザー名]\AppData\Roaming\Microsoft\Windows\Start Menu\Programs\Startup
または
%USERPROFILE%\AppData\Roaming\Microsoft\Windows\Start Menu\Programs\Startup - 場所その2
C:\ProgramData\Microsoft\Windows\Start Menu\Programs\Startup - ※補足注意
「場所その2」は全ユーザー共通のフォルダです。通常は「場所その1」を利用します。
上記 [ユーザー名] の部分を、自分のPC環境 (自分のPCのログオンユーザー名) に合わせ、エクスプローラーのアドレスバーにコピペすればOKです。
サクッとコピペして開きたい場合
以下の文字列をエクスプローラーにコピペしてもスタートアップフォルダが開きます。
- shell:startup
- shell:common startup
- ※補足注意
こちらも下段は全ユーザー共通のフォルダです。
shell:startupでスタートアップを開いている所
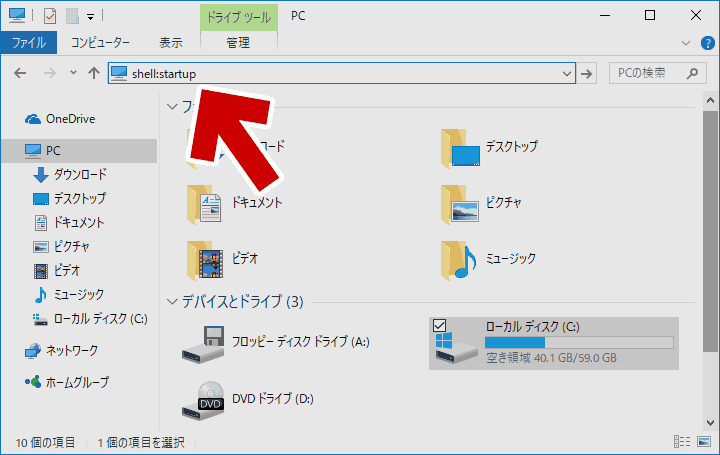
▲クリックで拡大
開くフォルダは、先ほどの「C:\Users\[ユーザー名]\AppData~~~」と同じです。こちらの手順の方がスマートです。
スタートアップ フォルダを頻繁に利用する場合のTips
ショートカットを作成、または「ピン留め」を利用し、タスクバーやスタートメニュなどに登録しておきましょう。
操作手順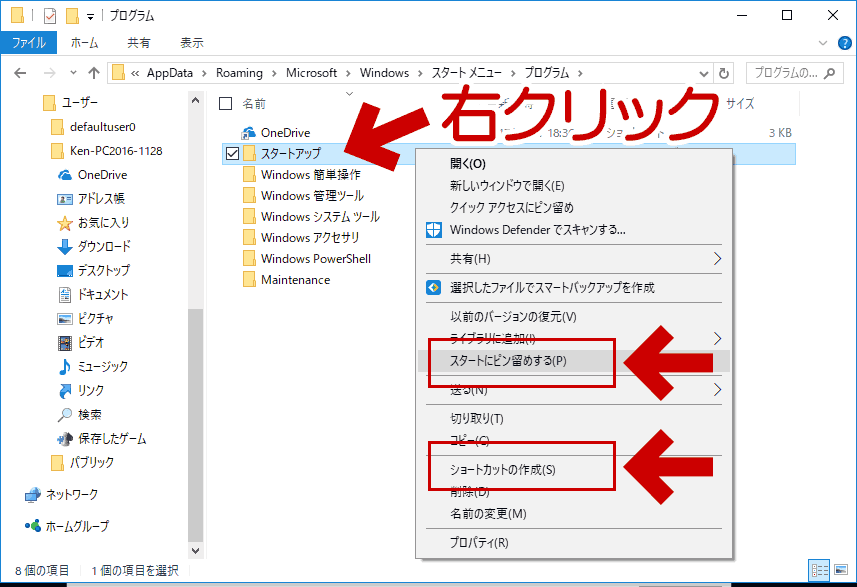
▲クリックで拡大
スタートアップ フォルダを右クリックすると「スタートにピン留め」や「ショートカットの作成」などのメニューが表示されます。これらを利用し、自分のアクセスしやすい場所にスタートアップ フォルダを登録しておきます。
スタートアップフォルダにアプリやファイルを登録する・削除する
スタートアップフォルダが開いたら、PCの起動と同時に立ち上げたいアプリやファイルのショートカットを登録して行きます。
※逆にPC起動時に不要なアプリが起動する場合、問題となっているショートカットを削除します。
スタートアップフォルダへの登録例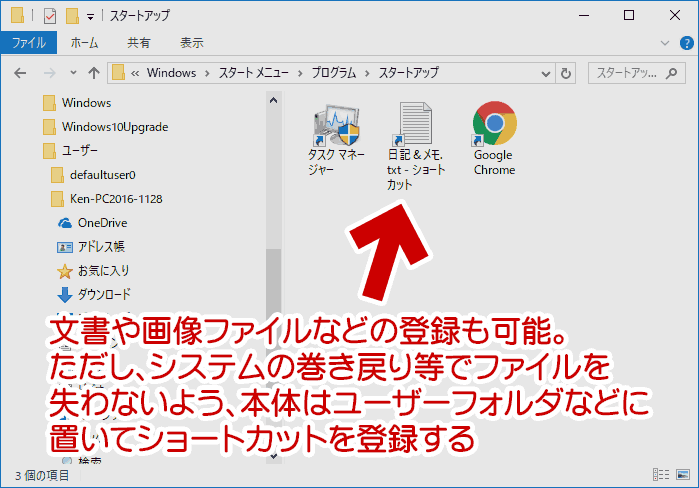
▲クリックで拡大
スタートアップフォルダには、アプリだけでなく文書や画像ファイルなどの登録も可能です。ただし、スタートアップフォルダにはショートカットを置き、本体ファイルを直接保存しないようにしておきましょう。
- 文書ファイルなどを直接スタートアップフォルダに置いた場合、システムの巻き戻りやシステムの復元等でファイルが消えたり、古いファイルに置き換わったりしてしまいます。
- アプリの場合も、誤作動を防ぐために実行ファイルをそのままスタートアップフォルダに置かないようにしましょう。
スタートアップを無効化する場合
スタートアップフォルダに登録したショートカットは、タスクマネージャーの「スタートアップ」タブにも反映されます。
タスクマネージャーの「スタートアップ」タブ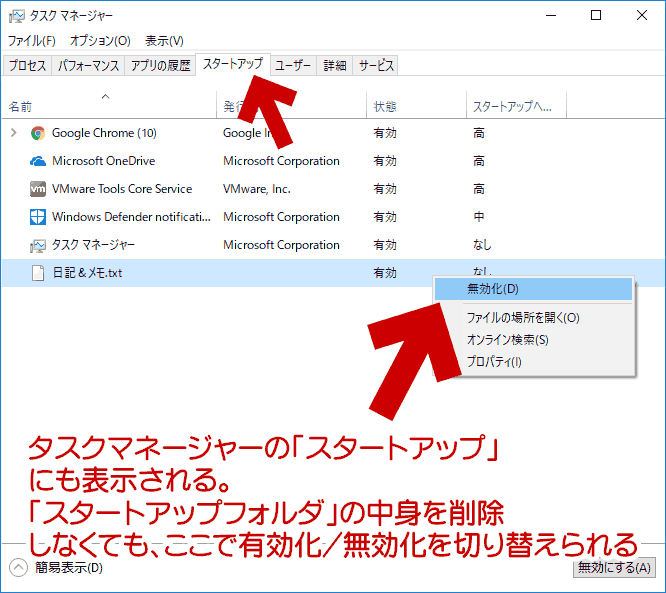
▲クリックで拡大
先ほどの手順で登録した「スタートアップフォルダ」の中身を削除しなくても、ここで有効・無効を切り替える事が可能です。
スタートアップフォルダに登録したアプリが完全に不要になった場合はもちろん削除しても問題ありません。しかしスタートアップを一時的に無効化しておきたい、と言う場合などでは、このようにタスクマネージャーのメニューから無効化する方がスマートなやり方となります。
このページのメインの情報はここまで。以下はおまけです。
おまけ1: msconfigのスタートアップ
Windows7までは、スタートアップメニューは msconfig 内に用意されていましたが、Windows8以降、この機能はタスクマネージャーに統合されています。
Windows 10 の msconfig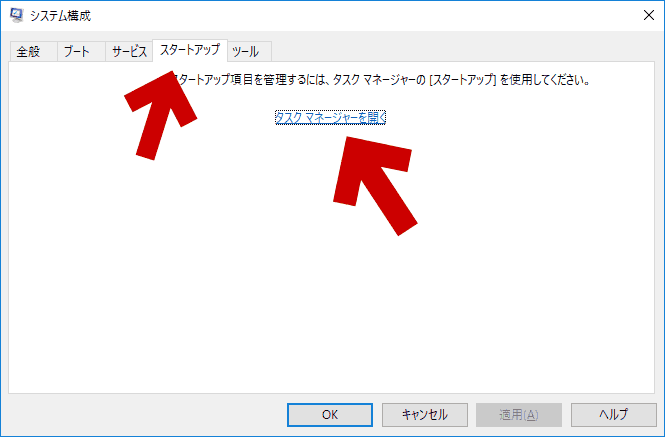
▲クリックで拡大
このように、msconfig 内には「スタートアップ」のタブは残されていますが、タスクマネージャーへのリンクが設置されているだけです。スタートアップの設定変更はタスクマネージャーから行います。
おまけ2: エクスプローラーで1つずつフォルダを開いて行く場合
- 以下の順で開きます
C:>ユーザー>[ユーザー名]>AppData>Roaming>Microsoft>Windows>スタートメニュー>プログラム>スタートアップ - 実際に開いている所
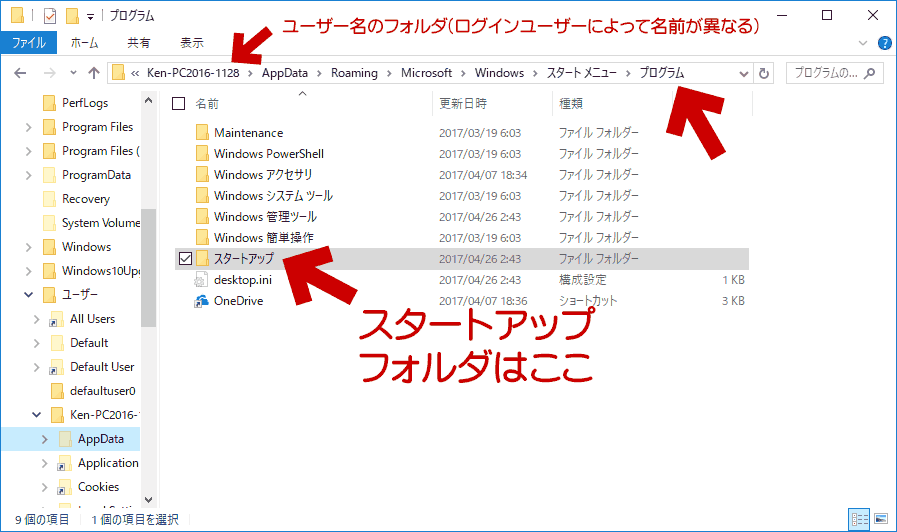
▲クリックで拡大
エクスプローラーで1つずつフォルダを開いて行く場合、フォルダは途中から日本語表記になっているので注意です。 - AppDataフォルダは「隠しフォルダ」なので解除が必要
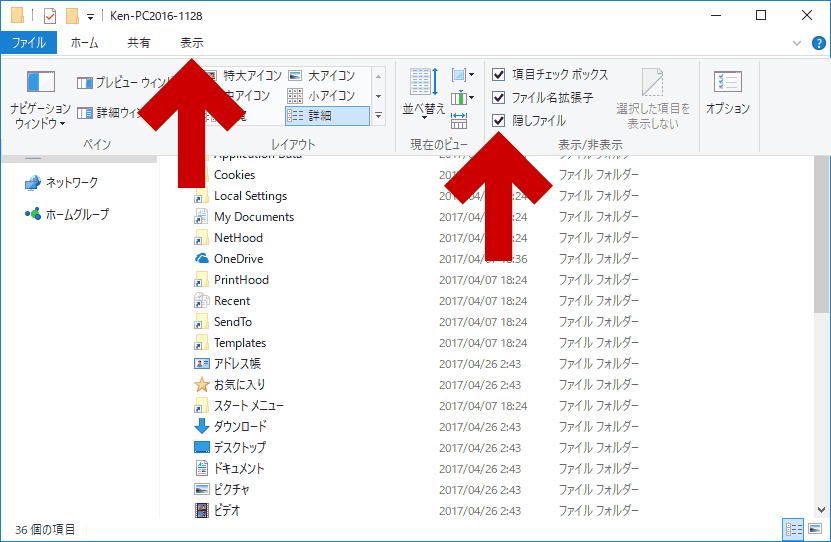
▲クリックで拡大
おまけ ここまで。
このページの解説は以上です。