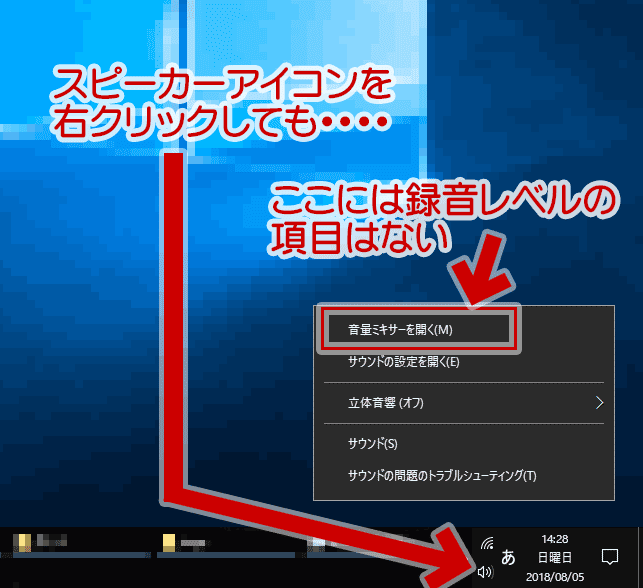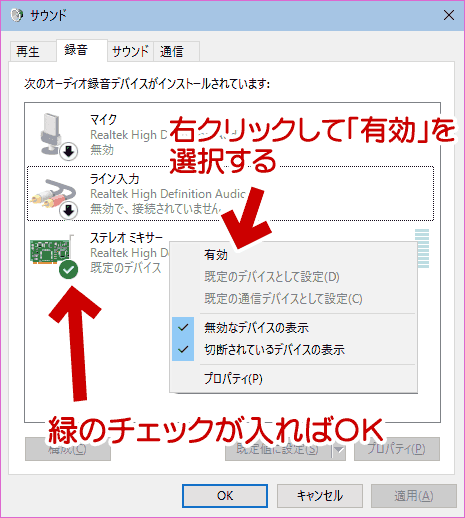Windows 10でマイクやライン入力から録音する方法と、マイクの入力レベルを変更する手順を紹介したページ。
はじめに
Windows 10 の場合、従来の Windows と同じ感覚でタスクトレイのスピーカーアイコンをクリックしても、入力音声をコントロールするメニューは登場しない。
間違った手順一例
「音量ミキサー」の項目には入力側のコントロール画面には表示されない。
※このメニューから録音レベルを操作する場合は「サウンド」メニューを選択し「録音」を開き、マイクまたはライン入力のアイコンをダブルクリックしてレベルの調整画面に進む。
Windows10の場合、入力音声のレベル調整画面は、以下手順でアクセスする。
実際の手順ここから
まず「設定」>「システム」>「サウンド」を開く。
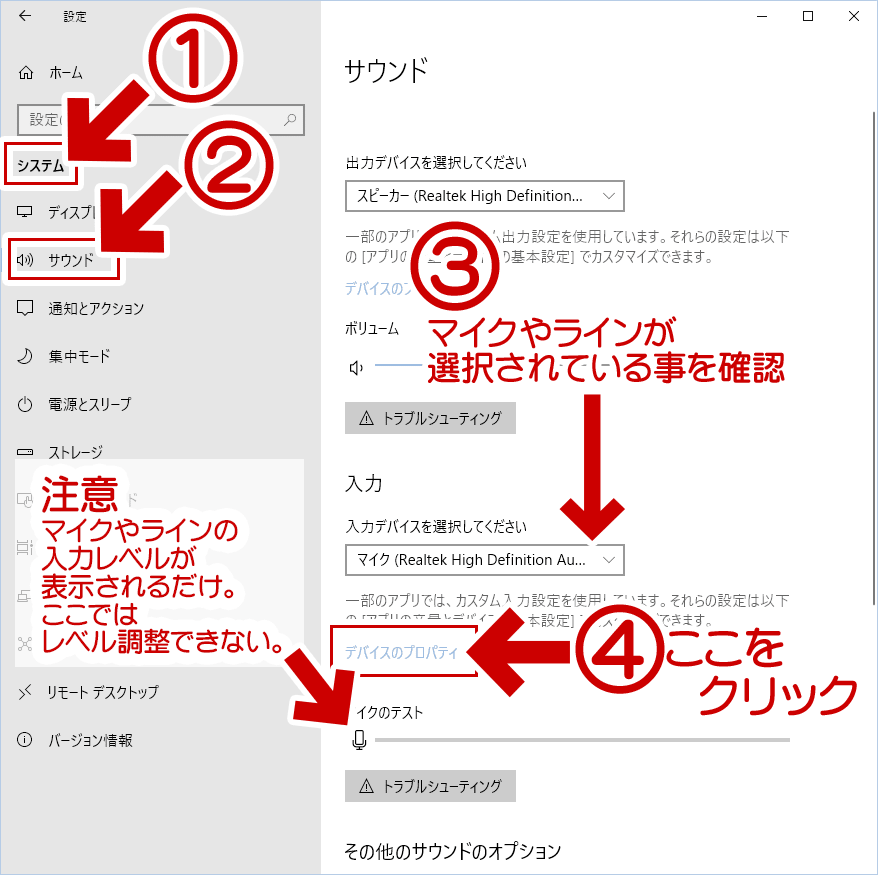
▲クリックで拡大
(3) の箇所で入力デバイスにマイクやライン入力が指定されていることを確認し、(4) の「デバイスのプロパティ」をクリックする。
マイクやライン入力のプロパティが開いたら、「レベル」タブに移動する。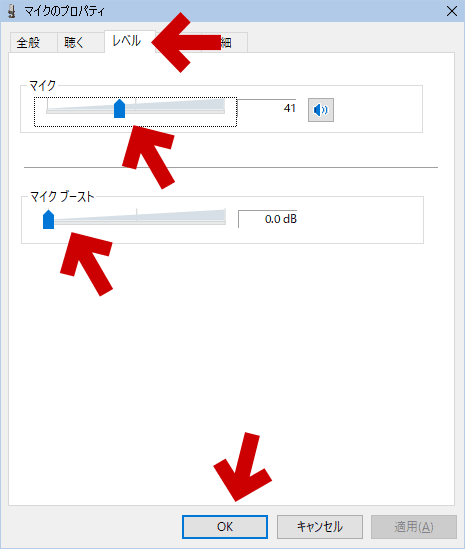
▲クリックで拡大
入力レベルの調整はここで行う。(ただし入力レベルの確認はできない)
入力レベルの確認
ちょっと面倒くさく感じてしまうのだが、入力レベルの確認は以下で行う。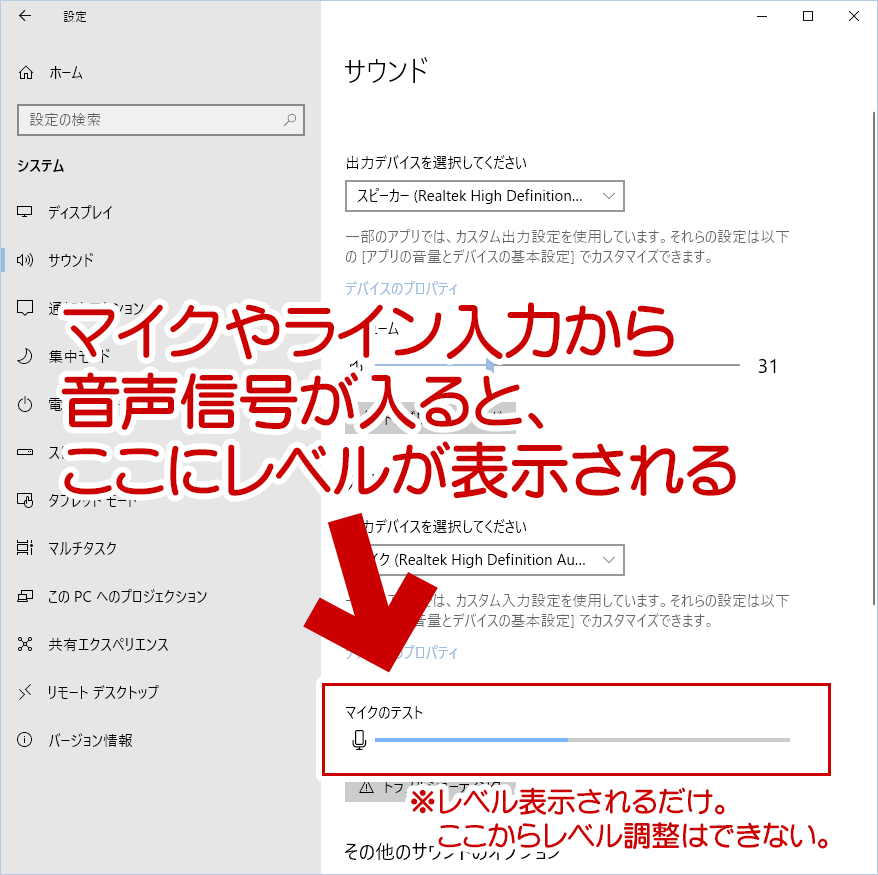
▲クリックで拡大
上図の赤矢印部分が、入力レベルのインジケーターとなっている
(ただしレベル表示されるだけでここからレベル調整はできない)
Windows 10 (バージョン1803の時点) では、入力された音声信号の大きさは、「デバイスのプロパティで調整」して「設定で確認」という、なんとも不可解なUIになっている。なのでWindows標準の機能を使ってレベル調整する場合、二つのウインドウを行き来しながら作業を行う事になる。
録音アプリ側に入力レベルの調整機能と確認用のインジケーター両方が用意されている場合であれば、そちらを利用した方が良い。
PCから出ている音を録音したい
PCから出ている音を録音したい場合、「ステレオミキサー」を有効にする必要がある。この手順はサイト内のこのページで解説している → Windows10でPCから出る音を録音 (ステレオミキサーを有効にする)
- この場合、前項で解説した「設定」>「システム」>「サウンド」も「ステレオミキサー」が指定されている事を確認する。
- 録音アプリ側でも入力デバイスに「ステレオミキサー」を指定する必要がある。
まだ録音できない場合
Windows10 バージョン1803では、プライバシー設定でマイクを無効にしていると、デスクトップアプリでも録音が出来なくなっている。
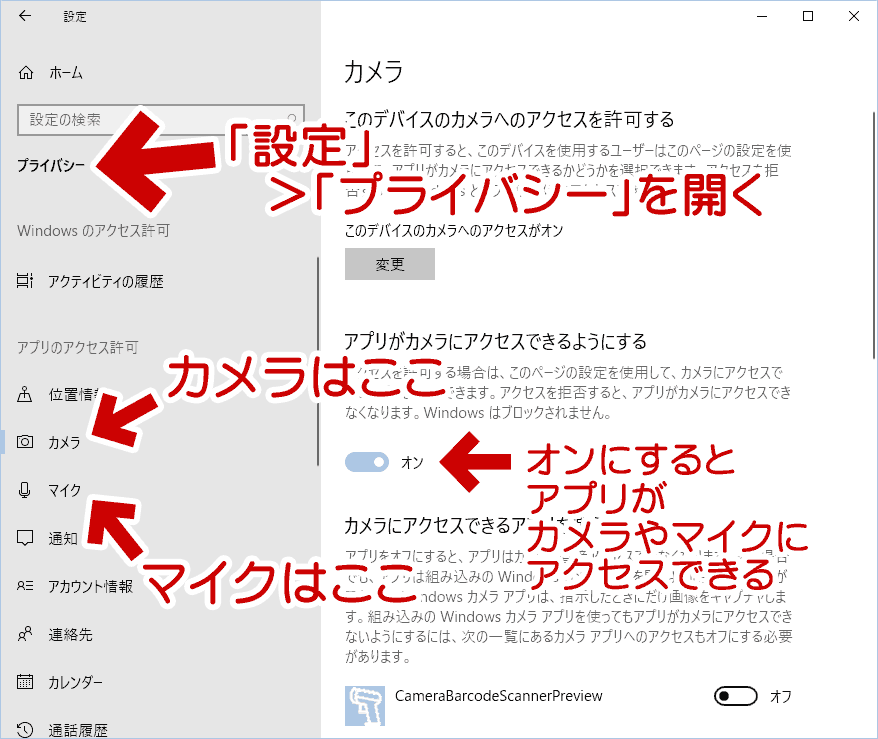
▲クリックで拡大
上図のように、設定画面からマイクへのアクセス許可が必要となる。
詳細は以下ページで記載している
→ Windows 10 のアプリで カメラやマイク を利用可/利用不可にする
解説おわり
ここまでの設定がすべて正しい状態になっていれば、あとは録音アプリを起動し録音ボタンを押せば、問題なく録音ができるはず。
このページの情報は以上。