2018.08.05: 一部の古くなった手順を更新
2016.05.31: 初出
Windows10でPCスピーカーから出ている音を録音する時に必要な手順の紹介。
最初にざっくりと解決手順を書いてしまうと、「録音デバイスのプロパティでステレオミキサーを有効」にすればスピーカーから出ている音が録音可能になります。
このページの手順は、Windows 10 バージョン 1803、1607、1511、1507で確認しています。
手順1: ステレオミキサーを有効にする
PCのスピーカーから出ている音をそのPCで録音するには、「録音デバイス」の「ステレオミキサー」を有効にする必要があります。
※PCによっては、録音デバイスの「ステレオミキサー」が用意されていない場合もあります。
有効にする方法
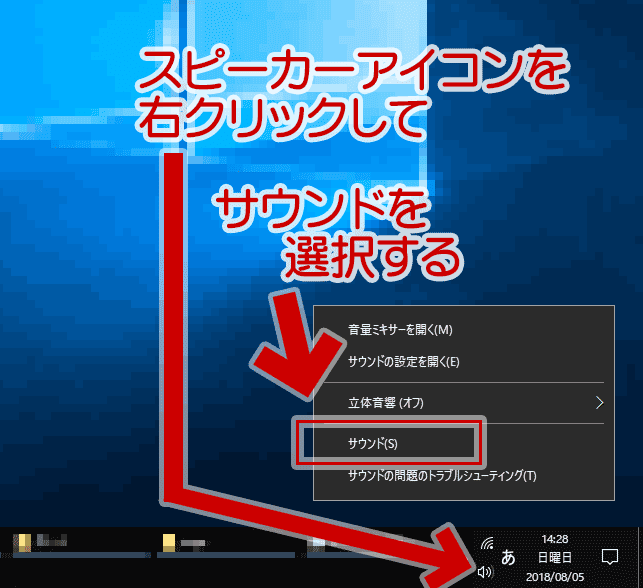
▲クリックで拡大
タスクバーの スピーカーアイコンを右クリックして「サウンド」を選択する。
※ バージョン1607以前は「録音デバイス」を選択する (スクリーンショット)
サウンドプロパティ画面が開いたら「録音タブ」を開く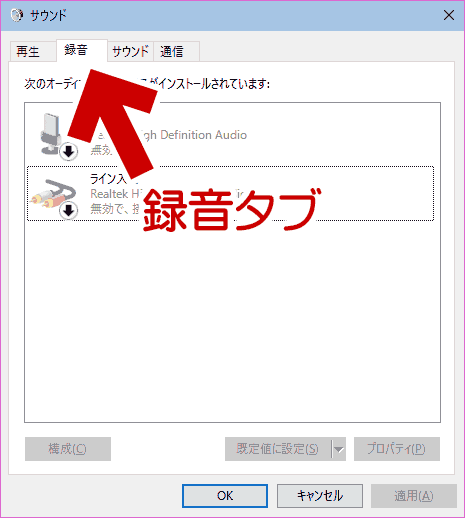
▲クリックで拡大
次に「録音タブ」の「何もない所」で右クリックして「無効なデバイスの表示」にチェックを入れる。
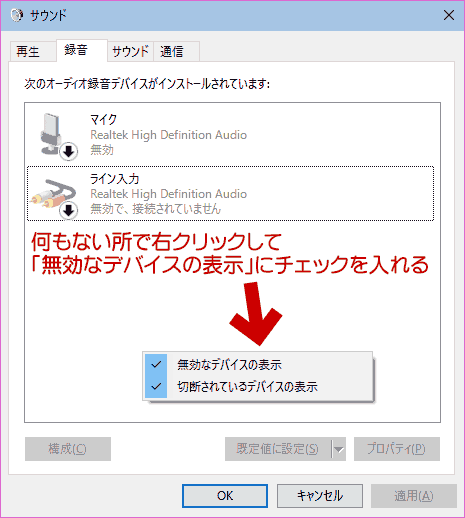
▲クリックで拡大
通常はこれで「ステレオミキサー」がリストに登場する。
- サウンドドライバに「Windows標準のドライバ」が適用されている場合、この手順でステレオミキサーが登場しない場合が殆どです。
- ステレオミキサーが現れない場合はサウンドカードのドライバを入れなおし、PCを再起動してみましょう。
「ステレオミキサー」を右クリックして「有効」を選択する。
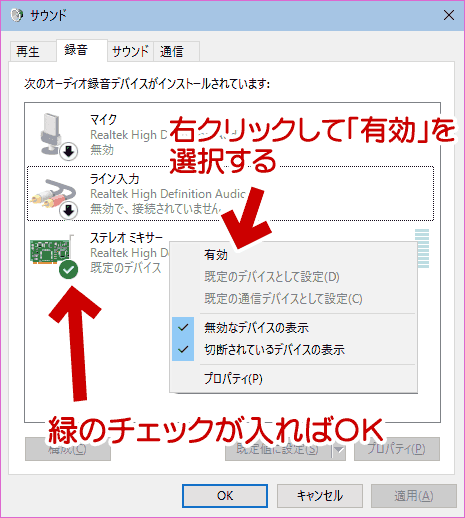
▲クリックで拡大
緑のチェックが入ればOK。
これでスピーカーから出ている音を録音できる状態になりました。
ステレオミキサーが登場しない場合
ドライバを入れなおしてみる。
- Windows 標準のドライバが入っていた場合
- マザーボードまたはサウンドカードのメーカーサイトに行き、Windows10用のドライバが公開されていないか確認する。
- Windows 8.1用ドライバでも作動するケースは多い。
※Windows7用ドライバの場合でも作動する場合もあるが、高速スタートアップやUEFIの高速起動に未対応な場合があるのであまりお勧めしない。
- 自分でドライバを入れた後
- 以下の手順で勝手にドライバが置き換えられないように設定しておく。
Windows10でドライバが勝手にインストールされないようにする方法
- 以下の手順で勝手にドライバが置き換えられないように設定しておく。
手順2: 録音ソフトの入力デバイスを変更する
録音に利用するソフトによっては、PCの設定だけでなく。録音ソフトの設定も変更する必要があります。
例: Adobe Auditionで録音したい時
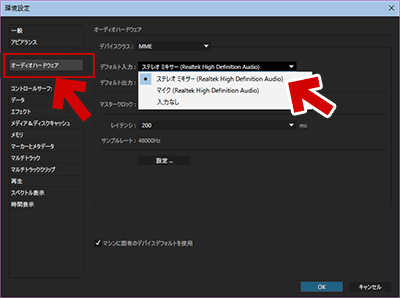
▲上図はPremiere Proの音声編集画面。
「環境設定」>「オーディオハードウェア」を開き、「デフォルト入力」も「ステレオミキサー」に変更する。
通常、録音ソフトの初期設定は「マイク入力」や「ライン入力」が有効になっています。ここを「ステレオミキサー」に変更する事でPCから出ている音を録音できるようになります。
サイト内参考ページ
・Windows7と録音デバイス(ステレオミックス)
※Windows7時代に書いた同じ内容のページ
あとがき
個人的な話をすると「ゲームやブラウザで鳴っている音を録音する」みたいな行為は、思い返してみると6~7年はやっていなかった様で・・・・この手順をスッカリ忘れてしまい解決するのに苦労しました。