2018.06.27: エクスプローラーから開く手順(方法2)を追加、バージョン1803で手順確認
2018.03.06: 古くなったサイト内リンクを削除
2017.12.09: ページ構成の変更と古くなった情報の修正
2017.10.25: バージョン1709で手順確認(内容変更なし)
2017.04.07: バージョン1703向けにページ内容を修正
2015.08.10: 初出
Windows 10 でコントロールパネルを開く方法を 8つ紹介したページです。
方法1. スタートメニューからコントロールパネルを開く
「スタートボタン」>「W」>「Windows システムツール」
この順で開くと、ちょっと下の方にコントロールパネルが登録されています。
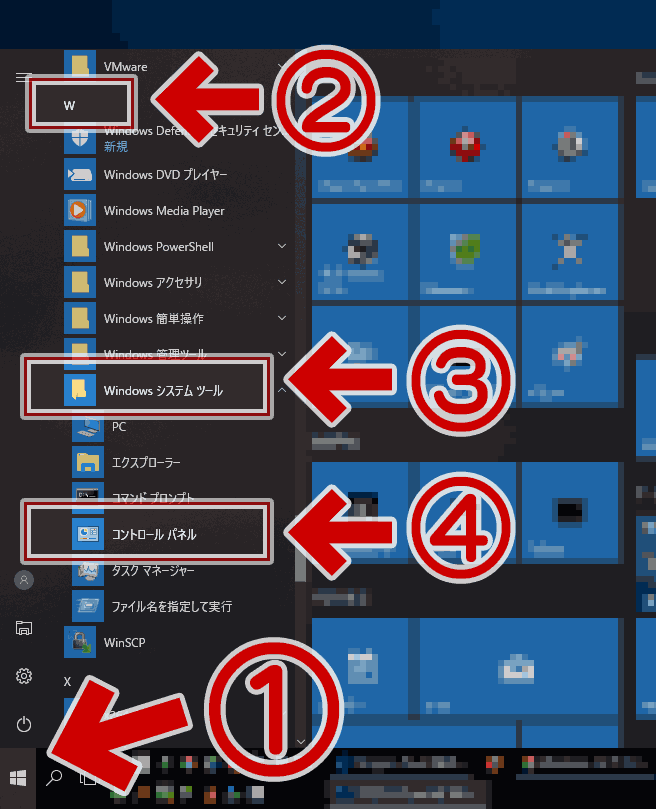
▲クリックで拡大
操作手順
- 「スタート」をクリック
- 表示された一覧から「W」をクリック
- 「Windowsシステムツール」をクリック
- 「コントロールパネル」をクリック
これが最も基本的な呼び出し方ですが、クリックの回数もマウスの移動量も多く、少々手間がかかります。
可能であれば、以下で紹介する別の方法を覚えるようにしましょう。
ページ内リンク
たくさん紹介していますが、どれか一つの手順を覚えれば大丈夫です。
自分にあったものを選びましょう。
- スタートメニューから開く場合 (冒頭で紹介済み)
- エクスプローラーから開く
- スタート画面やタスクバーにピン留めする
- 検索窓 (コルタナ) でコントロールパネルを探す
- デスクトップにコントロールパネルを表示
- 「ファイル名を指定して実行」から起動
- その他のアクセス方法
- おまけ
方法2. エクスプローラーから開く
Windows 10 のコントロールパネルは、エクスプローラーからでも簡単に開くことが可能です。
エクスプローラーを開いたら、「↑」ボタンを押します。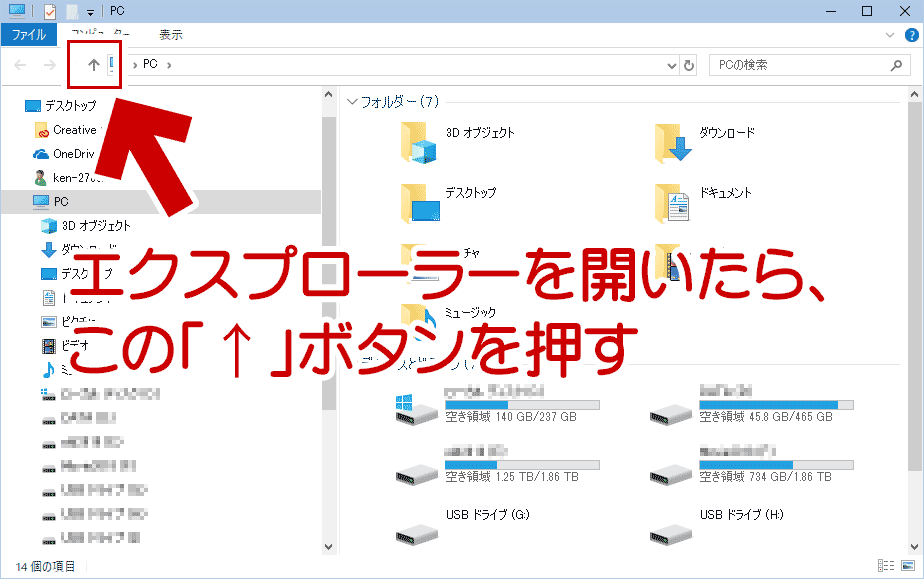
▲クリックで拡大
「↑」ボタンを押した後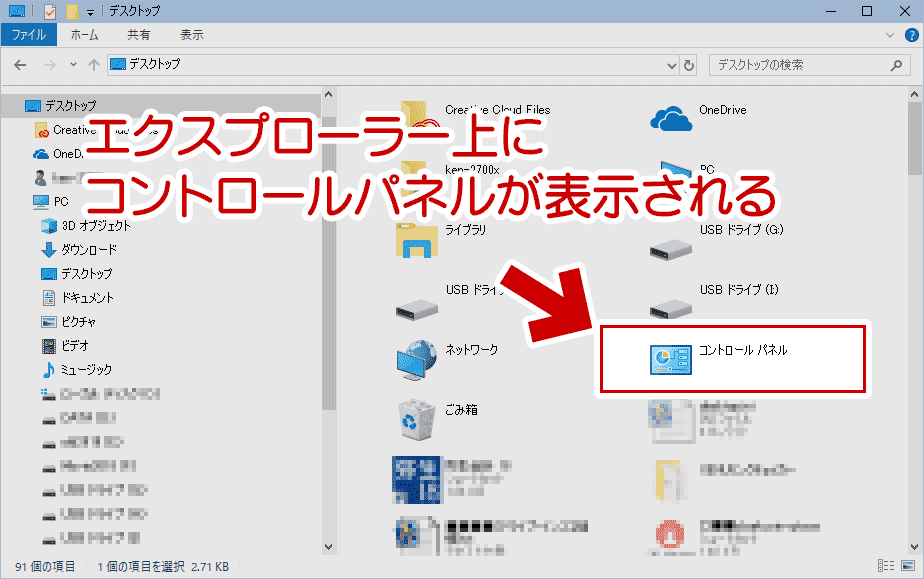
▲クリックで拡大
これだけの手順で、右ペインにコントロールパネルが登場します。
補足解説
- エクスプローラーを開いた直後 (PCを開いている状態) であれば、「↑」を1回押せばOKです。
- この時エクスプローラーが開いている場所は「デスクトップ」です。
- デスクトップにコントロールパネルを表示していない場合でも、エクスプローラー上のデスクトップにはコントロールパネルが表示されます。
- その他のドライブやフォルダを開いている場合でも、フォルダの階層+2回「↑」を押すと、エクスプローラーはデスクトップに辿り着き、コントロールパネルが表示されます。
方法3. スタート画面やタスクバーにピン留めする
頻繁にコントロールパネルを呼び出したい場合、スタート画面やタスクバーにコントロールパネルをピン留めすると便利です。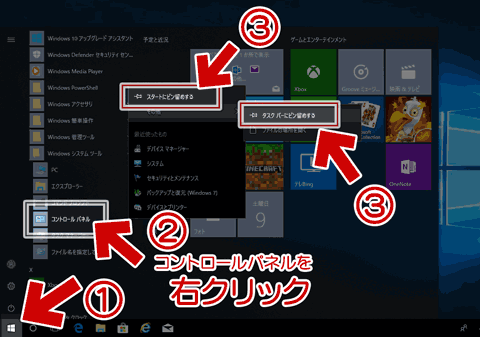
▲クリックで拡大
1. スタートメニューからコントロールパネルを表示(方法1の手順)
2. コントロールパネルを「右」クリック
3-1. サブメニューで「スタートにピン留め」を選択
3-2. サブメニューで「タスクバーにピン留め」を選択
スタートメニューでコントロールパネルを表示し右クリックすると、上図のようにサブメニューが開きます。スタート画面やタスクバーにピン留めするメニューは、このサブメニューの中にあります。
この「ピン留め」を選択する事で、アクセスしやすい場所にスタートメニューを表示しておくことが可能です。
スタート画面にコントロールパネルをピン留めした後の図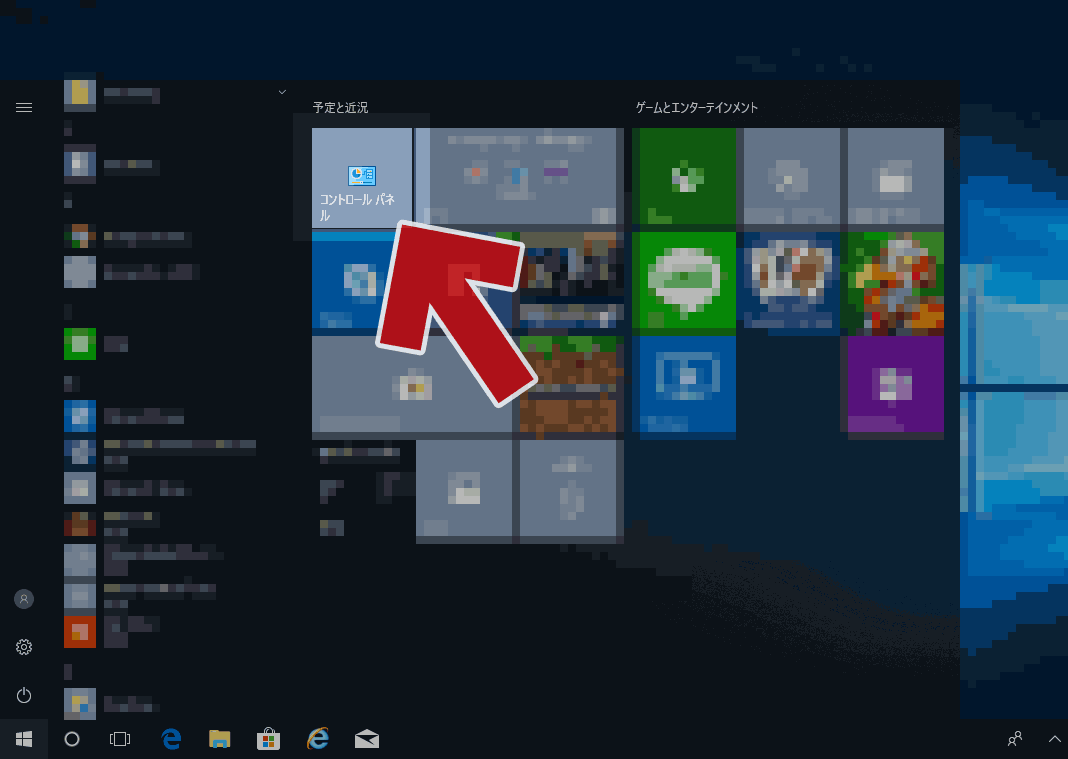
▲クリックで拡大
上図のようにスタート画面右側、アクセスしやすい所にコントロールパネルのアイコンが現れます。
※補足: このアイコンはドラッグ&ドロップで好きな位置に移動できます。
方法4. 検索窓 (コルタナ) でコントロールパネルを探す
検索からコントロールパネルを開く図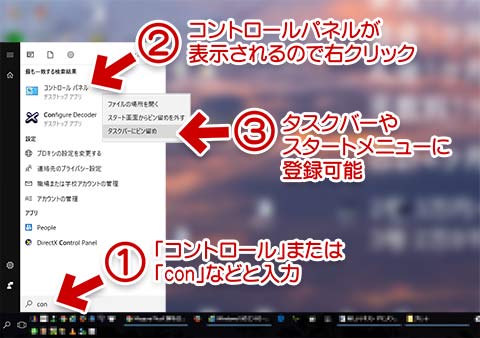
▲クリックで拡大
スタートボタンまたはコルタナ (虫眼鏡アイコン) をクリックし、「con」または「kon」、「コントロール」などと入力すると、検索結果一覧にコントロールパネルが現れます。
※この手順でもピン留め可能
先ほどの手順「方法3」と同様、コントロールパネルを右クリックして「タスクバーにピン留め」や「スタート画面にピン留め」を選択する事で、アクセスしやすい場所にコントロールパネルを登録する事が可能です。
方法5. デスクトップにコントロールパネルを表示
Windows 10 でも、(従来の Windows のように) デスクトップ上にコントロールパネルのショートカットを配置する事が可能です。
手順
まずデスクトップ上の何もないところで右クリックします。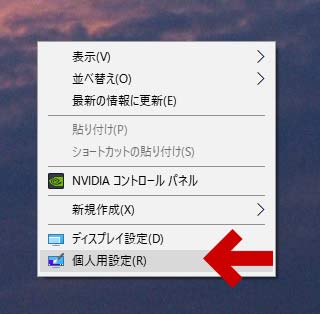
表示されたコンテキストメニュー内の「個人用設定」を選択します。
次に、表示された設定メニュー内で「テーマ」を選びます。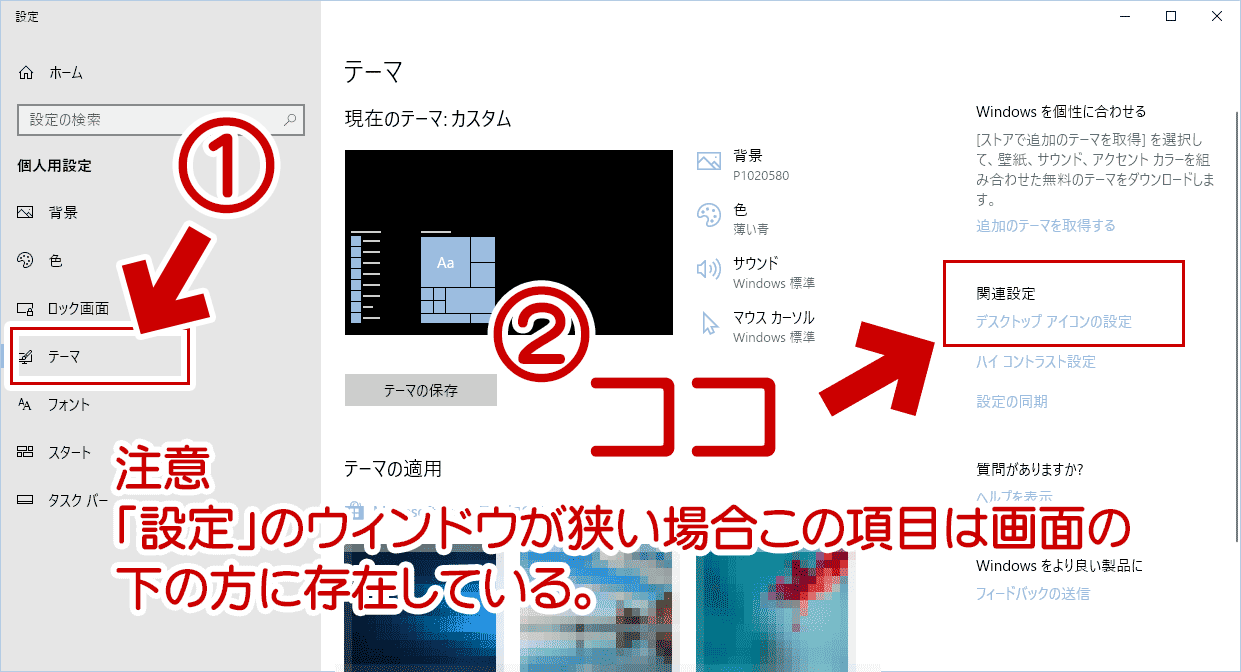
▲クリックで拡大
メニューの右側 (ウィンドウが狭い場合は下の方) に「デスクトップアイコンの設定」という項目があります。
デスクトップアイコンの設定が開きます。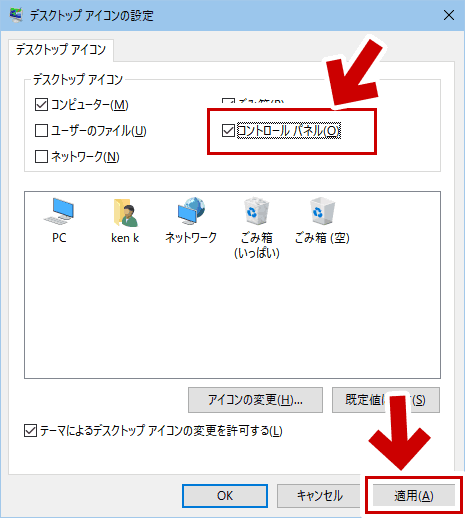
▲クリックで拡大
「コントロールパネル」にチェックを入れ、「適用」を押すことでデスクトップに コントロールパネル のショートカットアイコンが作成されます。
方法6. 「ファイル名を指定して実行」からコントロールパネルを起動
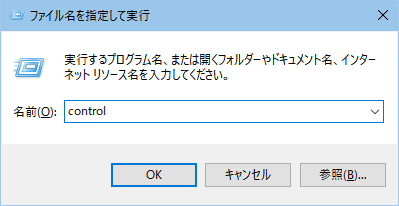
スタートメニューを右クリック、または「Win + R」で「ファイル名を指定して実行」を起動し、「control」と入力、「OK」を押すとコントロールパネルが起動します。
方法7. その他のアクセス方法
エクスプローラーやデスクトップ上の「PC」を右クリックし「プロパティ」を選択し、そこからコントロールパネルに戻る、という方法もあります。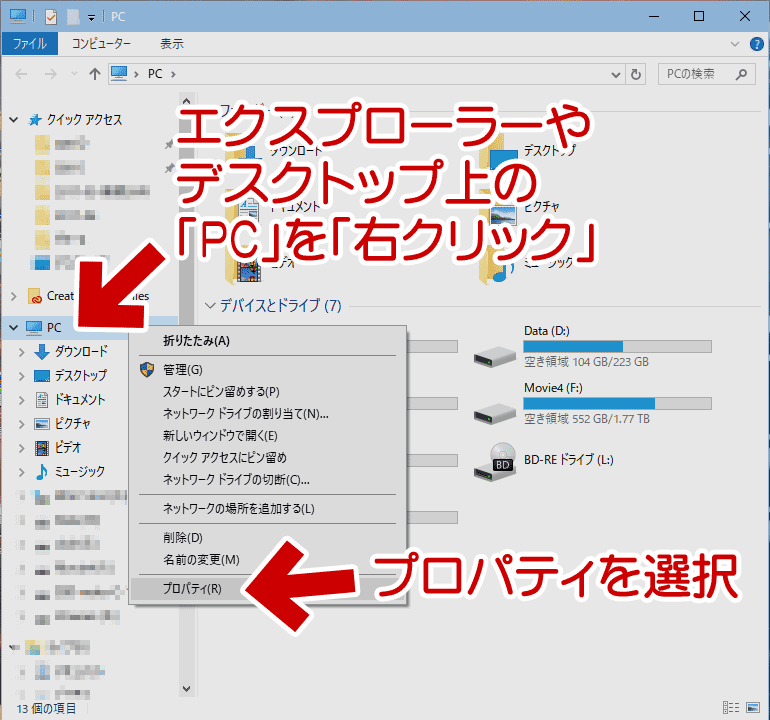
▲クリックで拡大
※ただしこの手順の場合「システム」が表示されるので、コントロールパネルに戻るにはもう一手間必要になります。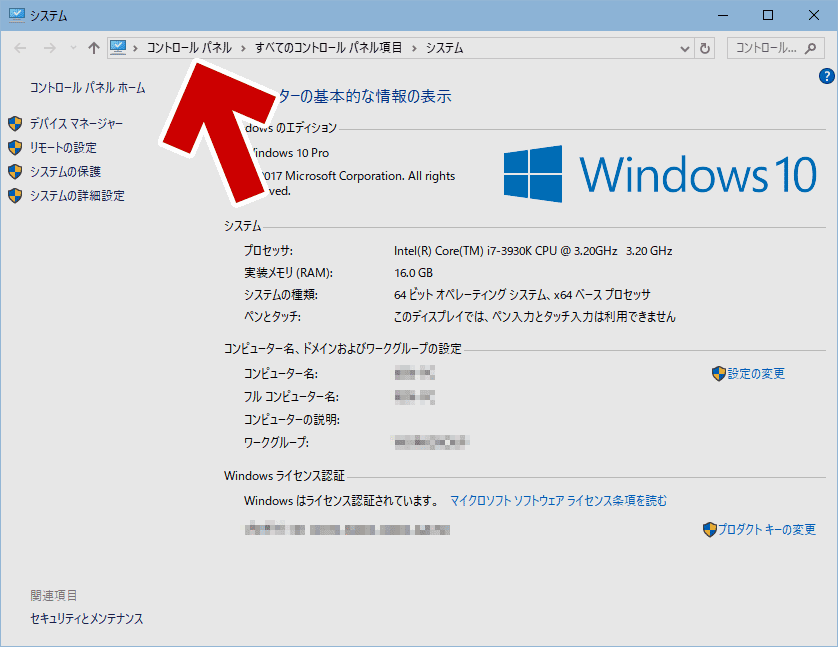
▲クリックで拡大
方法8-1. おまけ: コントロールパネルの場所、ファイル名
コントロールパネルの本体は、以下にあります。
C:\Windows\System32\control.exe
ちなみに、上記のアドレスをエクスプローラーのアドレスバーにコピー&ペーストしても、コントロールパネルは起動します。
方法8-2. おまけ2: バージョン1607「以前」の古い手順
Windows 10 初期 ~ Anniversary Update (バージョン1507~1607) の場合、以下の手順がもっともお手軽にコントロールパネルにアクセスできます。
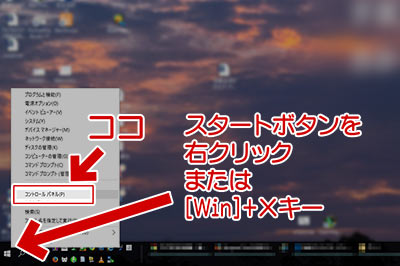
▲クリックで拡大
スタートボタン右クリック、または「Winキー +Xキー」で開くメニューにコントロールパネルが存在しています。※ Windows 10 Creators Update (バージョン1703) 以降、このメニューからコントロールパネルが消えてしまいました。
コントロールパネルを開く手順の紹介は、以上になります。
あとがき
PC中級者向け、デスクトップユーザー向けのメニューだと思っていた「Win+Xメニュー」からコントロールパネルが削除されたのにはちょっとビックリしました。
今回 (Windows 10 Creators Update) の仕様変更を見ていると、なんだか従来のコントロールパネルそのものが無くなりそうな雰囲気です。あくまでも個人的な感想ですが、今後、Windows の UI は すべてタッチデバイスに最適化されたものに一本化されていくんじゃないか・・・・と思えてしまいます。
まあ、一本化した方が覚えやすくて良いのですが、新しい「設定」画面にはいまだに慣れる事が出来ないので、なんだか複雑な気分です。。。
今回の更新は以上です。
サイト内おすすめページ
- Windows 10 の「このPCを初期状態に戻す」の機能が 徐々に進化している話
- Windows10でDVDを再生したい場合のおすすめツール
- 「Windowsを終了する」と「PCの電源を切る」は意味が違う場合がある
- Windows 10で「完全シャットダウン」を実行する方法
- Windows 10/8.1ではサードパーティーのアンチウイルス製品を避けるべき?
- Windows 10のスタートアップの場所、設定&無効方法
- システムフォントのサイズ変更、ClearTypeや色の調整をする方法