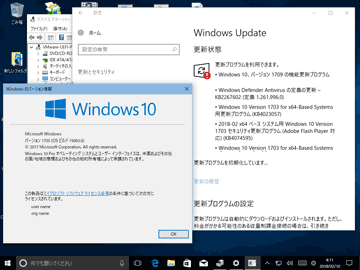ちょっと今更なのかもしれないのですが、Windows 10 バージョン1709で 「このPCを初期状態に戻す」がようやく使いものになるレベルに達している事に気が付きました。
という事で、このサイトでも ようやく「このPCを初期状態に戻す」関連の情報をきちんと整理し、まとめて行こうと思った次第です。
このページの内容
参考リンク: Microsoftの資料ページ
- 英語:How push-button reset features work | Microsoft Docs
- 日本語:PC のリカバリー機能のしくみ - Windows 10 hardware dev
注: 日本語のページはやや古い。英語ページ読むのがおすすめ。Google Chrome の翻訳機能で十分読める日本語に変換される。
「このPCを初期状態に戻す」はこんな風に進化した
Windows 8~8.1 時代
Windows 8~8.1 時代の「PCのリセット」や「PCのリフレッシュ」で大変な思いをした、もしくは不便な評判を聞き、これらの機能だけは使わないようにしよう、と思っていたユーザーは多いかもしれません。
Windows 8.1の「PCのリフレッシュ」などの画面 (2枚)
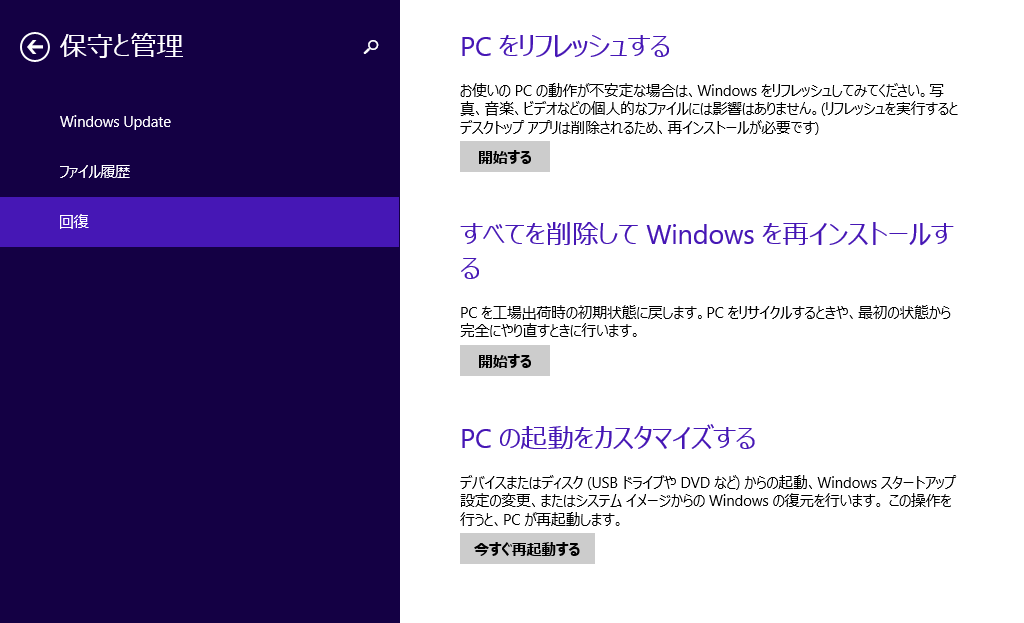
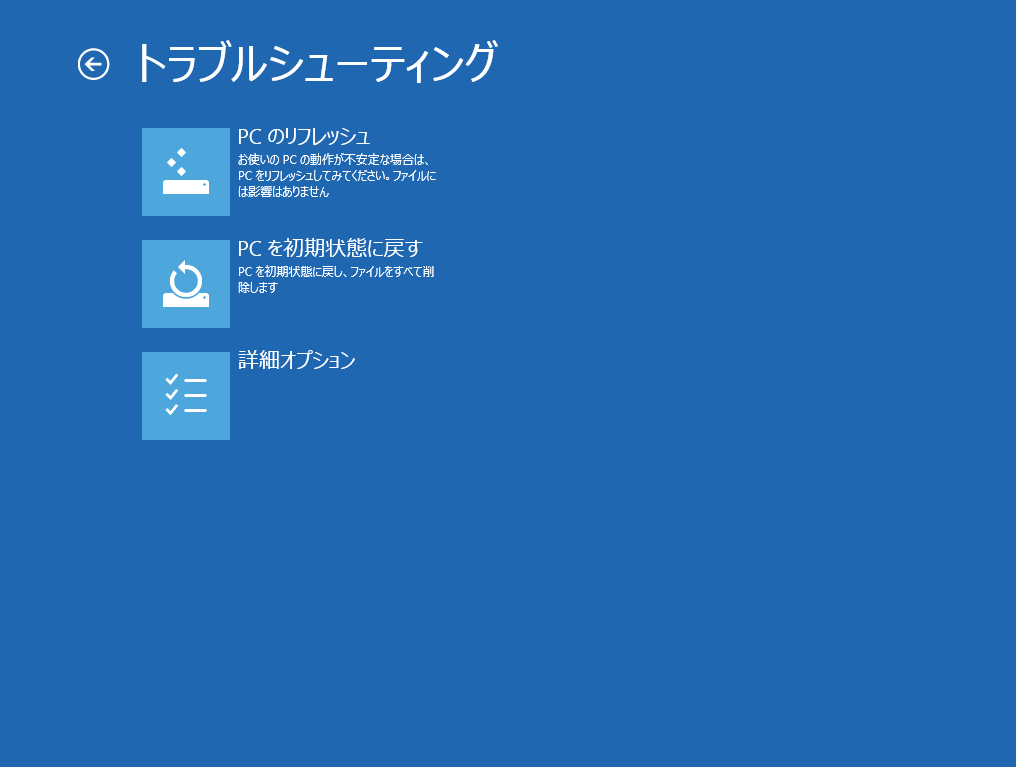
▲クリックで拡大
左: Windows起動中に実行できるもの
右: Windowsが起動しなくなった時も実行できるもの
Windows 8.1時代は、これら「PCのリセット」や「PCのリフレッシュ」を行うには「回復パーティション」の存在が必要でした。
また「回復パーティション」を持たない自作PCやBTOマシンの場合、インストールメディアやUSB回復ドライブなど回復用のイメージとなるファイルを準備しておく必要がありました。
Windows 8/8.1ではここが不便だった
- 例えば メーカー製PCの Windows 8無印 マシンを購入し、その後 8.1 へアップグレードしたPCで「PCのリフレッシュ」を実行すると、購入時の状態 (Windows 8) に戻ってしまう。
- また、自作PC、BTOマシン、7から8.1へアップグレードしたPC、ストア経由やWindows Update経由で 8.1 へアップグレードした環境などでは、インストールメディアを持っていない、またはメディアを紛失した状態ではこの機能が利用できないという事態におちいる。
たとえ無事に初期化が出来たとしても、大変な作業はまだ続きます。
用意されたイメージが「8無印」だった場合、初期化された後の状態から利用可能な状態まで戻すには、更に 8.1へのアップグレード と Windows Update で少なくとも80個以上の「重要な更新」の適用が必要でした。
これではアプリやドライバなどを再インストールする前の段階で、すでに非常に長い時間を費やす必要が出てきます。
という事で、「PCのリフレッシュ」や「PCのリセット」が出来ない環境がある事、実行出来ても復旧に長い時間がかかる環境がある事などを考えると、この機能はまるで現実的ではありませんでした。
Windows 10 の場合
Windows 8.1 時代の「PCのリセット」や「PCのリフレッシュ」に相当する機能は、Windows 10 では「このPCを初期状態に戻す」という名称に変わりました。
Windows 10 バージョン1709の「このPCを初期状態に戻す」画面 (2枚)
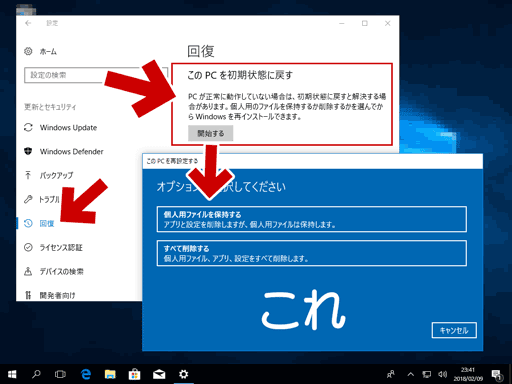
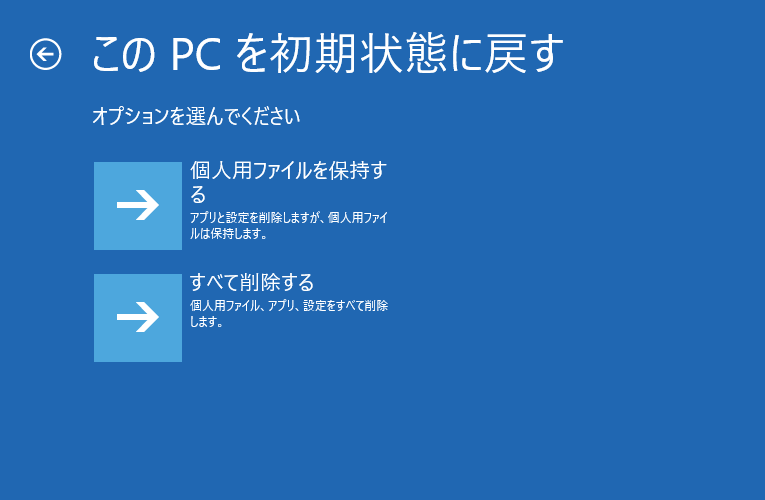
▲クリックで拡大
左: Windows起動中に実行できるもの
右: Windowsが起動しなくなった時も実行できるもの
この機能はバージョンを経るごとにかなり改良されおり、Windows 10 バージョン1709では、「このPCを初期状態に戻す」は十分使えるレベルに達しています。
使い易くなったポイント
- Windows 10では、この機能を使うのに「回復パーティション」や「インストールメディア」が不要になった。
- Microsoftの資料を読むと「C:\Windows\WinSxS」フォルダのシステムファイルをソースにして回復を行っているらしい。
- また バージョン1709では、Windows の build も戻らなくなった (※注: Windows Defender のバージョンは戻る。)
- これはつまり、Windows Updateで「既に適用した品質更新プログラム」を再適用する必要がなくなった事を意味する
- この結果、「アプリやドライバなどを再インストールする前」にかかる手間や時間は格段に少なくなった
このような感じで事前に回復イメージを準備しておく必要がなくなり、PCを初期化した後にかかる時間や手間が大きく短縮されています。
CドライブにSSDを利用している一般的なPCの場合、PC初期化 & Windows Update が最新の状態になるまでが 40~60分くらいの時間で済むようになっています。
このページのまとめ: OS別の機能の違い
この項目は、前項から要点のみを箇条書きにした内容です。
Windows 8~8.1時代
- 「PCを初期状態に戻す」や「PCのリフレッシュ」を行うには「回復パーティション (というか回復イメージの存在)」が必要だった。
- 回復パーティションの無いPCの場合、Windows のインストールメディア もしくは 回復ドライブが必要だった。
- 「このPCを初期状態に戻す」や「PCのリフレッシュ」を行うと、用意した「回復イメージ」のOSバージョンまで戻ってしまった。
- 例えば Windows 8を購入し8.1へアップグレードした後で「このPCを初期状態に戻す」または「PCのリフレッシュ」を行うと、Windows 8に戻ってしまう。
Windows 10 バージョン1507~1607
- 回復イメージ や インストールメディアが無い状態でも「このPCを初期状態に戻す」を実行できるようになった。
- つまり「このPCを初期状態に戻す」でOSが以前のバージョンに戻らなくなった
- ただし、Windows Update適用前の状態 (古いBuild) に戻る。
- ただし「このPCを初期状態に戻す」実行後は、Windows Update で品質更新プログラムの適用が必要。
- バージョン 1607 はWindows Update にとても時間がかかるPCが多いので注意
Windows 10 バージョン 1703
- 「このPCを初期状態に戻す」実行後は Windows Update で品質更新プログラムの適用が必要 (以前と変わらない)。
- 「新たに開始」という初期化方法追加される。
「個人用ファイルを保持する」とほぼ同じだが、以下の特徴がある
- 既にインストールされた品質更新プログラムの適用は不要 (Windows のBuild は戻らない)
- ただし、Windows Defender のバージョンは戻る。Windows Updateで更新を行う必要あり。
Windows 10 バージョン 1709
- 「このPCを初期状態に戻す」でも「新たに開始」と同様に「既にインストールされた品質更新プログラム」の適用は不要になった。
- 「個人用ファイルを保持する」と「すべて削除する」のいずれを利用した場合でも Windows のBuild は戻らなくなった。
- ただし、Windows Defender のバージョンは戻る。Windows Updateで更新を行う必要あり。
- つまり「このPCを初期状態に戻す」の「個人用ファイルを保持する」が「新たに開始」とほぼ同じ挙動になった。
- CドライブにSSDを利用している一般的なPCの場合、クリーンインストール & Windows Update が最新の状態になるまでが 40~60分くらいの時間で完了する。
「個人用ファイルを保持する」と「すべて削除する」の違い
※この項目は後日別ページを設けて分離、もう少し詳細に書くかも。
※この項目の正確な情報は Microsoft のHow push-button reset features work | Microsoft Docsで確認するのがおすすめ。
※Google Chrome の翻訳機能で十分読める日本語に変換できる。
「個人用ファイルを保持する」
Windows 8 時代の「PCのリフレッシュ」とほぼ同じ機能 (違う部分もある)
- 保持されるもの
- ユーザーアカウント(ローカル、ドメイン、Microsoftアカウント)
グループメンバーシップの設定、ドメイン設定
Windows Updateの設定
マイドキュメントなどライブラリの設定
ロック画面の背景、デスクトップテーマ、国際設定
ワイヤレスネットワークプロファイル
Windows Welcomeで設定された項目 など
- ユーザーアカウント(ローカル、ドメイン、Microsoftアカウント)
- 削除されるもの
以下、Windows.oldフォルダにバックアップされる
- C:\Windows
C:\Program Files
C:\Program Files(x86)
C:\ProgramData
C:\Users\<ユーザー名>\AppData(各ユーザープロファイル内)
- 個人でインストールしたアプリは削除される。
- 削除されたアプリはリスト化されたファイルが作成され、デスクトップ上に保存される。
- メーカー製PCなどのプリインストールアプリや、ストアアプリなどは削除されない。→ C:\Recovery\Customizationsの「プロビジョニングパッケージ」に格納されているカスタマイズは新しいOSに適用される。
※プロビジョニングパッケージとは1 / プロビジョニングパッケージとは2
- C:\Windows
- 個人設定・個人データは残る。
- ユーザーの作成したフォルダ (およびその中身も) 残る
- システムフォルダ内や「Program Files」フォルダ内に作成したフォルダやファイルは残らないので注意
- ドライバの削除には以下ルールがある。
- 注意: 一部のドライバは残ると言いつつも、ユーザーがインストールしたドライバ (ビデオカード、チップセット、プリンタドライバなど) は大抵が削除される。
「すべて削除する」
Windows 8 時代の「PCを初期状態に戻す」および「すべてを削除して Windows を再インストールする」とほぼ同じ機能 (違う部分もある)
- Cドライブに作成したユーザーデータ・フォルダ、全て消える。
- クリーンインストールと同じと考えてよい。
初期化後は、Windows の設定やアカウントの作成も必要 - Windows 8 時との名称の違い
- Windows 8 時代は同じ機能が操作手順の違いによって「PCを初期状態に戻す」・「すべてを削除して Windows を再インストールする」と名称が異なっていた。
- Windows 10では「個人用ファイルを保持する」と「すべて削除する」を総称して「このPCを初期状態に戻す」と称している。
「このPCを初期状態に戻す」の何が優れているのか
- OSのリカバリが簡単
- クリーンインストールを行うよりも遥かに簡単にWindowsの初期化が出来る。
- 最近のWindowsは、クリーンインストール時に注意すべき点が沢山ある。
- 手順や注意事項は以下 「このPCを初期状態に戻す」を利用すれば、これらの注意や複雑な手順を覚えなくても大丈夫。
- 「個人用ファイルを保持する」を利用すると、一部のデータは残せる
- ほぼ「クリーンインストール」なのに、ユーザー設定や個人データ、個人で作成したフォルダなどは一部残る。
- 削除されたアプリはリスト化されたファイルが作成され、デスクトップ上に保存される。
このページのメインとなるお話はここまで。
補足項目
アプリやドライバもできるだけ元の状態を残したい場合
ユーザー設定や個人データだけでなく、アプリやドライバもできるだけ元の状態を残したいという場合は、Windows の上書きインストールを選択するのがベストです。
→ Windows 10 を上書きインストールする方法
一部の設定は初期化、一部のドライバは削除もしくは未設定 (デバイスの初回接続時に再認識) の状態に戻されますが、アプリと個人データは元の状態のままWindowsを復旧できます。
自分用メモリンク
- Windows8時代の資料をメモ
第8回 Windows 8によるPCの「リフレッシュ」と「リセット」:Windows 8レボリューション - @IT
このページの情報は以上です。
これら機能を利用した初期化の手順、オプション別の機能の違い、各メニューの名称の整理などは、以下の関連ページで公開しています。
サイト内関連ページ
- 仕組みや名称について
Windows 10 の「このPCを初期状態に戻す」の機能が 徐々に進化している話 (このページ)
- 新たに開始
Windows 10 の再インストールは「新たに開始」(Fresh Start) が便利 - PCのリセット / PCのリフレッシュ
Windows10 の初期化・リカバリを「このPCを初期状態に戻す」で行う手順(前編)