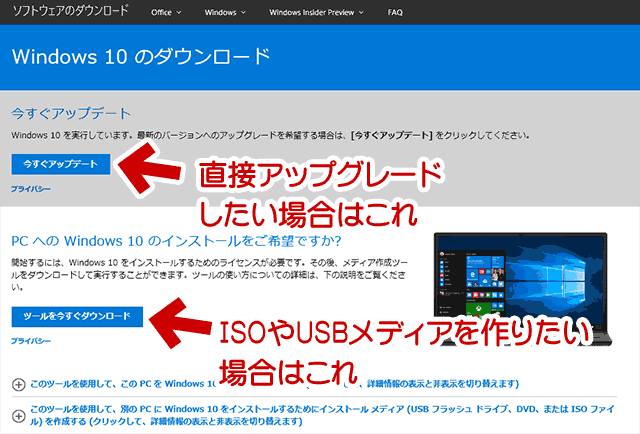2019.11.14: 現在のツールバージョンは10.0.18362.418。
2018.11.14: 現在のツールバージョンは10.0.17763.1。バージョン1809のダウンロードが再開しました。
2018.10.03: 現在のツールバージョンは10.0.17763.1。
→ 問題発生のため、10.0.17134.1 (バージョン1803) に戻っています。
2018.09.13: 現在のツールバージョンは10.0.17134.1。
Windows 10 April 2018 Updateへのアップデート可能。
2017.10.18: 現在のツールバージョンは10.0.16299.15。
Windows 10 Fall Creators Updateへのアップデート可能。
2017.04.06: 現在のツールバージョンは10.0.15063.0。
Windows 10 Creators Updateへのアップデート可能。
2017.03.28: TH1~2時代の古い情報の削除・修正/現在のツールバージョンは10.0.14393.591
2016.08.14: 現在のツールバージョンは10.0.14393.0
2016.01.17: 現在のツールバージョンは1.0.0.10586.35
2015.08.30: ISOの現在のBuildが10.0.10240.16480となっている旨記載
2015.08.09: ISOファイルは定期的に更新されている旨の追記。サイト内関連ページのリンクを追記
Microsoftから公開されている「MediaCreationTool」を使い、Windows10のISOをダウンロードする、またはUSBやDVDのインストールメディアを作成する方法の紹介です。(後述しますが、直接メジャーアップデートする事も可能です)
はじめに
このページで紹介している「MediaCreationTool」およびISOファイルは、定期的に更新されています。Windows10のクリーンインストールを考えている場合は、なるべく最新のファイルを利用するように心がけましょう。
ツールのダウンロードページ
メディア作成ツールは、以下ページで入手できます。
- ページ上段のリンクは直接メジャーアップデートするためのボタンです。
- インストールメディア作成用のダウンロードリンクはページ下側のボタンです。
- 2019年11月現在、ダウンロードツールのバージョンは10.0.18362.418です。
Windows 10 の ISO をダウンロードする手順
上記でダウンロードしたMediaCreationToolを利用します。
MediaCreationToolを実行すると、まずライセンス条項が表示されます。
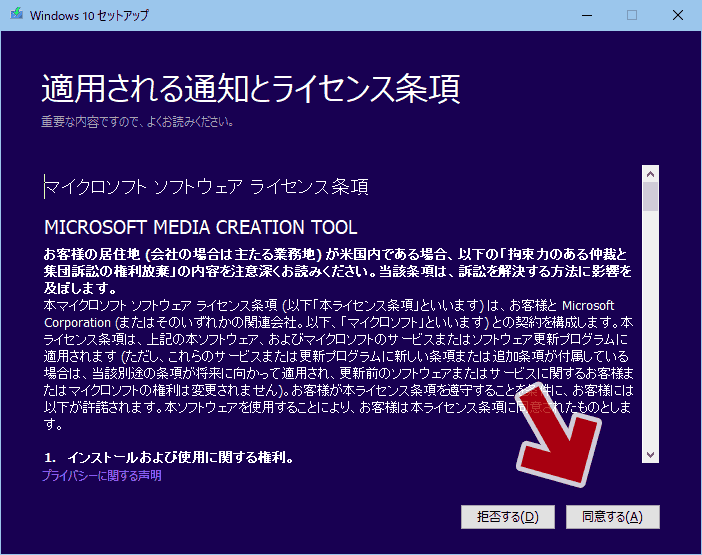
▲クリックで拡大
先に進むには「同意する」を押す必要があります。
次の画面に進むと以下のような画面になります。
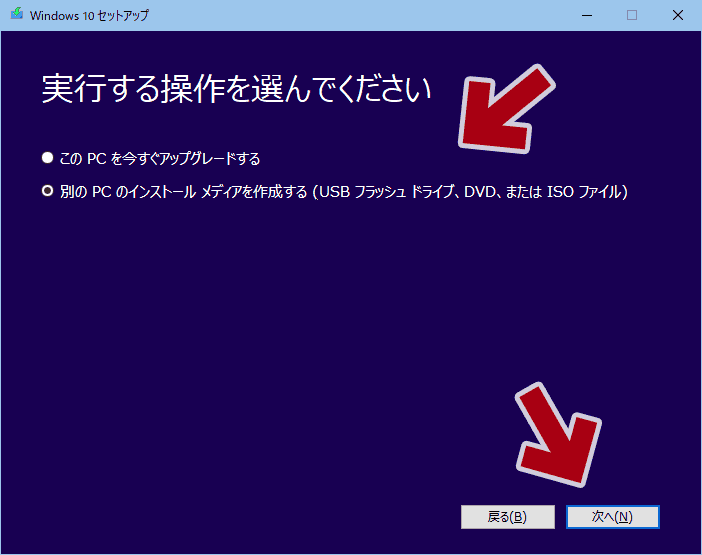
▲クリックで拡大
インストールメディア (USB/DVD/ISO) を作成したい場合は「他のPC用にインストールメディアを作る」を選択します。
※直接アップグレードしたい場合は、「このPCを今すぐアップグレードする」を選択します。
次にOSのバージョンを選択します
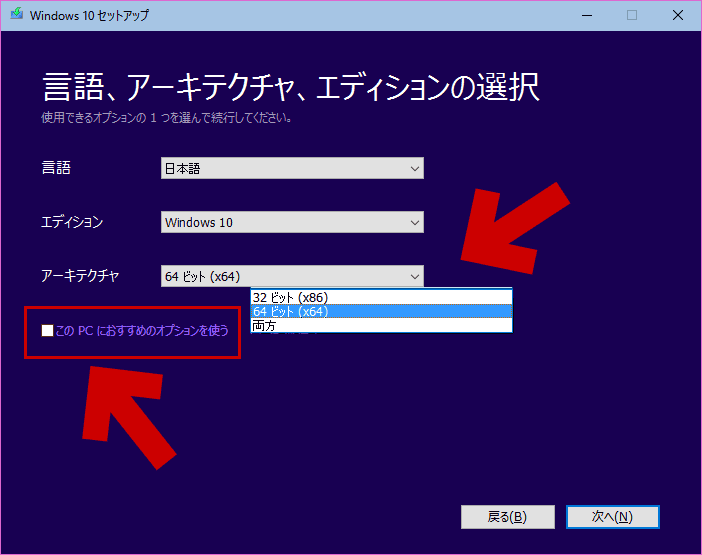
▲クリックで拡大/参考資料: 2015年8月頃の画面
64/32bit の選択肢を変更したい場合は「このPCにおすすめのオプションを使う」のチェックを外します。
- 現在は [Pro版/Home版]の選択肢は無くなっています。OSインストール後のプロダクトキーを入力に対応して自動的に機能が変更されるものと思われます。
- 32bit版と64bit版両方を選択可能ですが、インストールメディアの容量は6.5~7GBになってしまいます。
- 4GB以下に納めたい場合は、32bitか64bit、どちらか一方を選択するようにしましょう。(それでも4GBに収まらない場合もあるので注意です)
次にメディアを選択します
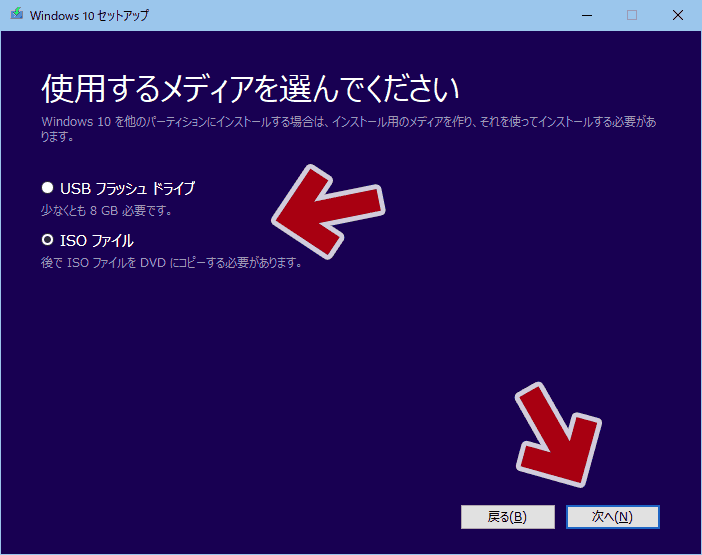
▲クリックで拡大
USBメディアを作成するか、DVDメディアを作成するか、を選択します。
この時の注意点
- DVDメディアを作成する場合
一旦ISOファイルをダウンロードする必要があります (後でDVD-Rなどに焼く作業が必要になります) - USBを選択する場合
USBメモリは8GB以上のものを利用しましょう。
(以前は4GBあれば保存できましたが、最近は4GBでは入りきらなくなりました) - USBメモリはフォーマットされます。大切なデータの入っているUSBメモリは使わないようにしましょう。
ISOファイルを選択した場合
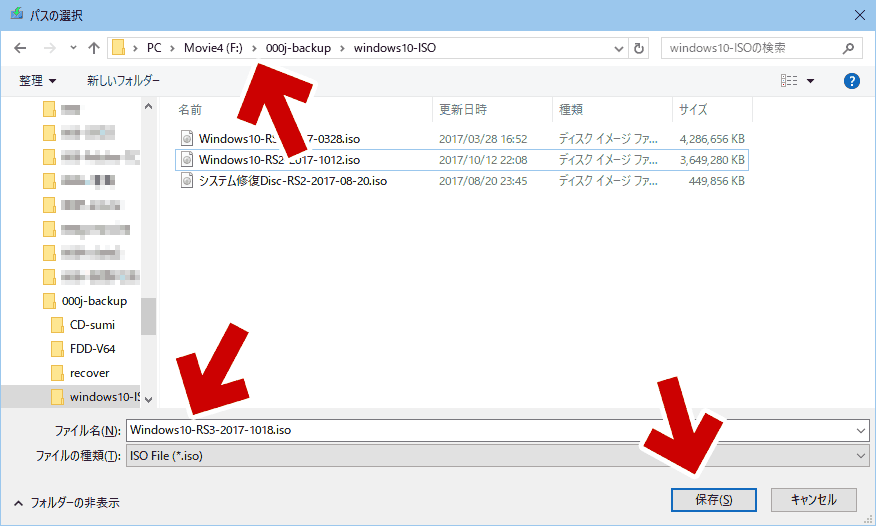
▲クリックで拡大
まず、ダウンロードファイルの保存場所を聞かれます。
そのままダウンロードしても構いませんが、自分の好きなフォルダ、自分の好きなファイル名を指定する事も可能です。
USBメディアを選択した場合
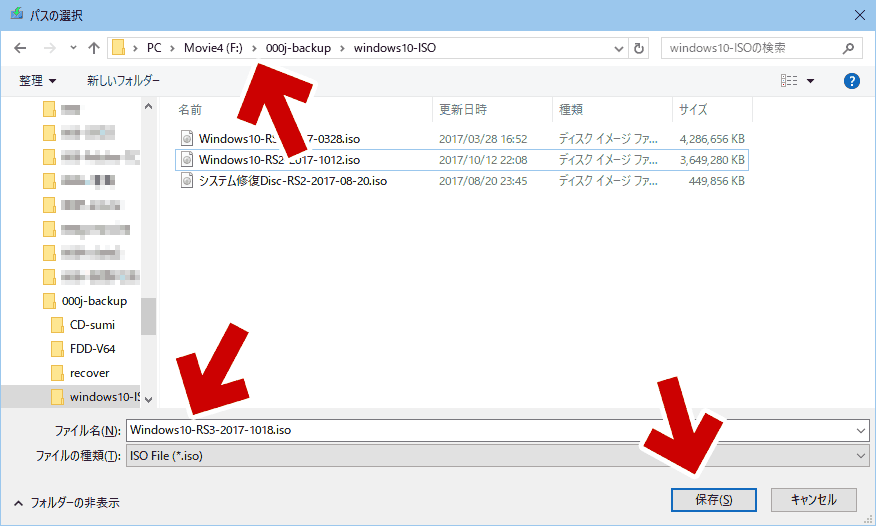
▲クリックで拡大
USBメモリのドライブを指定します。
大切なことなのでもう一度書きますが、USBメモリはフォーマットされます。大切なデータの入っているUSBメモリは使わないようにしましょう。
ここで ISOファイル、USBメモリ、どちらを選んでも以下の様な操作手順になります。
「次へ」を選択すると、ダウンロードが始まります。
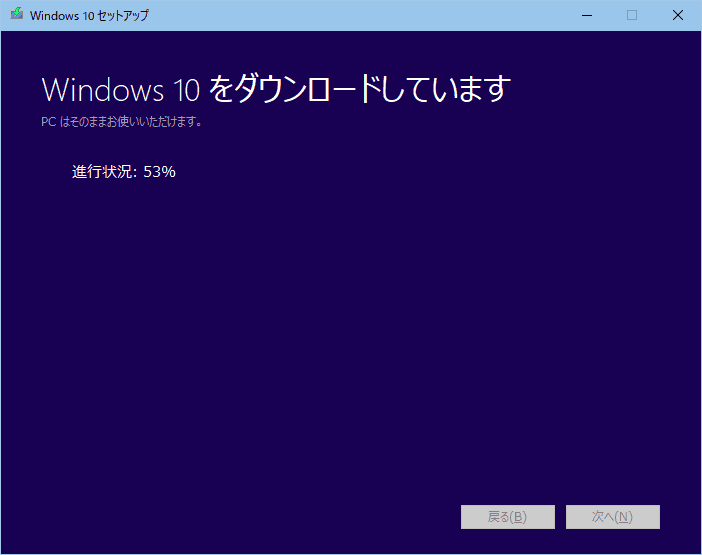
▲クリックで拡大
そのまま暫く待ちます。
ダウンロードが終了すると、ファイルの検証がはじまります。
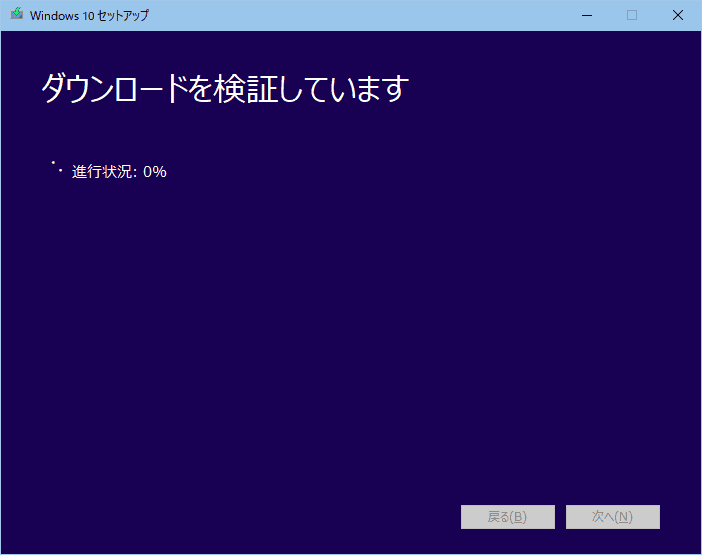
▲クリックで拡大
暫く待ちます。
検証が終ると、以下の画面になります
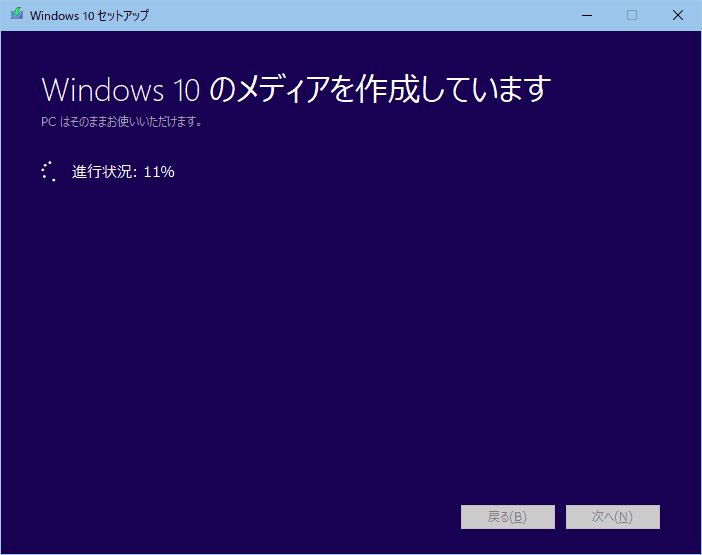
▲クリックで拡大
ダウンロードしたファイルを、ISOまたはUSBメディアへの変換作業がはじまります。
暫く待ちます。
終了しました
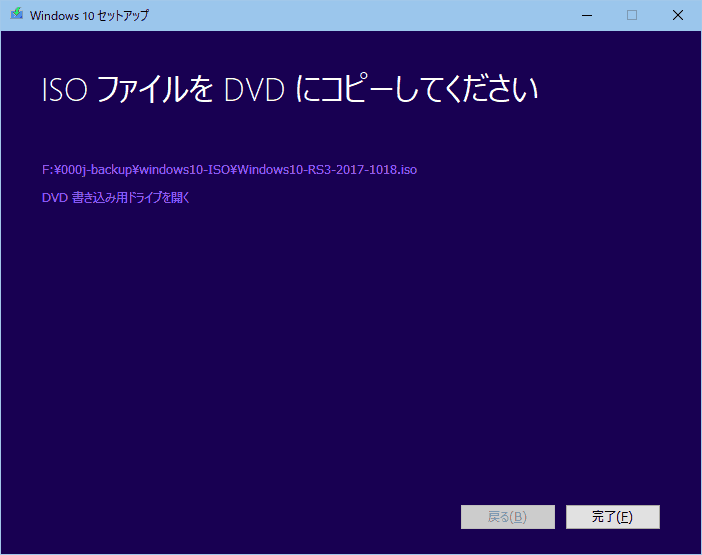
▲クリックで拡大
※画像はISOファイルをダウンロードした時のものです。
インストールDVDメディアが欲しい場合は、ISOを自分で焼く必要があります。
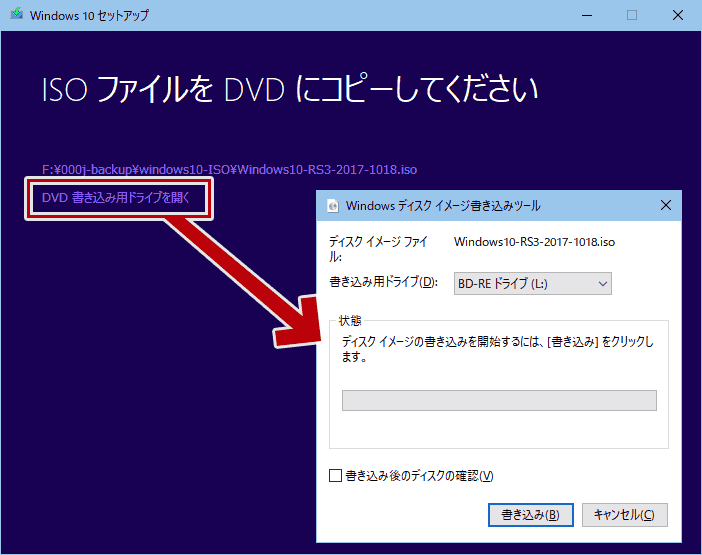
▲クリックで拡大
上図のように、Windows標準の機能を使ってDVD化してもOKです。
※USBメモリを選択した場合は、この手順は不要です。利用したUSBメモリには、既にインストール用のファイルが入っています。
Windows10のISOをダウンロードする方法、およびインストールDVD/USBを作成する方法の説明は以上です。
メディアを使ってクリーンインストールする
以下ページでクリーンインストールする際の注意事項や手順の詳細を解説しています。
- Windows 10 をクリーンインストールする時の注意事項
- Windows 10 クリーンインストール時の「Cドライブ初期化」手順と注意点
- Windows 10 をクリーンインストールする手順: 前半
- クリーンインストール手順 後半 (Creators Update 以降)
↑Windows 10 April 2018 Updateもこの手順です。
UEFIでクリーンインストールを行なう場合は少し注意が必要です。
「新品の HDD/SSD が1個の状態」であれば、特に気を付ける事は無いのですが、使い古しのストレージを使う場合や、複数のストレージがあり他のストレージにもブート領域がある場合場合などは特に注意です。
クリーンインストール時のプロダクトキー入力についての補足
- ダウンロード・作成したISOおよびUSBメディアは、「無料アップグレード」を行ったPCに対し、プロダクトキーの入力なしでクリーンインストールを行う事が可能です。
2015年11月14日~2016年7月28日にダウンロード・作成したISOおよびUSBメディアは、Windows 7/8/8.1のプロダクトキーで直接Windows10のクリーンインストールが可能です。
2016年7月29日以降の挙動は未調査- 全くの新規でクリーンインストールする場合、プロダクトキーを入力するまで (個人設定など) 一部の機能に制限がかかります。
このページの情報は 以上です。